İçindekiler
- Çözüm 1. Shift+Delete ile Silinen Dosyalar Veri Kurtarma Yazılımı ile Nasıl Kurtarılır?
- Çözüm 2. Shift+Delete ile Silinen Dosyalar Dosya Geçmişinden Nasıl Kurtarılır
- Çözüm 3. Windows Yedekleme ve Geri Yükleme'den Shift+Delete ile Silinen Dosyaları Kurtarma
- Çözüm 4. Shift+Delete ile Silinen Dosyaları Bulut Yedeklemelerinden Kurtarma
- Çözüm 5. Veri Kurtarma Hizmeti ile Shift+Delete ile Silinen Dosyaları Kurtarın
Shift+Delete Nedir ve Shift+Delete ile Silinen Dosyalar Nereye Gider?
Genellikle, Explorer'da Delete tuşuna basarak veya sağ tıklayıp Delete'i seçerek bir dosyayı sildiğinizde, dosya Geri Dönüşüm Kutusu'na taşınır ve silme işlemiyle ilgili fikrinizi değiştirirseniz dosyayı hızlı bir şekilde geri almanızı sağlar. Ancak Shift tuşunu aynı anda basılı tutarak bunun yerine Shift-Delete yaparsanız, dosya sayfası Geri Dönüşüm Kutusu'nu es geçer ve kolayca geri alınamayacak şekilde silinir.

Ancak Shift-Delete ile silinen dosyaları kurtarmanız gerektiğini fark ederseniz size iyi bir haberimiz var. Dosyaları geri almak için Geri Dönüşüm Kutusu'nu kullanamayacak olsanız da, verilerin aslında silinmediğini öğrenmek sizi memnun edecektir. Dosya Windows'ta görünmeyebilir, ancak sabit sürücünüzde hala mevcuttur - Windows sadece sabit sürücünüzün o bölümünü diğer veriler tarafından kullanılmak üzere işaretlemiştir. Bu bölüm daha fazla dosya kaydetmek için kullanılana kadar, silinen veriler doğru veri kurtarma aracıyla başarılı bir şekilde kurtarılabilir.
Geri yüklemek istediğiniz bir dosyayı sildiğinizi fark ettiğinizde yapmanız gereken en önemli şey, kurtarılan dosyaların üzerine dosya yazılmasını önlemek için sürücüye veri kaydetmeyi mümkün olduğunca durdurmanızdır. Bu kılavuzda, çeşitli teknikler kullanarak Shift-Delete yaptığınız dosyaları nasıl kurtaracağınızı göstereceğiz. Sadece birkaç tıklamayla 2 GB'a kadar veriyi ücretsiz olarak kurtarmanızı sağlayan Windows için EaseUS Data Recovery Wizard paketini inceleyerek başlayacağız.
| 🏆Veri Kurtarma Yazılımı | Kurtarma sürecini kendi başına halletmeyi tercih edenler için uygun olabilecek veri kurtarma aracının kullanılmasını önerir. Biraz teknik bilgi gerektirebilir, ancak esneklik ve kontrol sunar. |
| 🗃️Windows Dosya Geçmişi | Bu özelliği etkinleştiren ve dosyalarını düzenli olarak yedekleyen kullanıcılar için basit bir çözüm olabilmektedir. Shift-Delete ile silinen dosyaları kurtarmak için otomatik bir yol sunar. |
| 📦Yedekleme ve Geri Yükleme | Bu aracı kullanarak düzenli geri yükleme yedeklemesi oluşturan kullanıcılar için uygun olabilir. Shift-Delete ile silinen dosyaları kurtarmak için ek bir seçenek sunar. |
| ☁️Cloud Yedekleme | Dosyalarını bulut platformlarında saklayan kullanıcılar, Shift-Delete ile silinen dosyaları kolayca geri alabilirler. Bu düzeltme, sorunsuz kurtarma için dosyaları düzenli olarak buluta yedeklemenin önemini vurgulamaktadır. |
| 🔧Veri Kurtarma Hizmeti | Bir veri kurtarma hizmetinden yararlanmak, teknik uzmanlığa sahip olmayan veya sorunu profesyonellere bırakmayı tercih eden kullanıcılara fayda sağlayabilir. Güvenilir bir seçenek sunar, ancak hizmet sağlayıcısına bağlı olarak bir maliyet getirebilir. |
Çözüm 1. Veri Kurtarma Yazılımı Kullanarak Shift+Delete ile Silinen Dosyaları Kurtarın
Piyasada çok sayıda veri kurtarma yazılımı bulunmaktadır, ancak biz EaseUS Data Recovery Wizard'ı şiddetle tavsiye ediyoruz. Yazılımın gelişmiş tarama ve algılama algoritmaları, Shift-Delete yapılmış tüm silinmiş dosyalarınızı bulmak ve geri yüklemek veya boşaldıktan sonra Geri Dönüşüm Kutusundan dosyaları kurtarmak için sabit diskinizde arama yapabilir. Program aşağıdaki temel özellikleri sunar:
- Farklı veri kaybı durumlarında silinmiş, biçimlendirilmiş ve erişilemeyen verileri kurtarın.
- Excel, Word, PowerPoint, fotoğraflar ve videolar gibi farklı dosyaları Windows 11'de Shift+Delete ile silinmiş dosyaları kurtarın.
- Çoklu Disk Sürücü Desteği - Tüm IDE, EIDE ve SCSI cihazlarında FAT/NTFS, EXT2/EXT3 kurtarma gerçekleştirir.
Yukarıdaki bağlantıları kullanarak Windows dosya kurtarma yazılımını yükleyin ve ardından Shift+Delete ile silinmiş verileri geri almak için aşağıdaki kılavuzu izleyin.
Shift+Delete ile silinen dosyaları kurtarma hakkında yazılı kılavuz:
Adım 1. EaseUS Data Recovery Wizard'ı indirin ve açın.
Adım 2. Shift delete kullanarak dosyaları kalıcı olarak sildiğiniz kurtarma konumunu seçin veya silinen dosyalarınızın nereye gittiğini bilmiyorsanız tüm diski tarayabilirsiniz.

Adım 3. Tarama tamamlandığında, sol paneldeki "Silinmiş Dosyalar" ve "Diğer Kayıp Dosyalar" klasörlerini seçin. Ardından, Shift+Delete ile silinen dosyaları hızlıca bulmak için "Filtre" özelliğini uygulayın veya "Dosyaları veya klasörleri ara" düğmesine tıklayın.

Adım 4. İndirilen dosyaları seçin ve "Önizleme"ye tıklayın. Ardından, dosyaları başka bir güvenli kurtarma konumuna veya depolama aygıtına kaydetmek için "Kurtar"a tıklayın.
EaseUS Data Recovery Wizard'ın en önemli özelliği sadece son derece etkili olması değil, aynı zamanda kullanımının da kolay olmasıdır. Sadece birkaç dakika içinde kalıcı olarak silinen dosyaları nasıl kurtarılır öğreneceksiniz - şimdi deneyin!
[[DOWNLOAD LINKS]]
Hala sorun yaşıyorsanız, Windows 11 shift+delete ile silinen dosyaları kurtarmayı anlatan bu videoyu izleyin.
- 00:00 - Kayıp Windows 11 Dosyaları
- 01:13 - Geri Dönüşüm Kutusu ile Dosyaları Kurtarma
- 01:59 - Dosya Geçmişi ile Dosyaları Geri Yükleme
- 03:39 - EaseUS Data Recovery Wizard'ı çalıştırın
Daha fazla Windows kullanıcısının shift+delete ile silinen klasörleri kurtarmasına yardımcı olmak için bu bölümü paylaşmayı unutmayın!
Çözüm 2. Shift+Delete ile Silinen Dosyalar Dosya Geçmişinden Nasıl Kurtarılır?
Windows'ta Shift+Delete ile silinen dosyaların yazılım olmadan kurtarma işleminin nasıl yapıldığını merak ediyor olabilirsiniz. İyi haber şu ki, aslında bu mümkündür. Windows 10, Dosya Geçmişi adı verilen kullanışlı bir özellik içerir ve eğer bu özelliği etkinleştirdiyseniz, dosyaları geri almanıza yardımcı olabilir.
Bu özelliği henüz etkinleştirmediyseniz, ileride kullanmak üzere etkinleştirmek için şimdi harika bir zaman. Dosya Geçmişi'ni etkinleştirmek için aşağıdaki adımları uygulayın:
Adım 1. Başlat düğmesine tıklayın ve Dosya Geçmişi yazın.
Adım 2. Arama sonuçlarında Ayarlar altında "Dosyalarınızı Dosya Geçmişi ile geri yükleyin" seçeneğine tıklayın.
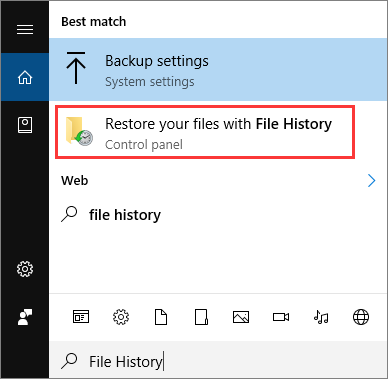
Adım 3. Özelliğin etkinleştirilmediği söylenirse, "Dosya Geçmişi ayarlarını yapılandır" seçeneğine tıklayın.
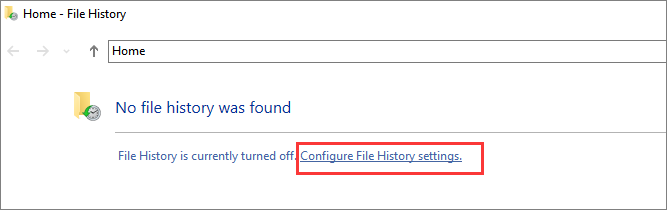
Adım 4. Özelliği etkinleştirmek istediğiniz sürücüyü seçin ve ardından " Etkinleştir"e tıklayın.
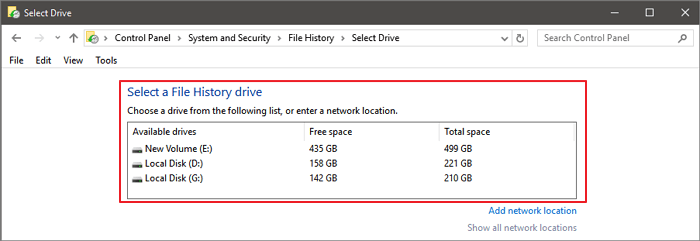
Etkinleştirildiğinde, Windows kritik bir klasördeki verileri düzenli aralıklarla yedekler. İhtiyaç duyduğunuzda silinen verileri kurtarmak için bu özellikten faydalanabilirsiniz.
Windows 10'un yalnızca Kullanıcı klasörünüzdeki klasörleri yedeklediğini ve bunu her saat yaptığını unutmayın. Bu özelliği önceden etkinleştirdikten sonra, indirilen dosyaları kopyalardan geri yükleyebilirsiniz. Dosya Geçmişi'nden Shift+Delete ile silinen dosyaları geri yüklemek için:
Adım 1. Başlat düğmesine tıklayın ve Dosya Geçmişi yazın.
Adım 2. Arama sonuçlarında "Ayarlar" altında "Dosya Geçmişi ile dosyalarınızı geri yükleyin" seçeneğine tıklayın.
Adım 3. Mevcut klasörlere göz atın ve silinen dosyalarınızı seçin. Dosyaları geri yüklemek için yeşil oka tıklayın.

Ne yazık ki, bu yöntemi kullanarak dosyalarınızı geri alabileceğiniz garanti edilmemektedir. Eğer böyle bir durum söz konusuysa Windows "Kullanılabilir önceki sürüm yok" şeklinde bir mesaj görüntüleyecektir.
Çözüm 3. Windows Yedekleme ve Geri Yükleme'den Shift+Delete Silinen Dosyaları Kurtarma
Windows'un eski bir sürümünü kullanıyorsanız ve dosyalarınızı veri kaybına karşı korumak için yalnızca Windows 7'de Yedekle ve Geri Yükle özelliğine erişebiliyorsanız, yedekleme özelliğinin etkin olup olmadığını belirlemek için aşağıdaki adımları kullanabilirsiniz:
Adım 1. Windows 10/11'de, kontrol panelini bulmak için arama kutusunu kullanın.
Adım 2. "Sistem ve Güvenlik" seçeneğine tıkladıktan sonra karşınıza çeşitli seçenekler çıkacaktır.

Adım 3. İmleci üzerine getirdikten sonra Windows 7'den silinen dosyaları kurtarmak için "Yedekle ve Geri Yükle" seçeneğine tıklayın.

Adım 4. "Dosyalarımı geri yükle"yi seçin ve ardından kayıp klasörleri aramak için "Klasörlere gözat"ı seçin.

Adım 5. Bu adımdan sonra, silinen klasörü bulun ve geri yüklemek için talimatları izleyin.
Çözüm 4. Shift+Delete ile Silinen Dosyaları Bulut Yedeklemelerinden Kurtarma
Microsoft'un bulut yedekleme hizmeti OneDrive, Windows işletim sisteminin en son sürümlerine entegre edilmiştir. Kullanıcılara Onedrive'dan kalıcı olarak silinen dosyaları kurtarmak için ikinci bir yedekleme yeri sağlayarak en önemli dosyalarını korumalarına olanak tanır.
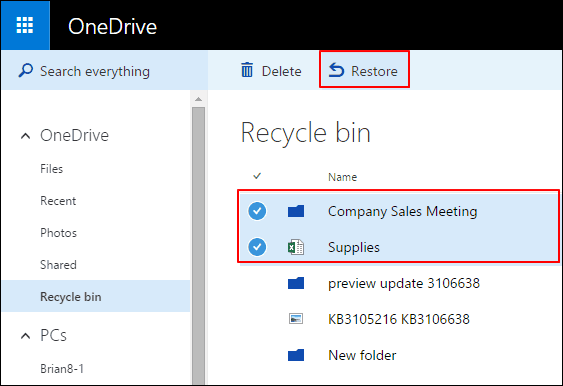
Elbette, Google Drive, Dropbox, Mega vb. gibi birçok ek bulut yedekleme seçeneği mevcuttur. Bu hizmetler dosyaları birçok kişisel depolama cihazında senkronize edebilir ve uzak veri merkezlerinde güvenli bir şekilde saklayarak sizi hırsızlık, doğal afetler, yanlışlıkla shift delete ve kasıtsız shift delete gibi tipik veri kaybı nedenlerinden korur.
Çözüm 5. Veri Kurtarma Hizmeti Kullanarak Shift+Delete ile Silinen Dosyaları Kurtarın
Shift-Delete ile silinen dosyalarınızı geri getirmek için veri kurtarma yazılımı kullanmak istemiyorsanız, kayıp verilerinizi bulamıyorsanız veya bir yedeğiniz yoksa, profesyonel veri kurtarma hizmetlerini aramanız gerekebilir. Bir veri kurtarma hizmeti kullanmak kayıp verilerinizi geri alma konusunda çok yüksek bir şans verse de, genellikle oldukça pahalı olacaktır. Bu yüzden öncelikle kurtarma yazılımını denemeye kesinlikle değer.
EaseUS Veri Kurtarma Hizmetleri
Ücretsiz bir değerlendirme için uzmanlarımızla iletişime geçmek için buraya tıklayın
Bire bir manuel kurtarma hizmeti için EaseUS Veri Kurtarma Uzmanlarına danışın. ÜCRETSİZ teşhis sonrasında aşağıdaki hizmetleri sunabiliriz:
- Bozuk RAID yapısını, başlatılamayan Windows işletim sistemini ve bozuk sanal disk dosyasını (.vmdk, .vhd, .vhdx, vb.) onarın
- Kayıp bölümü ve yeniden bölümlenmiş sürücüyü kurtarma/onarma
- Sabit sürücünün formatını kaldırma ve raw sürücüyü onarma (BitLocker şifreli sürücü)
- GPT korumalı bölümlere dönüşen diskleri düzeltme
Uzman bir veri kurtarma hizmeti ile karşılaştırıldığında, EaseUS Data Recovery Wizard'ın çok sayıda avantajı vardır:
- Yüksek veri kurtarma oranına sahiptir. Çoğu veri kurtarma hizmeti başarılı kurtarma garantisi dahi vermez
- Gelişmiş şifreleme ve dolandırıcılık koruması ile veri güvenliğini sağlar
- Anında ve tam destek sağlar
- Basit ve uygun maliyetlidir
EaseUS uzmanları yüzlerce dosya formatının kurtarılmasına yardımcı olabilir. Bu hizmet, diğer Windows dosya kurtarma araçlarının bulamadığı dosyaları bulmak için güçlü veri kurtarma algoritmaları kullanır.
Basit Silme ve Shift-Delete (Bonus Tavsiye)
Herhangi bir dosya bilgisayardan silindiğinde, aşağıdaki iki yöntemle silinebilir:
1. Sil tuşuna basarak veya dosyaya sağ tıklayıp Sil'i seçerek normal bir dosya silme işlemi gerçekleştirebilirsiniz; bu işlem dosyaları Geri Dönüşüm Kutusu'na taşıyacaktır. Silinen dosya ve klasörleri kurtarmak istiyorsanız, Geri Dönüşüm Kutusu'nu açabilir ve dosyaları buradan geri yükleyebilirsiniz.
2. Shift + Delete tuşlarına aynı anda basarak Geri Dönüşüm Kutusunu tamamen es geçerek dosyaları kalıcı olarak silebilirsiniz. Ancak, bu şekilde silinen dosyaları geri almak için yukarıda özetlenen yöntemleri kullanmanız gerekir.
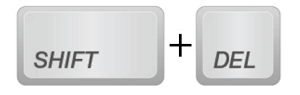
Sonuç olarak
Windows'ta shift ile silinen dosyaları kurtarmanın pek çok yolu olmasına rağmen, EaseUS şüphesiz en iyi seçimdir. Verileri kurtarmak için yalnızca üç adım yeterlidir ve tüm tarama süreci çok basit ve kullanıcı dostudur.
[[DOWNLOAD LINKS]]
"Shift+Delete ile Silinen Dosyalar Nasıl Kurtarılır?" Sıkça Sorulan Sorular
Hala sorun yaşıyorsanız, ek yardım için bu soruları ve yanıtları okuyun.
1. Shift+Delete ile silinen dosyaları kurtarabilir miyim?
Elbette, evet. Bir dosyayı Shift + Delete seçeneği ile sildiğinizde, dosya Geri Dönüşüm Kutusu'nu es geçecektir. Silinen dosyaları kurtarma işlemini yalnızca veri kurtarma yazılımı ile yapabilirsiniz.
2. Windows 10'da shift+delete ile silinen bir dosyayı nasıl kurtarabilirim?
- Shift+delete ile silinen dosyanın bulunduğu klasöre sağ tıklayın.
- İçerik menüsünden "Önceki Sürümü Geri Yükle"yi seçin. Windows 11'de ilk olarak Daha Fazla Seçenek Göster seçeneğine tıklamanız gerekir.
- Windows 10'da silinen dosyaları kurtarmak istediğiniz sürümü seçtikten sonra "Geri Yükle" düğmesine tıklayın.
Sadece Kullanıcı klasörünüzdeki klasörlerin Windows 10 tarafından her saat yedeklendiğini unutmayın. Açık veya kapalı kaydırıcısının hemen altında bulunan Diğer seçenekler'i seçerek bu ayarları değiştirebilirsiniz.
3. Shift+Delete ile silinen dosyaları yazılım olmadan nasıl kurtarabilirim?
Windows 11'de Shift+delete ile silinen dosyaları kurtarmanın en iyi 4 pratik yolu
- Geri Dönüşüm Kutusunu kontrol edin.
- Microsoft'tan Windows Dosya Kurtarma'yı kullanarak dosyaları kurtarın.
- Silinen dosyaları Windows Yedeklemelerinden veya Bulut yedeklemelerinden geri yükleyin.
- Verileri geri yüklemek için bozuk dosya sistemini Komut İstemi ile onarın.
4. Kalıcı olarak silinen dosyaları nasıl kurtarabilirim?
Windows 11'de kalıcı olarak silinen dosyaları kurtarmak için iki seçeneğiniz vardır:
- Dosya Geçmişi tarafından oluşturulan yedeklemelerden verileri geri yükleme
- Kalıcı olarak silinen dosyaları kurtarma için veri kurtarma yazılımını kullanın.
İlgili Makaleler
-
Windows 10/8/7’yi Yeniden Kurduktan Sonra Dosyaları Geri Getirme
![author icon]() Ezgi Bıçakcı/2022/09/21
Ezgi Bıçakcı/2022/09/21
-
Yıllar Önce Silinen Resimleri Kurtarma
![author icon]() Ezgi Bıçakcı/2024/03/21
Ezgi Bıçakcı/2024/03/21
-
Mac’te Kaydedilmeyen veya Kaybolan Photoshop Dosyalarını Kurtarma
![author icon]() Ezgi Bıçakcı/2022/09/21
Ezgi Bıçakcı/2022/09/21
-
Bilgisayarı Yeniden Başlattıktan Sonra Kaybolan veya Silinen Dosyaları Geri Getirme
![author icon]() Ezgi Bıçakcı/2022/09/21
Ezgi Bıçakcı/2022/09/21