İçindekiler
Kullanıcı Durumu: Klasörler Masaüstünden Kayboldu
"Benim sorunum muhtemelen benzersiz görünüyor, bu yüzden yeni bir konu başlatıyorum. Windows 10 kullanıcıları bunu ana yayın tarihinden beri kullanıyorlar (bilgisayarı 8.0 ile satın aldım, bu yüzden güncellemeyi memnuniyetle karşıladım!)
Masaüstüne kaydettiğim birkaç dosyam eksik. Biri iki yıldır her üç haftada bir veri eklediğim bir .xls dosyası (fusion.xls) ve diğeri bu yılın başlarında kaybettiğim bir dosyanın yerine geçen bir .ods dosyası (coffee fund.ods).
Az önce Geri Dönüşüm Kutusu'nu kontrol ettim. Ancak orada hiçbir şey bulamadım. Lütfen bana Windows 11'de Masaüstü'nden aniden kaybolan klasörleri nasıl kurtaracağımı söyleyin. Lütfen birisi bir şey önerebilir mi? Sağladığınız her türlü yardım için teşekkür ederim." - answers.microsoft.com'dan bir kullanıcı sorunu
Windows Masaüstü, PC'deki her şeye erişebilen ve hızlı erişim için fotoğraflar, videolar, belgeler ve kısayollar depolayabilen önemsiz bir ana ekrandır. Ancak, masaüstü dosyalarının bir Windows güncellemesi, sistem çökmesi veya belki de kasıtsız insan silmesinden sonra kaybolması veya ortadan kaybolması olasılığı vardır.
Yukarıdaki kullanıcının söylediği gibi benzer bir sorun yaşıyorsanız, makalenin diğer kısımlarında Masaüstünden kaybolan klasörleri geri yüklemek için birkaç harika çözümden bahsettik. Buna girmeden önce, çözümü daha iyi anlamak için dosyaların Masaüstünden neden kaybolduğunu tartışalım.
Dosyalar Masaüstünden Neden Kayboldu Windows 10/11
Burada dosyaların Masaüstü Windows 10/11'den neden kaybolduğunu tartışacağız. Masaüstünden kaybolan veya kaybolan dosyaları çeşitli geçerli nedenlere bağlayabiliriz:
- Eksik masaüstü klasörleri/dosyaları farklı bir konuma/klasöre taşındı: Bazen, Windows 10'daki önemli güncelleştirmeler masaüstü klasörlerini veya dosyalarını farklı bir konuma taşıyabilir.
- Masaüstünden kaybolan klasörler görünmüyordu: Windows 10'daki gizli dosyalar, kullanıcının kullanıcı tercihlerini saklamasına olanak tanır. Ancak kullanıcılar dosyaları ve klasörleri manuel olarak da gizleyebilir. Bu sorunu çözmek için, Dosya Gezgini'nin yardımıyla gizli dosyaları görünür hale getirin.
- Masaüstü simgeleri gizlidir: Windows bazen yazılım, kısayollar, dosyalar ve klasörler dahil Masaüstündeki simgeleri gizleyebilir. Bu sorunu çözmek için Windows Arama'yı kullanarak gizli masaüstü simgelerini Windows'ta görünür hale getirin.
- İstemeden veya bilmeyerek kaybolan masaüstü klasörünü veya dosyasını silmek: Kazalar herkesin başına gelebilir ve istemeden dosyaları silmek düşündüğünüzden daha sık gerçekleşir, ancak endişelenmeyin, bunun için de bir çözüm var, kaybolan dosyaları/klasörleri bir veri kurtarma programı ile geri yükleyin.
Windows 10/11'de Masaüstünden Kaybolan Klasörler Nasıl Geri Yüklenir
Masaüstü klasörlerinin kaybolmasının sebebi ne olursa olsun, aşağıda gösterilen çözümleri kullanarak bunları etkili bir şekilde geri yükleyebiliriz. Endişelenmeyin; aşağıda ayrıntılı adımlar yazdık, lütfen takip edin:
Yöntem 1. Aramayı Kullanarak Eksik Dosyaları Geri Alın
Windows Search, bilgisayarınızı belirli dosyalar ve klasörler için taramanıza olanak tanır. Windows 10'da dosyaların Masaüstünden kaybolduğu durumlarda faydalıdır çünkü bu dosyalar bilerek veya bilmeyerek farklı bir konuma taşınmıştır.
Windows Search'ü yapmak için şu adımları izleyin:
Adım 1. Masaüstünün sol alt köşesindeki Windows simgesine tıklayın. Alternatif olarak, klavyedeki Windows tuşunu basılı tutun.
Adım 2. Aradığınız dosya veya klasörün adını yazmaya başlayın. Windows yazdığınız gibi arama sonuçlarını daraltacaktır. Eksik masaüstü dosyasının adını arama çubuğuna yazın.

Adım 3. Eksik masaüstü belgelerini bulmak için arama sonuçlarına göz atın.

Adım 4. Bir belgeyi doğrudan açmak için üzerine tıklayın. Alternatif olarak, sağ tıklayın ve kapsayan klasörü genişletmeniz gerekiyorsa Dosya konumunu aç'ı seçin.
Yöntem 2. Dosya Kurtarma Yazılımı ile Kaybolan Dosyaları veya Klasörleri Kurtarın
Windows 10 veya 11'de Masaüstünden kalıcı olarak kaybolan dosyaları veya klasörleri geri yüklemek için özel bir dosya kurtarma yazılımı olan EaseUS Data Recovery Wizard'ı kullanabilirsiniz.
Bu güçlü veri kurtarma yazılımı, çeşitli cihazlarda çeşitli ve akıllı veri kurtarma çözümleri sunar.
- Silme, biçimlendirme, bölüm kaybı, önyüklenemeyen veya çöken sistemler veya virüs saldırıları nedeniyle kaybolan verileri kurtarın
- Geri Dönüşüm Kutusu, HDD, SSD, USB flash sürücü, SD kart ve harici sabit sürücülerden silinen dosyaları kurtarın
- Windows 10/8.1/8/7/Vista/XP ve Windows Server 2019 - 2003'te kaybolan verileri geri yükleyin
- macOS 13 ~ 10.9 çalıştıran Mac'ten silinen dosyaları kurtarın
Kaybolan dosyaları veya klasörleri kurtarmak için şu üç kolay adımı izleyin:
Adım 1. Kayıp dosyaları taramak için bir klasör seçin.
EaseUS Data Recovery Wizard'ı başlatın. Bir konum belirtin altında "Klasör Seç"i seçin. Klasörü atlamayı seçmek için "Gözat"a tıklayın ve kaybolan klasörü taramak için "Tamam"a tıklayın.
Adım 2. Kayıp klasördeki dosyaları arayın ve kontrol edin.
Klasör/dosya adını hala hatırlıyorsanız, eksik dosyaları hızla bulmak için arama kutusuna klasör adını yazın. Ardından, bulunan klasörü açın ve taranan dosyaları kontrol etmek için çift tıklayın. Alternatif olarak, belirli dosyaları bulmak için Filtre özelliğini kullanabilirsiniz.
Adım 3. Kayıp klasörü kurtarın ve kaydedin.
Son olarak klasörü ve dosyaları seçin, "Kurtar"a basın ve kurtarılan verileri saklamak için bilgisayarınızda yeni ve güvenli bir konum seçin.

Yöntem 3. Masaüstünden Kaybolan Dosyaları Yedeklemeden Geri Yükleme
Yedekleme ve geri yükleme, Windows Vista, Windows 7 ve tersinin temel yedekleme bileşenidir. Dosya ve klasör yedekleri oluşturabilir ve sistem görüntü yedekleri bozulmayı, sabit disk sürücüsü arızasını veya kötü amaçlı yazılım bulaşmasını kurtarmaya yardımcı olur.
Windows yedeklemesini nasıl kuracağınız aşağıda açıklanmıştır:
Adım 1. Klavyedeki Windows tuşuna basın ve Denetim Masası yazın.
Adım 2. Bilgisayarınızda başlatmak için "Denetim Masası"na tıklayın.
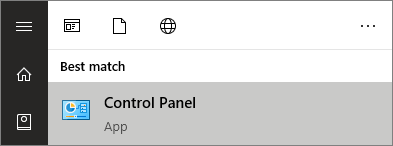
Adım 3. Sistem ve Güvenlik'e bakın ve " Yedekleme ve Geri Yükleme (Windows 7) " seçeneğine tıklayın.

Adım 4. "Yedeklemeyi ayarla"ya tıklayın. Masaüstünü ve diğer dosyaları yedeklemeye başlayın.

Adım 5. Yedeklemeyi kaydetmeniz gereken sürücüyü seçin. "İleri"ye tıklayın.
( Not: Birincil sabit sürücünüzden farklı, ayrı bir sürücü kullanın. En önemlisi, yedeklemeyi barındıracak kadar alana sahip olduğundan emin olun)
Adım 6. Masaüstü klasörlerini yedeklemek için bir konum seçin. Windows da karar verebilir. "İleri"ye tıklayın ve hangi dosyaların ve klasörlerin yedekleneceğini seçin.
Adım 7. Seçimi gözden geçirin, "Kaydet" ayarlarına tıklayın ve bir yedekleme çalıştırın. Yedekleme tercihlerini gözden geçirin.
Windows Yedekleme kurulduktan ve çalıştırıldıktan sonra, Masaüstünden kaybolan dosyaların geri yüklenmesi mümkündür.
Yedekten dosyaları geri yüklemek için aşağıdaki adımları izleyin:
Adım 1. Klavyedeki Windows tuşuna basın ve Denetim Masası yazın. Bilgisayarda başlatmak için Denetim Masası'na tıklayın. Veya doğrudan Windows Menüsünde "Denetim Masası"na tıklayın.
Adım 2. "Sistem ve Güvenlik" bölümüne bakın ve "Yedekleme ve Geri Yükleme (Windows 7)" seçeneğine tıklayın.
Adım 4. Geri Yükleme bölümünün altında, Dosyaları geri yükle adında bir düğme vardır. Üzerine tıklayın. Bilgisayardan kaybolan masaüstü klasörünü geri yükleyin.

Adım 5. Kurtarılacak masaüstü klasörlerini ve dosyalarını seçin. Arama yapın, dosyaları tarayın ve yardımcı olması için klasör seçeneklerine göz atın. "İleri"ye tıklayın.

Adım 6. Kurtarılan dosyalar için yeni bir konum seçin. "Geri Yükle"ye tıklayın. Kurtarılan masaüstü belgelerinin nereye kaydedileceğini seçin.

Not: Bunların hepsi Windows 10 tarafından gerçekleştirilen eylemler/adımlardır. Ancak, Windows 11'de de benzer seçenekleri biraz farklı olarak bulabilirsiniz.
Klasör Masaüstünden Kayboldu Windows 11 SSS
Potansiyel sorularınızı bulalım, ilgili sorunuzu bulamadıysanız endişelenmeyin, yorum kutusundan bize bildirin. Bunu bir sonraki yazıda ele alacağız.
Masaüstümdeki dosyalarım neden aniden kayboldu?
Son zamanlarda birçok kişi aynı soruyu soruyor: Masaüstündeki dosyalar neden aniden kayboldu?
Bunun için en yaygın sorun, Windows'ta "gizli dosyaları göster" seçeneğine tıklamanız ve farkında olmadan yanlışlıkla tıklamanızdır. Bu sorunu düzeltmek için, o seçeneğe geri dönün ve "gizli dosyaları göster"e tekrar tıklayın. Ya da dosyaları veya klasörleri yanlışlıkla silebilirsiniz. Sorun gidermek için, kaybolan dosyaları veya klasörleri geri yüklemek için bir dosya kurtarma aracı kullanabilirsiniz.
Windows 11'de kaybolan Masaüstü dosyaları nasıl geri yüklenir?
Bazen dosyalar veya klasörler Masaüstünden aniden kaybolur. Bunun olmasının birçok nedeni olabilir. İşte Geri Dönüşüm Kutusu'ndan dosyaları geri yüklemenin yolu:
Adım 1. Masaüstünüzdeki Geri Dönüşüm Kutusu'nu açın.
Adım 2. Geri yüklenmesi gereken dosyaları veya klasörleri seçin ve üzerlerine sağ tıklayın.
Adım 3. Açılan menüden "Geri Yükle" seçeneğini seçin.
Windows 11 güncellemesinden sonra masaüstünden kaybolan dosyalar nasıl kurtarılır?
Windows güçlü bir işletim sistemidir, ancak bazen sinir bozucu olabilir. Windows 10 kullanıcılarının karşılaştığı en yaygın sorunlardan biri, yükseltmeden sonra masaüstü dosyalarının ve klasörlerinin kaybolmasıdır.
Windows 10 veya Windows 11 güncellemesinden sonra, bazı dosyalar veya klasörler bilgisayarda başka bir yere taşınmış olabilir. İlk olarak, her klasördeki arama işlevini kullanarak bu eksik dosyaları bulmak için bilgisayardaki tüm klasörleri arayabilirsiniz. Masaüstünden kaybolan klasörler sonsuza dek kaybolursa, bunları kolayca geri almak için EaseUS veri kurtarma yazılımını kullanabilirsiniz.
Sonuçlar
Genellikle insanlar önemli dosyalarını ve klasörlerini Windows ve Mac Masaüstüne koymayı severler, böylece ihtiyaç duyduklarında bu dosyalara hızlı bir şekilde erişebilirler. Ancak bu alışkanlığın, yanlışlıkla silme, ani elektrik kesintisi veya sistem çökmesi nedeniyle veri kaybı olasılığını artırabileceğini bilmiyorlar. Bilinmeyen nedenlerden dolayı dosyalar ve klasörler Masaüstünden aniden kaybolabilir. Sonuç olarak, masaüstünden eksik dosyaları ve klasörleri kurtarma talebi ortaya çıkar.
Bu makale, Windows'ta Masaüstünden kaybolan klasörleri kurtarmak için birkaç yol sunar. Yukarıda gösterilen kurtarma çözümlerinin herhangi biri, kayıp dosyaları veya klasörleri geri yüklemek için kullanılabilir. Mümkün olan her yöntemi test ettik ve en yüksek başarı oranına sahip olanı, harika bir veri kurtarma aracı olan EaseUS Data Recovery Wizard'ı kullanmaktır. Dosyaları kurtarmaya ne kadar hızlı başlarsanız, veri kurtarma başarı oranının da o kadar yüksek olacağını unutmayın.
İlgili Makaleler
-
Nextbase Dashcam'dan Videolar Nasıl Kurtarılır
![author icon]() Mike/2023/11/24
Mike/2023/11/24
-
Yanlışlıkla Kaydetmeden Kapatılan Word Dosyasını Kurtarma
![author icon]() Ezgi Bıçakcı/2022/09/21
Ezgi Bıçakcı/2022/09/21
-
Android/iPhone/PC/Mac'te Silinen Fotoğrafları Kurtarma
![author icon]() Ezgi Bıçakcı/2024/03/21
Ezgi Bıçakcı/2024/03/21
-
Şu anda bu klasöre erişim izniniz yok hatası düzeltildi
![author icon]() Mike/2024/09/25
Mike/2024/09/25