İçindekiler
Bir klasöre kaydedilen dosyalara erişemediğinizde, dosyalarınızı geri getirmek için aşağıda listelenen 3 düzeltmeden birini deneyin:
| Uygulanabilir Çözümler | Adım adım sorun giderme |
|---|---|
| Düzeltme 1. Sahipliği Değiştirin (Öneri) | Erişilemeyen klasöre sağ tıklayın > "Özellikler" > "Güvenlik" > "Gelişmiş"... Tam adımlar |
| Düzeltme 2. Erişim Kazanma (Nadir Durumlarda Çalışır) | Erişilemeyen klasöre sağ tıklayın > "Özellikler" > "Güvenlik" > "Düzenle"... Tam adımlar |
| Düzeltme 3. Dosya Kurtarma Yazılımını Kullanın (Veri Kaybı/Silindi) | Profesyonel bir veri kurtarma yazılımı çalıştırın > Klasörü tarayın > Dosyaları kurtarın... Tüm adımlar |
"Şu Anda Bu Klasöre Erişim İzniniz Yok" Hatası
"USB flash sürücümdeki dosyalarıma erişmekte sorun yaşıyorum. Klasörü açmaya çalıştığımda, 'Şu anda bu klasöre erişim izniniz yok' şeklinde bir hata mesajı alıyorum. Sorunu düzeltmenin bir yolu var mı? O klasördeki dosyaları görüntülemem gerekiyor."

Klasör erişim hatasını gidermek için en iyi çözüme hızla ulaşın:
"Şu Anda Bu Klasöre Erişim İzniniz Yok" Nedenleri
Windows 10 PC'de bir klasöre bir dosyayı kaydetmeye veya bir klasöre erişmeye çalışırken, "Şu anda bu klasöre erişim izniniz yok, bu klasöre kalıcı olarak erişmek için Devam'a tıklayın" hatasını alabilirsiniz. Aşağıda listelendiği gibi birkaç faktör bu hataya yol açacaktır.
- Klasörün "Güvenlik" sekmesindeki "Grup veya kullanıcı adları"ndan bir kullanıcıyı veya grubu kaldırın.
- Kullanıcıya veya gruba açık bir "Reddet" komutu uygulanması.
- Paylaşım izinleri ile Yeni Teknoloji Dosya Sistemi (NTFS) izinleri arasındaki çakışma.
"Şu Anda Bu Klasöre Erişim İzniniz Yok" Hatası İçin Düzeltmeler
Hatanın nedenlerini bulduktan sonra, Windows 10, 8 veya 7'de 'Şu anda bu klasöre erişim izniniz yok' sorunuyla nasıl başa çıkacağınıza dair üç kolay yolu adım adım göstereceğiz.
Çözüm 1. Dosya/Klasörün Sahipliğini Değiştirin (Önerilir)
Windows 10/8/7'de "Bu Klasöre Erişim İzniniz Şu Anda Yok" sorununu gidermek için dosyanın veya klasörün sahipliğini değiştirmeyi de deneyebilirsiniz.
1. Klasöre sağ tıklayarak "Özellikler"e gidin.
2. "Güvenlik" sekmesindeki "grup veya kullanıcı adı" bölümüne gidin.
3. "Gelişmiş"e ve ardından "Değiştir"e tıklayın.
4. Hesap adınızı yazın. "Adları kontrol et" > "Tamam"a tıklayın.
5. "Alt kapsayıcılar ve nesnelerdeki sahibi değiştir" > "Tamam"ı işaretleyin.
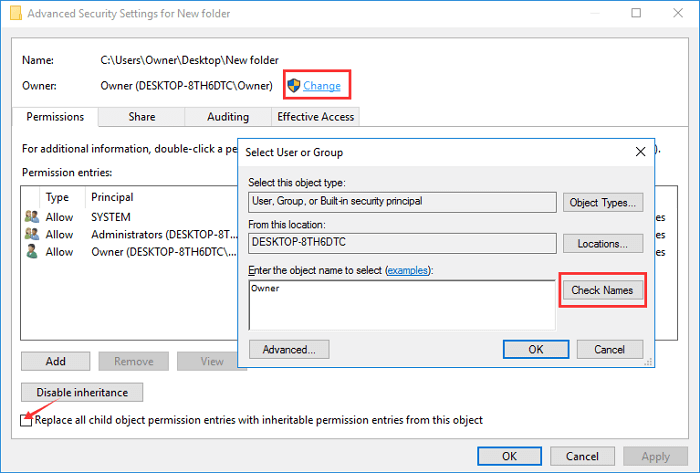
Çözüm 2. Herkese İzin Vererek Erişim Sağlayın (Nadir Durumlarda İşe Yarar)
1. Erişim sağlayamadığınız klasöre sağ tıklayın ve "Özellikler"i seçin.
2. "Güvenlik" sekmesine tıklayın ve Grup veya kullanıcı adları altında "Düzenle"ye tıklayın.
3. "Ekle"ye tıklayın ve everyone yazın. "Adları kontrol et"e tıklayın ve sonra "Tamam"a tıklayın.
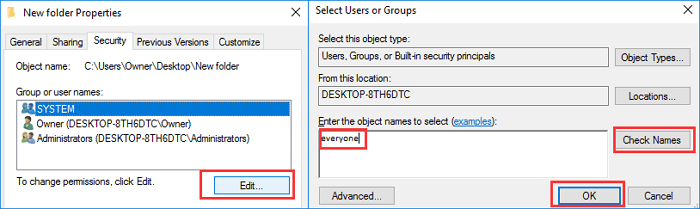
4. "Herkes"i seçin. "İzin Ver" altında "Tam Kontrol"ü seçin ve "Uygula"ya tıklayın ve "Tamam"a tıklayın.
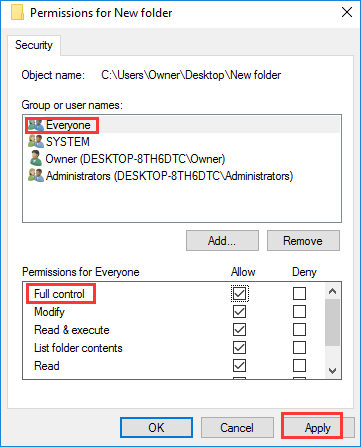
Çözüm 3. Profesyonel bir Veri Kurtarma Aracıyla Erişilemeyen Klasördeki Dosyaları Kurtarın
Yukarıdaki çözümler yardımcı olmazsa, bunun arkasındaki nedenler sistem bozulması, virüs bulaşması vb. ile ilgili olabilir. Windows 10/8/7'de belirli bir klasörden verileri kurtarmak ve erişilemeyen klasörü acilen okumak için EaseUS Data Recovery Wizard'ı deneyebilirsiniz. EaseUS Data Recovery Wizard, HDD/SSD, USB flash sürücü, hafıza kartı, harici sabit disk ve diğer depolama aygıtlarındaki dosyaları çok yüksek bir kurtarma oranıyla geri yükleme yeteneğine sahiptir.
- Kayıp, silinmiş veya erişilemeyen dosyaları, videoları, belgeleri, fotoğrafları, sesleri, müzikleri ve e-postaları etkili bir şekilde kurtarın
- Silinen verileri geri yükleme , biçimlendirme, geri dönüşüm kutusunu boşaltma, virüs saldırısı, sistem çökmesi ve daha fazlası.
- JPG/JPEG, DOC/DOCX, XLS/XLSX, PPT/PPTX, MP3, WAV, WMA, AVI, MOV, MP4 ve daha fazlası gibi 1000'den fazla dosya türünü destekler.
EaseUS Data Recovery Wizard'ı indirin ve erişilemeyen klasörden verileri kolayca kurtarmak için aşağıdaki adımları izleyin.
Adım 1. Bilgisayarınızda EaseUS Data Recovery Wizard'ı çalıştırın. Dosyalarınızı kaybettiğiniz sürücüyü seçin ve "Kayıp Verileri Ara"ya tıklayın. Kayıp dosyalarınız harici bir depolama aygıtındaysa, önce onu bilgisayarınıza bağlayın.

Adım 2. Yazılım silinen dosyaları hemen tarayacak ve ardından daha fazla kayıp dosyayı bulmak için otomatik olarak derin bir tarama gerçekleştirecektir. Tarama tamamlandıktan sonra, belirli dosya türlerini hızlıca bulmak için "Filtre" veya "Arama kutusu"nu kullanabilirsiniz.

Adım 3. "Önizleme" düğmesine tıklayın veya tam önizleme için bir dosyaya çift tıklayın. Son olarak, istediğiniz dosyaları seçin, "Kurtar"a tıklayın ve tüm dosyaları aynı anda kaydetmek için başka bir güvenli konum veya Bulut sürücüsü seçin.

Hangi Yöntem En Etkilidir? Karşılaştırmalı Tabloyu Kontrol Edin
| Karşılaştırmak | Sahipliği Değiştir (Öneri) | Erişim Sağlayın (Düşük Şans) | EaseUS Veri Kurtarma Sihirbazı |
|---|---|---|---|
| Senaryolar | Klasörünüzün sahipliğini kontrol edin. | Herkesin klasöre erişmesine izin vermeyin. | Veri kaybı, sistem çökmesi, virüs bulaşması, bilgisayar arızası... |
| Maliyet | Hiçbiri | Hiçbiri | Ücretsiz sürümde 2GB dosya kurtarma desteği mevcuttur. |
| Operasyonel Risk | Hiçbiri | Hiçbiri | Hiçbiri |
| Kullanımı kolay | Daha fazla adıma ihtiyaç var. | Evet | Evet |
Özetlediğimiz üç yöntemi karşılaştırdıktan sonra, ortalama bir bilgisayar kullanıcısı için klasörünüzün sahipliğini değiştirmeyi uygulamanızı önereceğiz. Daha fazla adım gerektirir ancak işe yarar. Ve erişim sağlama çözümü nadir durumlar için uygundur. Her iki yöntemin de geçersiz olması durumunda, verilere hemen erişmek için bir dosya kurtarma aracı deneyebilirsiniz.
İlgili Makaleler
-
Windows 11'in Rastgele Yeniden Başlatılması için 10 Hızlı Düzeltme (2023)
![author icon]() Mike/2023/11/21
Mike/2023/11/21
-
Mac İçin Outlook 2016 Yedekleme ve Geri Yükleme
![author icon]() Ezgi Bıçakcı/2022/09/21
Ezgi Bıçakcı/2022/09/21
-
Windows 10'da İndirilenler Klasörü Yanıt Vermiyor mu? Hemen Düzeltin!
![author icon]() Mike/2024/09/24
Mike/2024/09/24
-
Microsoft Excel Belgesi Kaydedilmedi Hatası Çözümü
![author icon]() Mike/2023/10/31
Mike/2023/10/31