İçindekiler
Chkdsk Doğrudan Erişim İçin Birimi Açamıyor Sorununa 4 Düzeltme:
chkdsk komutunu /f seçeneğiyle çalıştırdığınızda, hataları bulacak ve onaracaktır. Herhangi bir şey onarımını engelliyorsa, şu hata mesajını alırsınız - chkdsk doğrudan erişim için birimi açamıyor. Hata ilk kez göründüğünde, bilgisayarınızı yeniden başlatmayı deneyin. Ardından, daha fazla okuyun ve dört gelişmiş sorun giderme düzeltmesinden öğrenin.
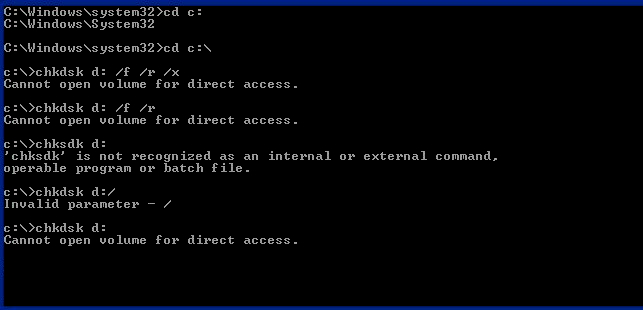
- #1. Hazırlık: Bozuk sürücüden verileri kurtarın
- #2. Bozuk sürücüyü biçimlendirin
- #3. Şüpheli üçüncü taraf uygulamalarını ve hizmetlerini devre dışı bırakın
- #4. Chkdsk'yi Temiz Önyükleme ortamında çalıştırın
- #5. Bozuk sektörleri onarın
'chkdsk doğrudan erişim için birimi açamıyor' Hatasının genel görünümü
CHKDSK komutu, bozuk USB sürücüsünü, harici sabit sürücüyü veya Micro SD kartı onarmanıza izin verdiği için sabit disk onarım aracı olarak kullanılabilir. Ancak bazen, bir disk denetimi planlamak için kullandığınızda, 'birim doğrudan erişim için açılamıyor' hata mesajını alabilirsiniz. Bu sorun Windows 10, 8, 7, Vista, XP, Server 2008 veya başka herhangi bir Windows sürümünde meydana gelebilir ve bozuk aygıtları onarmanızı engelleyebilir.
Chkdsk'in doğrudan erişim için birimi açamamasının olası nedenleri:
Soruna neden olan en olası neden, sabit sürücünün DBR'sinin (DOS Önyükleme Kaydı) bozuk olması ve bu nedenle birimi doğrudan erişim için açamamanızdır. Başka bir faktör, sistem işlemlerini engelleme yeteneğine sahip yazılım (antivirüs programları gibi) olabilir. Son neden ise sabit sürücünüzün fiziksel olarak hasar görmüş olması ve bu nedenle erişilemez olmasıdır.
Aslında, "chkdsk doğrudan erişim için birimi açamıyor" sorununu düzeltmenin yolu, RAW sabit disk sürücüsünü düzeltmeye oldukça benzerdir. Yani, sorunlu diskteki dosyaları önce başka bir güvenli konuma kurtarmak ve ardından sabit diski biçimlendirmektir. Bu makale, sabit diski biçimlendirmenin yanı sıra diğer uygulanabilir yöntemleri de özetlemektedir.
Hazırlık. Bozuk Harici Sürücü/SD Kart/USB Sürücüden Veri Kurtarma
Sabit disk hasar gördüğünde yapmak isteyeceğiniz ilk şey üzerindeki dosyalara erişmeye çalışmaktır. Ancak hasarlı olduğu için erişemezsiniz. Neyse ki güvenilir EaseUS Data Recovery Wizard - EaseUS Data Recovery Wizard yardımcı olabilir. Ayrıca, bir sabit diski biçimlendirmek cihazınızdaki tüm mevcut dosyaları kaldıracağından, sorunlu sabit diskten veya harici depolama aygıtından önceden veri kurtarmanız önerilir.
EaseUS Data Recovery Wizard, veri kurtarma alanında birinci sınıf bir yazılımdır.
- Geri Dönüşüm Kutusu, HDD, SSD, USB, USB bellek, SD kart, harici sabit disk ve daha fazlasından silinen dosyaları kurtarın
- Erişilemeyen, bozuk, biçimlendirilmiş ve RAW sabit disklerden veri kurtarın
- Windows 11/10/8/7'de veri kurtarma sırasında bozulan dosyaları onarın
- Fotoğraflar, videolar, belgeler, e-postalar vb. dahil olmak üzere 1000'den fazla dosya türünü geri yükleyin.
Bozuk sürücülerdeki verileri kendi başınıza nasıl kurtaracağınızı öğrenin:
Adım 1. Bilgisayarınızda EaseUS Data Recovery Wizard'ı çalıştırın. Dosyalarınızı kaybettiğiniz sürücüyü seçin ve "Kayıp Verileri Ara"ya tıklayın. Kayıp dosyalarınız harici bir depolama aygıtındaysa, önce onu bilgisayarınıza bağlayın.

Adım 2. Yazılım silinen dosyaları hemen tarayacak ve ardından daha fazla kayıp dosyayı bulmak için otomatik olarak derin bir tarama gerçekleştirecektir. Tarama tamamlandıktan sonra, belirli dosya türlerini hızlıca bulmak için "Filtre" veya "Arama kutusu"nu kullanabilirsiniz.

Adım 3. "Önizleme" düğmesine tıklayın veya tam önizleme için bir dosyaya çift tıklayın. Son olarak, istediğiniz dosyaları seçin, "Kurtar"a tıklayın ve tüm dosyaları aynı anda kaydetmek için başka bir güvenli konum veya Bulut sürücüsü seçin.

Çözüm 1. Bozuk Harici Sabit Sürücüyü/SD Kartı/USB Sürücüyü Biçimlendirin
CHKDSK'yi kullanarak sabit disk bölümünüzde bir denetim çalıştırdığınızda ve "Doğrudan erişim için birim açılamıyor" bildirimini gördüğünüzde, cihazınızın dosya sisteminin bozulduğunu fark etmelisiniz. Bu nedenle, biçimlendirme yoluyla cihaza yeni bir dosya sistemi atamak, sabit diskinizi veya harici depolama cihazınızı tekrar çalışır hale getirmek için faydalıdır. Bir depolama cihazını biçimlendirmek farklı yollarla gerçekleştirilebilir:
Yöntem 1. Dosya Gezgini'ni kullanın
Adım 1. "Bu Bilgisayar"ı açın.
Adım 2. Biçimlendirmeniz gereken cihazı veya bölümü bulup sağ tıklayın.
Adım 3. "Biçimlendir"i seçin.
Adım 4. Yeni bir dosya sistemi seçin ve kalan seçenekleri ayarlayın.
Adım 5. İşlemin bitmesini bekleyin.

Yöntem 2. Disk Yönetimini kullanın
Adım 1. "Bu Bilgisayar" > "Yönet" > "Disk Yönetimi"ne gidin.
Adım 2. Biçimlendirmek istediğiniz bölüme sağ tıklayın ve "Biçimlendir"e tıklayın.
Adım 3. Seçenekleri ayarlayın ve biçimlendirme işlemini başlatın.

Yöntem 3. Üçüncü Taraf Yazılımını Kullanın
Sabit sürücünüzü üçüncü taraf bir araçla biçimlendirmenin gereksiz olduğunu düşünebilirsiniz. Aslında, ücretsiz bölüm yazılımı EaseUS Partition Master ile bilgisayarınızı daha iyi yönetmek için birçok şey yapabilirsiniz. CHKDSK'ye benzer şekilde, aracın "Dosya Sistemini Kontrol Et" özelliği disk sorununuzu kontrol etmenize ve onarmanıza yardımcı olacaktır. Ayrıca sabit sürücülerinizi biçimlendirmenize yardımcı olmak için bir biçimlendirme aracı olarak da çalışabilir. Ayrıca, bilgisayarınızı yönetirken size çok yardımcı olacak işletim sistemi geçişi, disk klonlama, bölüm birleştirme ve daha fazlası gibi diğer özelliklere de sahiptir.
EaseUS Partition Master'ı buradan indirin ve dosya sistemi kontrolünün nasıl gerçekleştirileceğini ve bir bölümün nasıl biçimlendirileceğini görmek için aşağıdaki kılavuzu izleyin.
EaseUS Partition Master ile bölümü kontrol etmek için:
Adım 1. Sorunlu hedef bölüme sağ tıklayın.
Adım 2. "Gelişmiş" > "Dosya Sistemini Kontrol Et"i seçin.
Adım 3. Bölümü gizlemek isteyip istemediğinizi onaylayın.
Adım 4. Dosya Sistemini Kontrol Et penceresinde, "Hatalar bulunursa düzeltmeyi dene" seçeneğini işaretleyin.
Adım 5. Bölümünüzdeki hataları kontrol etmek için "Başlat"a tıklayın.
EaseUS Partition Master ile bir bölümü veya aygıtı biçimlendirmek için:
Adım 1. EaseUS Partition Master'ı çalıştırın, biçimlendirmek istediğiniz sabit disk bölümüne sağ tıklayın ve "Biçimlendir"i seçin.

Adım 2. Yeni pencerede, biçimlendirilecek bölüm için Bölüm etiketini, Dosya sistemini (NTFS/FAT32/EXT2/EXT3/EXT4/exFAT) ve Küme boyutunu ayarlayın, ardından "Tamam"a tıklayın.

Adım 3. Daha sonra karşınıza bir uyarı penceresi çıkacak, devam etmek için "Evet"e tıklayın.

Adım 4. Değişiklikleri incelemek için "1 Görevi Yürüt" düğmesine tıklayın, ardından sabit sürücünüzdeki bölümü biçimlendirmeye başlamak için "Uygula" düğmesine tıklayın.

Sabit diskinizi, SD kartınızı veya USB sürücünüzü biçimlendirdikten sonra kurtardığınız dosyaları cihazınıza kopyalayabilir ve normal şekilde kullanabilirsiniz.
Çoğu durumda, "birim doğrudan erişim için açılamıyor" hatası depolama aygıtınızı biçimlendirerek düzeltilebilir. Sorun devam ederse, denemek için aşağıdaki ek yöntemleri uygulamaya devam edebilirsiniz.
Çözüm 2. Şüpheli Üçüncü Taraf Uygulamayı/Hizmeti Devre Dışı Bırakın
Bazıları, bölümü kilitleyebilecek üçüncü taraf uygulamasını veya hizmetini devre dışı bırakmanın "chkdsk doğrudan erişim için birimi açamıyor" hatasını düzeltmek için yararlı olduğunu söylüyor. Sorunun üçüncü taraf bir uygulamadan (bölümü kilitleyen bir virüs denetleyicisi veya disk izleme aracı gibi) kaynaklandığına inanıyorlar. Ancak, yöntem doğrulanmadı. Bu nedenle etkililiği vaat edilmiyor. (İhtiyacınız olması durumunda, yöntemi aşağıda ayrıntılı olarak açıklıyoruz.)
Bir hizmeti devre dışı bırakmak için şunları yapabilirsiniz:
Adım 1. "Başlat" menüsüne gidin ve services yazın.
Adım 2. Arama sonucunda "Hizmetler" uygulamasını seçin.
Adım 3. Burada bilgisayarınızdaki tüm servisleri görebilirsiniz. Şüpheli servise sağ tıklayın ve "Özellikler"i seçin.
Adım 4. "Başlangıç türü" bölümünde, açılır menüden "Devre dışı" seçeneğini seçin.
Adım 5. "Tamam"a tıklayın ve Hizmetler'den çıkın.
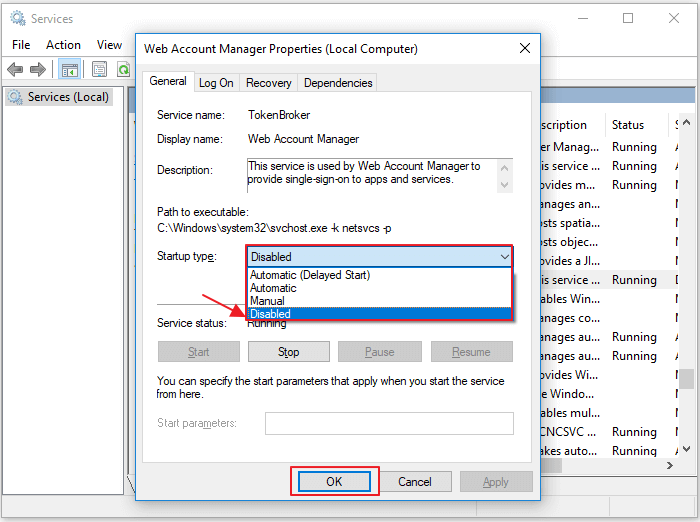
Çözüm 3. CHKDSK'yi Temiz Önyükleme Ortamında Çalıştırın
Temiz önyükleme bilgisayarınızı yalnızca gerekli sürücüler ve başlangıç programlarıyla başlatır. Böylece, normal önyükleme ortamında soruna bir arka plan programının neden olup olmadığını belirlemek için tanılama testleri gerçekleştirebilirsiniz.
Adım 1. "Windows + R" tuşlarına basın ve msconfig yazın.
Adım 2. Sistem Yapılandırma penceresinde "Hizmetler" sekmesine geçin.
Adım 3. "Tüm Microsoft hizmetlerini gizle" seçeneğini işaretleyin ve "Tümünü devre dışı bırak" > "Uygula" > "Tamam"a tıklayın.
Adım 4. Daha sonra "Başlangıç" sekmesine gidin ve "Görev Yöneticisini Aç"a tıklayın.
Adım 5. Her bir öğeye tıklayın ve "Devre Dışı Bırak"ı seçin.
Adım 6. Bilgisayarınızı yeniden başlatın ve CHKDSK'yi tekrar çalıştırın.
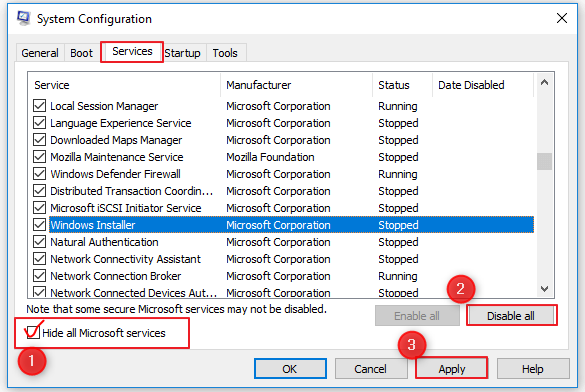
Çözüm 4. Kötü Sektörleri Onarın
Depolama aygıtındaki bozuk sektörler kesinlikle küçük veya ciddi sorunlara neden olacaktır. "chkdsk doğrudan erişim için birimi açamıyor" hatası bozuk sektörlerden kaynaklanabilir. Bu nedenle, aygıtınızdaki bozuk sektörleri onarmak da uygulanabilecek bir yöntemdir. Bozuk sektörleri onarmak için şu gönderiye başvurabilirsiniz: Windows'ta HDD'deki Bozuk Sektörler Nasıl Onarılır .
Sonuç
"chkdsk doğrudan erişim için birimi açamıyor" hatasını düzeltmek, bozuk DBR'den kaynaklanıyorsa ve yardımcı olacak doğru yazılımı bulursanız oldukça kolay olabilir. Bir depolama aygıtındaki dosyalarınız erişilemez hale geldiğinde, verileri kurtarmak için bir veri kurtarma aracı kullanmak yapmanız gereken ilk şey verilerinizi korumaktır. Yukarıdaki çözümlerden hiçbiri "doğrudan erişim için birimi açamıyor" sorununu çözmeye yardımcı olmazsa, sabit diskiniz, USB sürücünüz veya SD kartınız fiziksel olarak hasar görmüş olabilir ve manuel onarım için göndermeniz gerekebilir.
İlgili Makaleler
-
PDF'yi Şifre Olmadan Kilidini Açın | PDF'den Şifreyi Kaldırın
![author icon]() Mike/2024/09/14
Mike/2024/09/14
-
Mac'imi Sıfırlarsam iCloud'daki Her Şeyi Kaybeder miyim?
![author icon]() Mike/2023/10/11
Mike/2023/10/11
-
Baldur's Gate 3 Eksik Kayıtlar [BG3 Düzeltmeleri]
![author icon]() Mike/2023/09/14
Mike/2023/09/14
-
Dizüstü Bilgisayarı Fabrika Ayarlarına Döndürdükten Sonra Dosyalar Nasıl Kurtarılır
![author icon]() Ezgi Bıçakcı/2022/09/21
Ezgi Bıçakcı/2022/09/21