İçindekiler
Mac'imi Sıfırlarsam iCloud'daki Her Şeyi Kaybeder miyim?
MacBook'u gerçek fabrika ayarlarına döndürmek, parolalar da dahil olmak üzere aygıtta depolanan her türlü veriyi ve ayarı ortadan kaldıracaktır. MacBook'unuzu orijinal fabrika ayarlarına geri yüklemenin, iCloud hesap bilgilerinizi ortadan kaldırmayacağını veya iCloud hizmete bağlıysa iCloud'daki herhangi bir veriyi korumayacağını anlamanız çok önemlidir.
MacBook'u fabrika ayarlarına sıfırladıktan sonra, onu tamamen yeni bir cihazmış gibi tam olarak ayarlamanız gerekir; bu, tamamen farklı bir kullanıcı hesabı ve parola oluşturmayı gerektirir. Yedekleme için sahip olduğunuz Apple Kimliğiyle giriş yaptığınızda iCloud bilgileriniz MacBook'unuzla yeniden senkronize edilecektir.
"Mac'imi sıfırlarsam iCloud'daki her şeyi kaybeder miyim?" sorusunu daha fazla mı merak ediyorsunuz? Mac'i sıfırlamak iCloud'daki verileri kaybetmese de önemli dosyaların yanlışlıkla silinmesi riski olabilir. MacBook Pro'nuzu veya Air'inizi sıfırlamanın ve profesyonel veri kurtarma aracı EaseUS'un yardımıyla kaybolan verileri kurtarmanın yolları hakkında daha fazla bilgi edinmek için okumaya devam edin.
MacBook Air/Pro'nuzu Nasıl Sıfırlayabilirsiniz?
MacBook Air'in performansında bir düşüş gördüyseniz veya onu satmak istiyorsanız fabrika ayarlarına sıfırlama yapmalısınız. MacBook'unuzu fabrika ayarlarına sıfırlamaya başlamadan önce iMessage ve iCloud dahil hesaplarınızdan çıkış yapmanız ve Mac'inizi premium yedekleme yazılımıyla yedeklemeniz gerekir.
Daha sonra Mac'inizin işletim sistemini ve yaşını dikkate almanız gerekir. Bu, 2018 model bir Mac'iniz veya M1 ve M2 Mac'ler gibi en yeni Mac'leriniz varsa, Apple'ın T2 güvenlik çipine ve fabrika ayarlarına sıfırlama işlemini basit hale getiren yepyeni Silme Asistanı özelliğine sahip olacağı anlamına gelir. macOS Monterey üzerinde çalışıyorsunuz. Değilse macOS'un en son sürümlerini sıfırlama adımları şunlardır:
1. MacBook'u Monterey'den Sonra Sıfırlayın
MacOS Ventura veya macOS 13, Monterey'den sonra piyasaya sürülen yeni sürümdür. Dolayısıyla, buna sahipseniz sıfırlama adımları şunlardır:
1. Adım. MacBook ekranının kenarını kaydırın ve "Apple" logosuna basın.
Adım 2. "Sistem Ayarları"nı seçin.
3. Adım. Ayarlar menüsünde kenar çubuğundan "Genel" seçeneğine basın.
4. Adım . "Aktar" veya "Sıfırla"yı seçin.
5. Adım. "Tüm İçeriği ve Ayarları Sil" seçeneğini seçin.
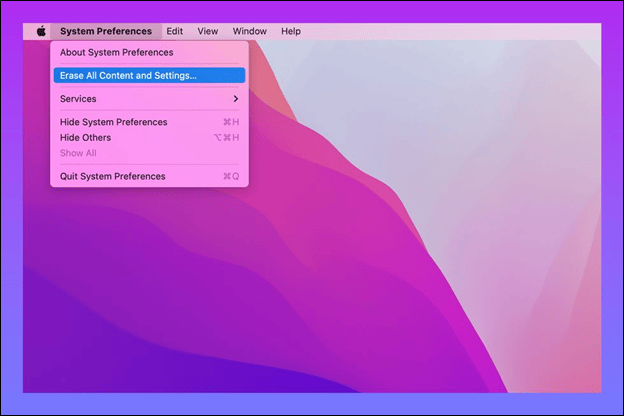
6. Adım. Sıfırlamayı doğrulamak için yönetici kullanıcı adınızı ve şifrenizi yazın.
7. Adım. Yedekleme yapmadan devam etmek için "Devam" butonuna basın.
8. Adım. Sıfırlama sırasında silinmesi gereken öğeleri gösteren yeni bir ekran. Touch ID, Apple ID, Apple cüzdan, aksesuarlar ve Find My gibi her öğeyi çapraz kontrol ettiğinizden emin olun. "Devam et"i seçin.

9. Adım. Daha ileri gitmek için "Tüm İçeriği ve Ayarları Sil" seçeneğine basın.
10. Adım. MacBook'unuz yeniden başlatılacak ve sıfırlamanın devam ettiğini gösterecektir.
Bu bilgiyi yararlı bulursanız, bu ortak zorluğun üstesinden gelmelerine yardımcı olmak için lütfen bunu sosyal medyada başkalarıyla paylaşın.
2. MacBook'u Intel çipiyle sıfırlayın
2017 veya daha eski bir Mac'iniz varsa, mevcut Mac'iniz macOS Monterey'i çalıştırsa bile sorunsuz bir fabrika ayarlarına sıfırlama işlemi yapamazsınız. MacBook'unuzu varsayılan ayarlara sıfırlamak, başlatmanızı macOS kurtarma modundan yapmanızı gerektirir. Intel işlemcili Mac'te sıfırlama adımları şunlardır:
1. Adım. MacBook'unuzu açtıktan sonra Apple logosunu görene kadar "Command + R" tuşlarını basılı tutun.

Adım 2. Bir yönetici kullanıcı seçmeniz ve şifreyi yazmanız istendiğinde, menü çubuğunda bulunan "Kurtarma Asistanı" menüsünden "Mac'i Sil"e basın.
3. Adım. Mac'i Sil penceresinde "Mac'i Sil"e basın ve onaylamak için tekrar "Mac'i Sil"i seçin.
4. Adım. Mac'iniz kapandıktan sonra "güç" anahtarını kısa bir süre basılı tutun. Daha sonra macOS Recovery seçeneğini kullanarak bilgisayarınızı yeniden başlatın.

MacOS Ventura Kurtarma Modu Eksikliği Nasıl Çözülür
macOS Ventura Kurtarma Modunun eksik olması sıkıntılı bir sorun olabilir. Çünkü Kurtarma Modu Mac'inizin önyükleme sorununu çözebilir. Daha fazlasını okuyun >>
Intel çipli bir MacBook Air veya Pro'yu fabrika ayarlarına sıfırlamanın bir başka işlemi de Monterey'e yükseltmek ve aşağıdaki adımları takip etmektir:
1. Adım. iCloud'dan çıkış yapın
- "Apple" simgesi > "Sistem Tercihleri"ne basın> "Apple Kimliği" simgesini seçin.
- Sağ kenar çubuğundan "genel bakış" seçeneğini seçin.
- Aşağıdaki "çıkış yap" seçeneğine basın.

2. Adım. iMessage'dan çıkış yapın
- Menü çubuğundaki "Mesajlar" uygulamasını > "Mesajlar"ı > açılır seçenekten "Tercihler"i başlatın.
- Açılan pencerede "iMessage"ı seçin ve "oturumu kapat"ı gösteren düğmeye basın.

3. Adım. Intel Mac'inizi kurtarma modunda yeniden başlatın
- Mac'inizi kapatın.
- Tekrar açın ve kurtarma moduna önyükleme yapacak olan "Command + P + R" tuşlarını basılı tutun.
- MacOS alma seçeneğinden "Disk Yardımcı Programı"nı seçin.
- "Devam" düğmesini seçin.

4. Adım. Sürücüyü silin
- "Macintosh HD"> "Sil" düğmesini seçin.
- Uzman değilseniz format türünün varsayılan yapılandırmasını olduğu gibi bırakın.
- Silme işlemini tamamlamak için ekrandaki talimatları izleyin.

Mac'i Sıfırladıktan Sonra Kayıp Veriler Nasıl Kurtarılır
Mac'inizi sıfırladıktan sonra verilerinizi mi kaybettiniz? Mac kullanıcıları, macOS'un yeniden yüklenmesinin, Mac'in fabrika ayarlarına sıfırlanmasının bir yavaşlama, sistem çökmesi veya hatta Mac kullanıcılarının eski Mac PC'lerini satmak zorunda kalması durumunda ortaya çıktığını ortaya koyuyor.
MacOS veya Mac OS X'in yeniden yüklenmesinin ardından genellikle Mac'inizdeki belgelerin çoğunu kaybedebilirsiniz. Mac veya Mac OS X'te fabrika ayarlarına sıfırlamadan sonra dosyaları kurtarıp kurtaramayacağınız, veri bozulması sorunuyla uğraşırken endişe kaynağı olabilir. MacOS fabrika ayarlarına sıfırlama yalnızca birimin anında silinmesini sağlar.
Sonuç olarak, dosya dizinini ortadan kaldırır ancak sürücüye herhangi bir veri yazmaz. Sonuç olarak ön bilgiler hiçbir zaman bozulmayacaktır. Bu nedenle Mac işletim sistemini sıfırladıktan sonra hemen harekete geçerseniz tüm verilerinizi kurtarmanız mümkün olabilir.
Mac'i sıfırladıktan sonra kaybolan verileri kurtarmak , EaseUS Data Recovery Wizard for Mac Pro'nun yardımıyla mümkündür. Yanlışlıkla silinme, çöp kutularının boşaltılması veya diğer veri kaybı durumlarından kaynaklanan her türlü kayıp veriyi geri getirebilir. Ancak EaseUS Veri Kurtarma yazılımının öne çıkan başlıca özellikleri şunlardır:
- Videolar, fotoğraflar, e-postalar, belgeler ve daha fazlası dahil olmak üzere farklı dosya formatlarını kurtarın.
- Kayıp verileri tek bir tıklamayla arayabileceğiniz için en yüksek puan alan DIY veri alma aracıdır.
- SSD, HDD, Time Machine yedekleme sürücüsü, füzyon sürücüsü ve daha fazlası dahil olmak üzere tüm farklı cihazlar desteklenir.
1. Adım. Kayıp dosyaları arayın
Verileri ve dosyaları kaybettiğiniz kayıp dosyaları aramak için disk konumunu seçin (dahili HDD/SSD veya harici sabit sürücü olabilir). "Kayıp dosyaları ara" düğmesini tıklayın.
Not: Veri kurtarmadan önce, daha fazla veri kaybını önlemek amacıyla HDD/SSD'nizin bir yedeğini oluşturmak için sol kenar çubuğundan "Disk Yedekleme" seçeneğine tıklamanız daha iyi olur. Yedekleme sonrasında yazılım, disk yedeklemenizdeki verileri kurtarabilir ve HDD veya SSD'yi tekrar kullanabilirsiniz.

2. Adım. Tarama sonuçlarına göz atın
Bu yazılım, seçtiğiniz disk birimini anında tarayacak ve resimleri, belgeleri, sesleri, videoları ve e-postaları sol bölmede görüntüleyecektir.

3. Adım. Dosyayı/dosyaları seçin ve kurtarın
Önizlemek için verileri tıklayın ve bunları geri almak için "Kurtar" düğmesini tıklayın.

Bu profesyonel veri kurtarma aracını şimdi indirin! Ayrıca bu pasajı beğendiyseniz sosyal medyada arkadaşlarınızla paylaşın.
DAHA FAZLA BİLGİ EDİN
Hala merak ediyor musun? Time Machine Olmadan Mac'te Silinen Dosyaları Kurtarma hakkında bilgi edinmek için buraya tıklayın.
Alt çizgi
Sonuç olarak, MacBook'u fabrika varsayılanlarına sıfırlamak, bilgisayarda bulunan tüm parolaları ve verileri silecektir ancak iCloud hesabınız veya orada tutulan ayrıntılar üzerinde hiçbir etkisi olmayacaktır. Herhangi bir dosyanın veya verinin israfını önlemek için, cihazınızı kurtarmadan önce tüm önemli dosyaları yedeklemeniz çok önemlidir. Mac'inizi iCloud'a yedekleyemiyorsanız bir araç, kayıp dosyaları kurtarabilir. EaseUS Data Recovery Wizard for Mac, farklı türdeki kayıp dosyaların kurtarılmasına yardımcı olan tek noktadan veri alma platformudur.
Mac'imi Sıfırlarsam iCloud'daki Her Şeyi Kaybeder miyim? SSS
Konuyu daha iyi anlamak için aşağıdaki SSS'leri inceleyin:
Mac'i silmek iCloud verilerini siler mi?
MacBook fabrika ayarlarına sıfırlandığında tüm parolalar ve ek bilgiler silinir. MacBook'unuz iCloud'a kayıtlıysa, onu orijinal yapılandırmasına sıfırlamanın iCloud'daki hesabınızı veya burada bulunan verileri silmeyeceğini anlamalısınız.
Her şeyi kaybetmeden Mac'imi sıfırlayabilir miyim?
Mac'inizi sıfırlamak, dosyaların, ayarların, uygulamaların, profillerin ve diğer ayrıntıların silinmesine neden olacağı gibi verilerin silinmesine yol açar. Bu nedenle, fabrika ayarlarına sıfırlama yapmadan önce önemli verilerin yedeklenmesi çok önemlidir.
Fabrika ayarlarına sıfırlama iCloud'u etkiler mi?
Fabrika ayarlarına sıfırlama sırasında cihazın tüm içeriği silinecektir; ancak ne iCloud hesabınız ne de iCloud yedeklemeniz etkilenmeyecektir.
Mac'imden bir şeyi nasıl silerim ama iCloud'u silmem?
Sistem tercihlerini açmanız ve iCloud sekmesini seçmeniz gerekir. Resimlerin yanında bir onay işareti olabilir. Kapatmak için onay kutusuna bastığınızda, fotoğrafları bilgisayardan silmek isteyip istemediğinizi soran bir mesaj görüntülenecektir.
İlgili Makaleler
-
Silinen Klasörleri Geri Getirme
![author icon]() Ezgi Bıçakcı/2022/09/21
Ezgi Bıçakcı/2022/09/21
-
Pano Nasıl Temizlenir Windows 11/10 | 4 Kullanımı Kolay Yöntem
![author icon]() Mike/2023/08/09
Mike/2023/08/09
-
Silinen veya Kaybolan Disk Bölümünü Geri Getirme
![author icon]() Ezgi Bıçakcı/2022/09/21
Ezgi Bıçakcı/2022/09/21
-
Invalid B-tree Node Size Hatasını Düzeltmenin 3 Yolu ve Verileri Kurtarma
![author icon]() Ezgi Bıçakcı/2022/09/21
Ezgi Bıçakcı/2022/09/21