İçindekiler
Bu sayfa, klonlanmış sabit sürücünüzün veya SSD'nizin neden önyükleme yapmadığını açıklar ve klonlanmış sürücüyü Windows 10/8/7 vb. üzerinde kolayca önyüklenebilir hale getirmenize yardımcı olacak pratik düzeltmeler sunar.
SAYFA İÇERİĞİ:
Yöntem 1. Disk Klonlamayı Yeniden Başlatarak Klonlanmış Diski Önyüklenebilir Yapma
Yöntem 2. Diski MBR / GPT'ye Dönüştürme ve Klonlama Diskini Yeniden Başlatma
Yöntem 3. DISM Yükleme Sürücülerini Çalıştırarak Klonlanmış Sürücü Önyüklemesini Yapma
Bu yöntemler aynı zamanda klonlanmış sürücünün Windows 10'da önyükleme yapmamasını, klonlanmış SSD'nin önyükleme yapmamasını, klonlanmış m.2 SSD'nin önyükleme yapmamasını, Samsung SSD klonunun önyükleme yapmamasını, Windows 7'nin sabit sürücüyü klonladıktan sonra önyüklememesini vb sorunları düzeltmek için de çalışır. Nedenlerini kontrol etmek ve bu sorundan kolaylıkla kurtulmak için takip edin.
Klonlanmış Sabit Disk Önyükleme Yapmıyor, Nasıl Önyüklenebilir Yapılır?
"250GB diskimi bir Seagate 520GB sabit diske klonladım, daha büyük depolama kapasitesine sahip bir diske yükseltmenin ardından Windows 10 dizüstü bilgisayarımın daha hızlı yanıt vereceğini düşündüm. Klon başarılı oldu ve bittiğinde klonlanmış sabit sürücüdeki tüm dosyalarımı görebiliyordum. Ancak diski dizüstü bilgisayarıma yerleştirdiğimde, Windows ondan önyükleme yapmıyor. Klonlanmış sabit sürücünün neden önyükleme yapmadığını ve klonlanmış sürücünün nasıl önyüklenebilir hale getirileceğini çözemiyorum. Yardım edebilecek kimse var mı? "
Klonlanmış sabit sürücü önyükleme sorunu, çok sayıda kullanıcıyı rahatsız eden yaygın bir problemdir. Bu durumda, klonlanmış sürücünün nasıl önyüklenebilir yapılacağı sıcak bir gündem maddesi haline gelir. Sorunu çözmek için önce hataya sebep olabilecek olası nedenleri bulmalısınız.
Klonlanmış sabit sürücünüzün veya SSD'nin önyüklemesini durduran veya engelleyen nedenlerin listesi aşağıdadır:
1. Kaynak disk, klonlanmış diski önyüklenemez yapan bozuk sektörler içeriyor.
2. Tamamlanmamış bir klonlama (yalnızca sistem sürücüsünü klonladı, önyükleme sürücüsü klonlanmadı).
3. Disk bölümü biçemlerinin çakışması, ör. kaynak disk - MBR, hedef disk - GPT.
4. BIOS'ta önyükleme sürücüsü değiştirilemedi, sistem hala eski önyükleme sürücüsünden önyükleniyor.
5. Bilgisayarın anakartı, klonlanmış GPT diskiyle UEFI önyüklemesini desteklemiyor.
6. Bilgisayarda, M.2 gibi klonlanmış SSD'yi başlatmak için gerekli sürücüler bulunmamaktadır.
Klonlanmış diskinizin hangi nedenden dolayı önyükleme yapmadığını bilmiyor olmanız önemli değil. Aşağıda gösterilen çözümleri deneyin ve klonlanmış diski PC'nizde yeniden önyükleyebileceksiniz.
Hazırlıklar
Başlamadan önce, işte izlemeniz gereken bazı hazırlık ipuçları:
# 1. Yeni aynı büyüklükte veya daha büyük bir disk hazırlayın
Yeni diskiniz kaynak diskte kullanılan alandan daha küçükse, klonlama tamamlanmayacaktır veya yeni diske yalnızca kısmi veriler klonlanacaktır.
Kapsamlı bir disk klonlama süreci oluşturmak için, yeni diskinizin kaynak diskle aynı büyüklükte veya daha büyük olduğundan emin olun.
# 2. Güvenilir bir disk klonlama yazılımı edinin
Sabit sürücüyü önyüklenebilirlik sorunu olmadan yeni HDD veya SSD'ye klonlamanın en önemli unsuru, yardım için kapsamlı bir disk klonlama yazılımına sahip olmaktır.
Burada, gelişmiş ve esnek klonlama özelliğinin yanı sıra 7 * 24 teknik desteği ile EaseUS Disk Copy, önerilmektedir.
Sabit sürücüyü klonlamanıza ve klonlanmış sürücüyü tüm Windows işletim sistemlerinde önyüklenebilir hale getirmenize yardımcı olabilir.
Hazır olduğunuzda, "klonlanmış disk önyüklenebilir değil" sorununu kendi başınıza çözmek için aşağıdaki yöntemleri izleyin.
Not: Düzeltmeler ne kadar eskiyse, "klonlanmış disk önyükleme yapmıyor" hatasını düzeltme de daha verimli olacaktır.
Yöntem 1.Disk Klonlamayı Yeniden Başlatarak Klonlanmış Diski Önyüklenebilir Yapma
Şunlar için geçerlidir: Diskteki mevcut bozuk sektörler veya eksik disk klonu nedeniyle önyükleme sorunu probleminin çözümü
Kaynak disk bozuk sektörler içeriyorsa veya klonlama yazılımı tamamlanmamış bir klonlama yaptıysa (önyükleme sürücüsü klonlanmayıp yalnızca sistem sürücüsünü klonlandığında), klonlanan diskten Windows'u çalıştıramazsınız.
Bu sorunu çözmenin en iyi yolu, klonlama sürecini güvenilir bir disk klonlama yazılımıyla yeniden başlatmaktır. EaseUS disk klonlama yazılımı - Disk Copy özelliği ile, bir diski kolaylıkla başka bir SSD veya HDD'ye etkili bir şekilde klonlamanıza yardımcı olmak için doğrudan bir çözüm sunar.
Sorunsuz bir disk klonlama sürecini garanti etmek için lütfen önce bu yazılımı etkinleştirin. Hemen bir etkinleştirme anahtarı almak için buradaki düğmeyi tıklamanız yeterlidir:
# 1. Diski Yeni Diske Klonlamayı Yeniden Başlatın
Öncelikle diski temizlemeniz ve tüm diski boş bırakmanız gerekir. Ardından yeni sabit sürücünüzü veya SSD'nizi kaynak PC'ye ikinci bir sürücü olarak bağlayın veya takın ve aşağıdaki adımları izleyin:
Adım 1: EaseUS Disk Copy i bilgisayarınıza indirin, kurun ve çalıştırın. ''Disk Mode'' a tıklayın ve kopyalamak veya klonlamak istediğiniz sabit sürücüyü seçin. Devam etmek için ''Next'' e tıklayın.
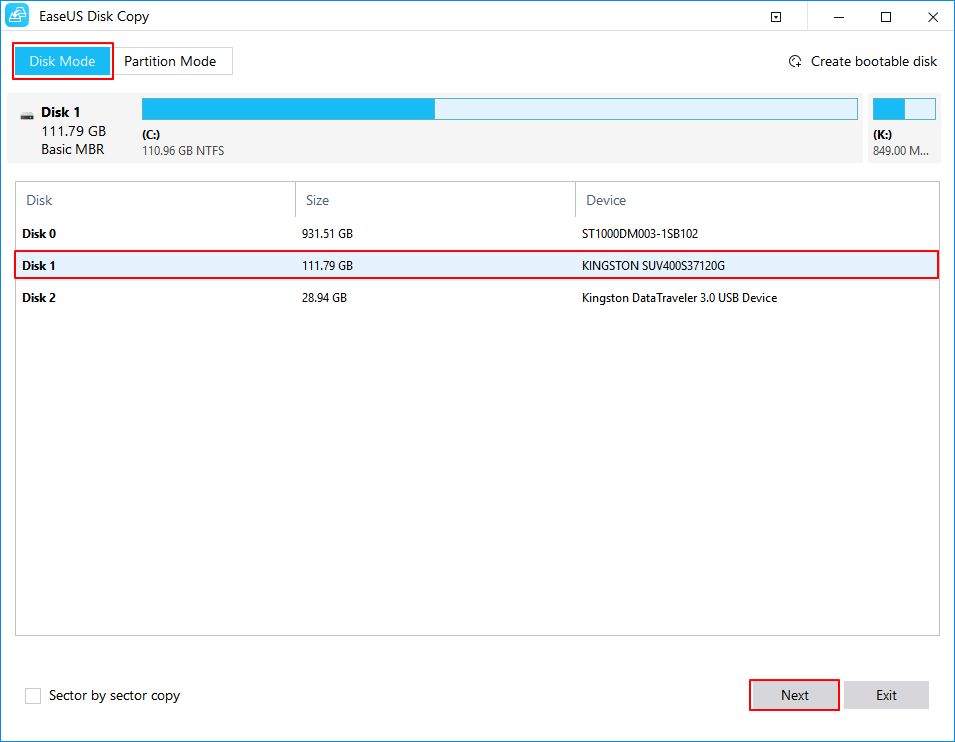
Adım 2: Hedef diski seçin. Not: Eğer kaynak sabit sürücüsünü koplayamak veya klonlamak istiyorsanız hedef sürücü en az kaynak sürücü kadar büyük veya daha geniş olmalıdır.
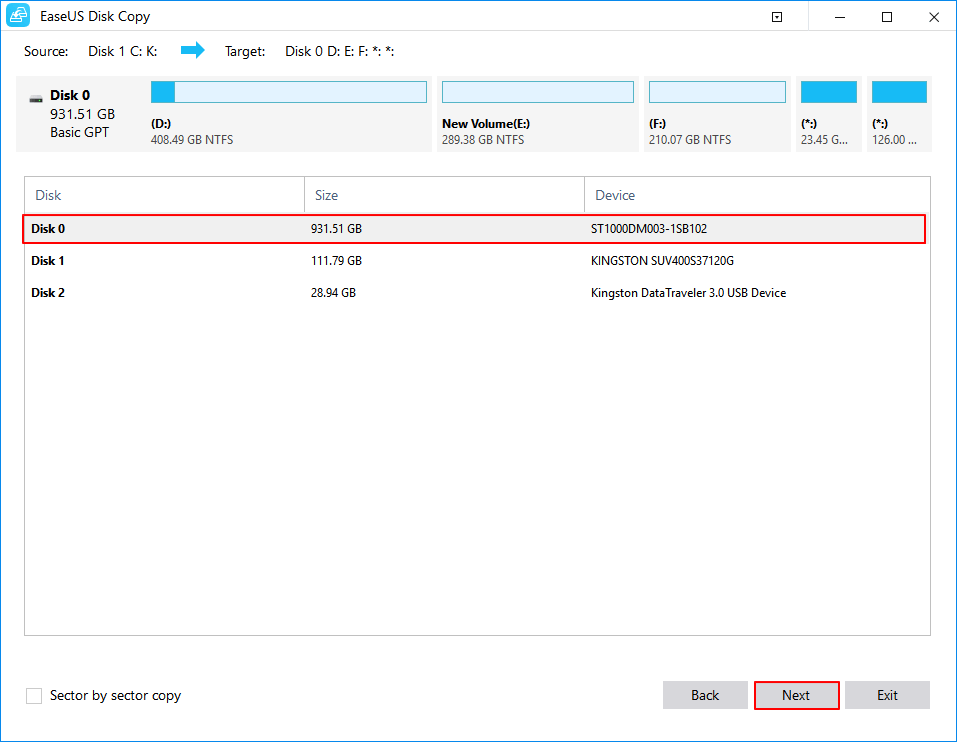
Adım 3: Eğer program hedef diskteki verileri bellekten silmek isterse onaylamak için ''OK'' a tıklayın.
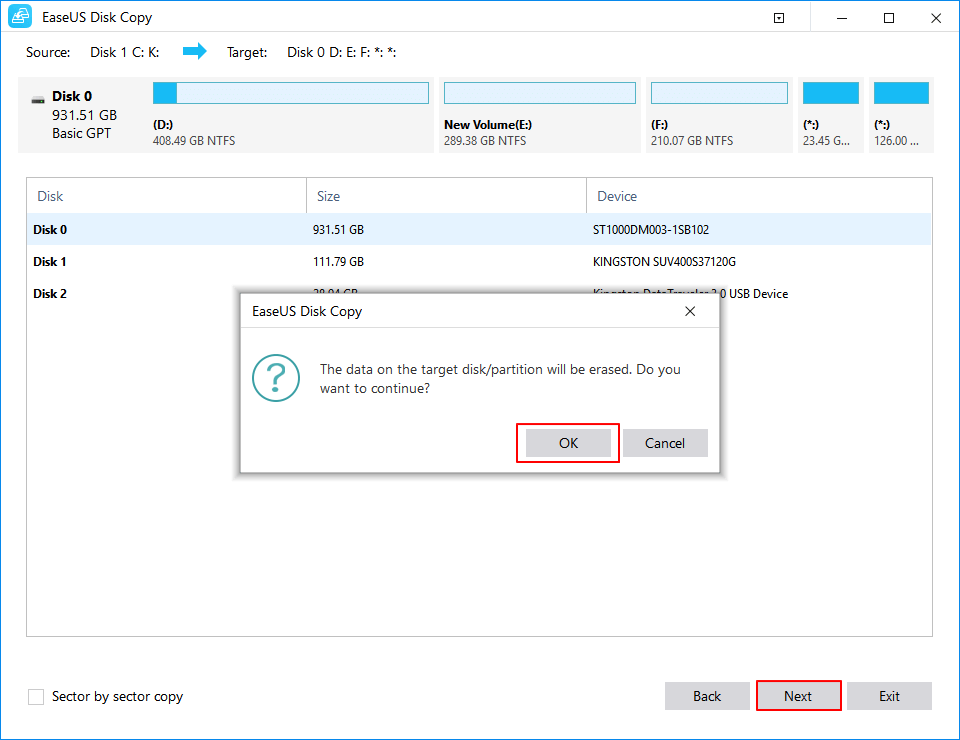
Adım 4: Disk düzenini kontrol edin ve düzenleyin. Eğer hedef diskiniz SSD sürücü ise Hedef SSD seçeneğini işaretlemeyi unutmayın.
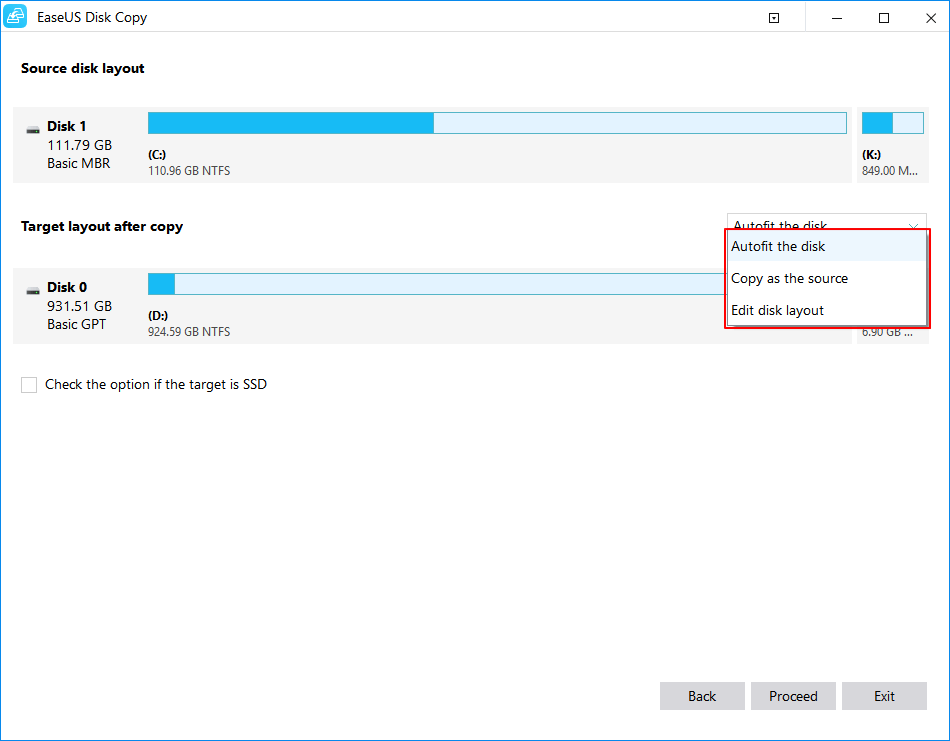
# 2. Klonlanmış Diski Önyüklenebilir Yapın
Klonlama işlemi tamamlandığında, bilgisayarı yeni klonlanan diskten önyükleme yapacak şekilde ayarlayarak önyükleme sırasını değiştirmeyi unutmayın:
Adım 1. Yeni diski PC'nize takılı tutun.
Adım 2. Bilgisayarınızı yeniden başlatın ve BIOS'a girmek için aynı anda F2, F12 veya Del tuşuna basın.
Adım 3. Önyükleme bölümüne gidin, önyükleme önceliğini değiştirin ve bilgisayarı yeni klonlanmış diskten önyüklenecek şekilde ayarlayın.

Adım 4. Değişiklikleri kaydedin ve BIOS'tan çıkın. Ardından bilgisayarı yeniden başlatın.
Bundan sonra, bilgisayarınız otomatik olarak yeni diskten başlayacaktır.
Sistem Önyükleme Sorunları İçin Özel Hizmetlere İhtiyacınız Var mı?
EaseUS, önyükleme sorununu çözmek için 1'e 1 uzaktan yardım da sağlar. Yukarıdaki çözüm sizin için işe yaramazsa, lütfen bu sayfadan E-posta veya LiveChat aracılığıyla uzmanlarımızla iletişime geçin. Profesyonel yardımımızın doğru çalışabilmesi için, bizimle bağlantı kurarken önyüklenemeyen sistem sürücüsünü sağlıklı bir bilgisayara bağladığınızdan emin olmanız önerilir.
Yöntem 2. Diski MBR / GPT'ye Dönüştürme ve Diski Klonlamayı Yeniden Başlatma
Şunlar için geçerlidir: MBR ve GPT çakışması nedeniyle yaşanan önyükleme sorununun çözümü.
Kaynak diskiniz bir MBR diski olduğunda, bilgisayar yalnızca BIOS Legacy önyükleme modunu destekler, ancak yeni diskiniz bir GPT disk ise, klonlanan sabit sürücü önyükleme yapmaz. Bunun sebebi ise, GPT diskinin UEFI önyükleme modu gerektirmesi, ancak bilgisayarın bu önyükleme modunu desteklememesidir.
Ayrıca, kaynak sistem diski GPT'ye sahipse ancak hedef disk MBR'ye sahipse, klonlanmış diski de önyüklenebilir hale getiremezsiniz.
Bu iki duruma yönelik en iyi çözüm, hedef diski MBR veya GPT'ye dönüştürerek yeni disk paylaşımını kaynak diskle aynı bölüm biçeminde tutmaktır - GPT veya MBR.
İşte nasıl başlayacağınız:
# 1. Hem Kaynak hem de Hedef Disklerin Bölüm Biçemini Kontrol Edin
Adım 1. Yeni diski, bir SATA kablosu ve bir güç kablosu aracılığıyla ikinci sürücü olarak bilgisayarınıza takın.
Adım 2. Disk Yönetimi'ni açın, kaynak diske sağ tıklayın ve "Özellikler" i seçin.
Adım 3. Seçilen diskin bölüm biçemini kontrol edin.

Adım 4. Yeni diskinizin bölüm biçemini kontrol etmek için Adım 2 ve Adım 3'ü tekrarlayın.
# 2. Yeni Diski MBR veya GPT'ye dönüştürün
Kaynak diskinizde MBR varsa ancak yeni diskte GPT varsa, GPT diskini MBR'ye dönüştürmeniz gerekir.
Kaynak disk GPT'ye sahipse ancak hedef MBR'ye sahipse, MBR'yi GPT'ye dönüştürün.
Burada, bir diski esnek bir şekilde MBR veya GPT'ye dönüştürmenize olanak tanıyan EaseUS Partition Master Free Edition'ı deneyebilirsiniz. MBR'yi GPT'ye dönüştürme işlemi aşağıdadır:
Adım 1. Windows bilgisayarınızda EaseUS Partition Master'ı indirin ve başlatın.
Adım 2. Dönüştürmek istediğiniz MBR diskine sağ tıklayın ve "Convert to GPT" seçeneğini seçin.

Adım 3. Bundan sonra, araç çubuğunda "Execute 1 Process" seçeneğini bulup tıklayın ve dönüştürmeyi başlatmak için "Apply" ı seçin. Bu değişikliği etkinleştirmek için cihazınızı yeniden başlatmanız gerekmektedir.

GPT'yi MBR'ye dönüştürmeniz gerekiyorsa, işlemi yukarıda listelendiği gibi tekrarlayın, yeni diske sağ tıklayın ve dönüştürme modu olarak "Convert to MBR" seçeneğini seçin.
# 3. Yeni Diski Boşaltın
Şimdi bölümler dahil her şeyi hedef yeni diskten silmeniz gerekiyor. Hızlı bir kılavuza ihtiyaç duyarsanız, yardım için Delete All Partition özelliği ile EaseUS Partition Master'ı kullanabilirsiniz.
Aşağıda gösterildiği gibi Disk Yönetimi'nde ayrılmamış şekilde görüntüleyerek tüm diskin boş olduğundan emin olun:
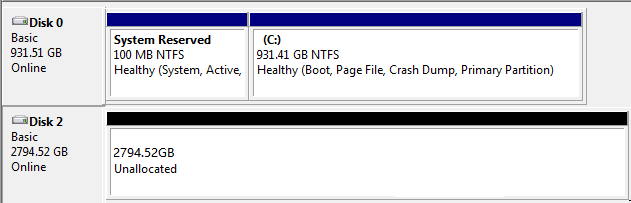
# 4. Disk Klonlama İşlemini Tekrarlayarak Önyüklenebilir Hale Getirin
Şimdi, Yöntem 1'e başvurarak ve yardım için güvenilir EaseUS Disk Copy uygulayarak disk klonlama işlemini tekrarlayabilirsiniz.
Yöntem 3. DISM Yükleme Sürücülerini Çalıştırarak Klonlanmış Sürücü Önyüklemesini Yapma
Şunlar için geçerlidir: Kaynak bilgisayardaki disk sürücüsü sorunu nedeniyle klonlanmış sabit sürücünün önyüklememesi sorununun çözümü.
HDD'yi M.2 SSD gibi özel bir yeni bir diske klonladığınızda ve bilgisayarınız bir M.2 SSD driverı içermediğinde, klonlanan disk önyükleme yapamaz.
Adım 1. Klonlanmış diski bilgisayarınıza doğru bir şekilde yerleştirin ve bağlayın.
Adım 2. Aygıt Yöneticisi'ni açın, IDE ATA / ATAPI denetleyicileri genişletin, listelenen denetleyiciye sağ tıklayın ve "Özellikler" i seçin.
Adım 3. Cihazınızın denetleyici türünü kontrol edin ve ardından klonlanmış diskiniz için bir disk driverı indirin.
Adım 4. İndirilen driverı cihazınızda güvenli bir yere kaydedin ve konumunu unutmayın.
Adım 5. cmd komutunu aratın ve açmak için sağ tıklayın, bilgisayarınızda "CMD'yi Yönetici Olarak Çalıştır" ı seçin.
Adım 6. Aşağıdaki komutu yazın ve Enter tuşuna basın :
Dism /Image:E: /Add-Driver /Driver:"Y:\Z.inf"
E: yerine Windows önyükleme bölümünüzün sürücü harfini yazın.
Y: yerine indirilen disk sürücünüzün yerini yazın.
Adım 7. İşlem bittiğinde Komut İstemi'nden çıkın.
Bundan sonra, bilgisayarı yeni klonlanan diskinizden önyükleme yapacak şekilde ayarlayarak bilgisayarı yeniden başlatabilirsiniz. Sabırla bekleyin, Windows işletim sistemi başlayacak ve yeni diskte çalışacaktır.
İpuçları: Klonlanmış Sabit Diskin Önyükleme Sorunundan Sakınma
Zamandan tasarruf etmek ve klonlanmış sabit sürücüde yeniden önyükleme sorunu oluşmasını önlemek için faydalı olacak bazı ipuçları topladık. Tüm bu sorunun nedenlerini analiz ettikten sonra Windows 10/8 / 7'de klonlanmış sürücüyü nasıl önyüklenebilir hale getireceğinizi takip edebilir ve öğrenebilirsiniz.
Bu ipuçları, Windows 10/8 / 7'de diski klonlamak ve işletim sistemini yeni sürücüye aktarmak için uygulanabilir:
- 1. Güvenilir bir disk klonlama yazılımı bulma. (İlk tercihiniz olarak EaseUSDisk Copy'yi seçin.)
- 2. Hem kaynak diskin hem de hedef diskin aynı MBR diski veya GPT diski olduğundan emin olun. Değilse, MBR'yi GPT diskine veya tersine dönüştürün.
- 3. Klonlanmış sabit sürücü GPT ile bölümlendirilmişse bilgisayarınızın UEFI önyükleme modunu desteklediğinden emin olun.
- 4. Sistem bölümünün (C: sürücüsü) yanı sıra sisteme ayrılmış bölümü de klonladığınızdan emin olun.
- 5. Klonlanmış sabit sürücüyü ilk önyükleme sürücüsü olarak ayarladığınızdan emin olun.
- 6. Klonunuzun bir MBR sistem bölümü kullanıp kullanmadığını kontrol edin. Eğer kullanıyorsa, BIOS'unuzda hem UEFI hem de Legacy OPROM aygıtlarından önyükleme yapmanıza izin veren CSM'yi etkinleştirmeniz gerekir.
- 7. Kaynak diski çıkartın ve klonlanmış diskle değiştirin.
Sonuç
Bu sayfada, klonlanmış bir diski önyükleyememenizin nedenlerini ele aldık ve "klonlanmış sabit sürücü önyükleme sorununu" çözmenize yardımcı olacak üç pratik yöntem sunduk.
Yeni başlayanlar için, EaseUS Disk Copy gibi güvenilir disk klonlama yazılımını kullanarak disk klonlama işlemini yeniden yaptığınız Yöntem 1'i denemenizi öneririz.
Windows 10 da olduğu gibi klonlanan sürücüden bilgisayarı önyüklemenizi engelleyen şey disk bölümü biçemi çakışması ise, lütfen önce hedef diski MBR veya GPT'ye dönüştürmek için Yöntem 2'yi uygulayın. Ardından, Yöntem 1'e geri dönebilir ve disk klonlama işlemini tekrarlayarak Windows'u yeni diskten önyükleme yapacak şekilde ayarlayabilirsiniz.
İlgili Makaleler
-
Windows'u Yeniden Yüklemeden İşletim Sistemini Yeni Sabit Sürücüye Aktarma
![author icon]() Ezgi Bıçakcı/2020/11/25
Ezgi Bıçakcı/2020/11/25
-
Bozuk Sektörlü Sabit Sürücüden Veri Kurtarma
![author icon]() Ezgi Bıçakcı/2020/11/25
Ezgi Bıçakcı/2020/11/25
-
Western HDD Kötü Sektör Onarım Araçları ve Çözümleri
![author icon]() Ezgi Bıçakcı/2022/01/17
Ezgi Bıçakcı/2022/01/17
-
2021 İpuçları | HDD'yi M.2 SSD'ye Klonlama
![author icon]() Ezgi Bıçakcı/2020/11/25
Ezgi Bıçakcı/2020/11/25