İçindekiler
SAYFA İÇERİĞİ:
Bölüm 1. Windows 10 / 8.1 / 8 / 7'de HDD'yi M.2 SSD'ye Klonlama
Bölüm 2. HDD'yi M.2 SSD ile değiştirin
M.2 SSD Klonlama Sorunu - SSD Önyükleme Yapmıyor
Çoğu insan SSD'yi M.2'ye klonlamanın etkili yollarını arıyor ve çoğu kişi klonlamadan sonra önyükleme problemi yaşıyor. İşte Spiceworks'ten gerçek bir örnek olay:
"Toshiba 128GB THNSNK128GVN8 M.2 2280 6Gb / Win 10 ile gelen bir Dell dizüstü bilgisayarım vardı. Daha büyük bir SSD'ye sığdırmak istedim ve SSD'yi başka bir 2.5 dizüstü M.2 SSD 500 Gb kapasiteye klonladım. Şimdi dizüstü bilgisayarı başlattığımda sabit sürücü algılanmadı mesajı alıyorum. HDD'nin algılanıp algılanmadığını görmek için bios kurulumuna girdim ve fakat hala algılanmıyor. " Kaynak: https://community.spiceworks.com/topic/2075580-m-2-ssd-cloning-to-larger-hdd
Bir HDD veya SSD'yi yanlış bir şekilde klonlıyorsanız, önyüklenemiyor sorunu ile karşılaşabilirsiniz. Klonlamadan sonra, eğer sistem klonu yaptıysanız, önyükleme sırasını değiştirmek için BIOS'a girmelisiniz. Bu makalede, HDD'yi M.2 SSD'ye nasıl kolayca klonlayacağınızı ve önyükleme yapabilmek için BIOS'ta önyükleme sırasını değiştirmenin yolunu öğreneceksiniz.
Bölüm 1. Windows 10 / 8.1 / 8 / 7'de HDD'yi M.2 SSD'ye Klonlama
Disk klonu, Windows'u ve tüm uygulamalarınızı yeniden yükleme gibi tüm yorucu işlerden kurtulmanıza yardımcı olabilir. Bu nedenle, bazen, disk yükseltme, sistem geçişi, veri aktarımı, dosya yedekleme veya başka bir amaç için M.2 SSD'yi daha büyük M.2 SSD'ye veya HDD'yi M.2 SSD'ye klonlamanız gerekebilir. İster yeni başlayan ister uzman olun, başarılı bir M.2 SSD veya HDD klonunu etkili bir şekilde gerçekleştirebilirsiniz.
İhtiyacınız olan tek şey EaseUS Disk Copy. Güçlü klonlama kapasitesi ile gelişmiş & esnek klonlama özelliği sayesinde birçokları tarafından tavsiye edilmektedir. Klonlanmış HDD önyüklenemiyor sorunu olmadan HDD'yi M.2 SSD'ye kolayca klonlamanıza yardımcı olabilir, diğer disk klonlama araçlarını kullanırken yaşayabileceğiniz önyükleme sorunu olmaz. Bu önemli özelliklerin keyfini çıkarmak için hemen yazılımı indirin:
Disk Copy’nin Önemli Özellikleri:
- Kolay ve hızlı klonlama süreci
- Profesyonel teknik destek
- Bir diski daha büyük bir diske yükseltebilir
- Windows 10 / 8.1 / 8/7 / Vista / XP ile uyumlu
HDD'yi M.2 SSD'ye klonlama adımları:
Bu yazılımı etkinleştirin ve bir sabit sürücüyü M.2 SSD'ye klonlamak için aşağıdaki adımları izleyin.
HDD'nin M.2 SSD'ye Nasıl Klonlanacağına İlişkin Eğitici Video:
İşleri kolaylaştırmak ve sorunsuz hale getirmek için bu videoyu bir kılavuz olarak takip edebilirsiniz. Kendi başınıza yapabilirsiniz:
https://youtu.be/P2NPbXbQirE
HDD'yi M.2 SSD'ye klonlama adımları
Ön Uyarı:
- "Sector by sector copy", hedef diskinizin boyutunun en azından kaynak diske eşit veya daha büyük olmasını ister. Daha büyük bir sabit diski daha küçük bir sabit diske klonlamak istiyorsanız bu özelliği kullanmamayı seçin.
- Hedef diskteki tüm veriler tamamen silinecektir, bu nedenle dikkatli olun.
Adım 1: EaseUS Disk Copy i bilgisayarınıza indirin, kurun ve çalıştırın. ''Disk Mode'' a tıklayın ve kopyalamak veya klonlamak istediğiniz sabit sürücüyü seçin. Devam etmek için ''Next'' e tıklayın.
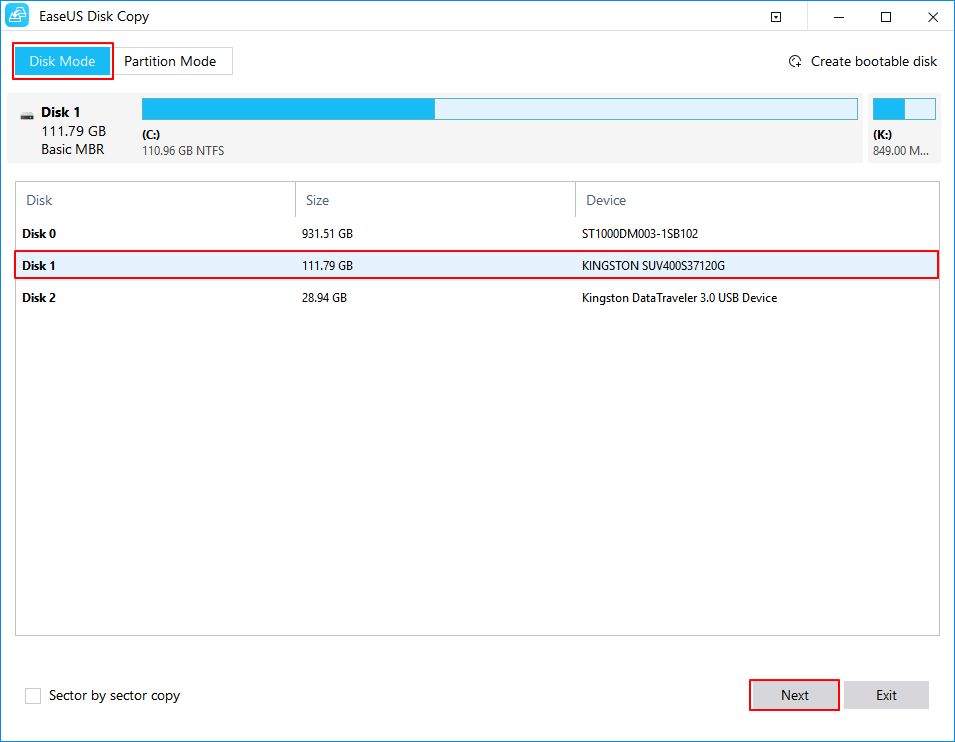
Adım 2: Hedef diski seçin. Not: Eğer kaynak sabit sürücüsünü koplayamak veya klonlamak istiyorsanız hedef sürücü en az kaynak sürücü kadar büyük veya daha geniş olmalıdır.
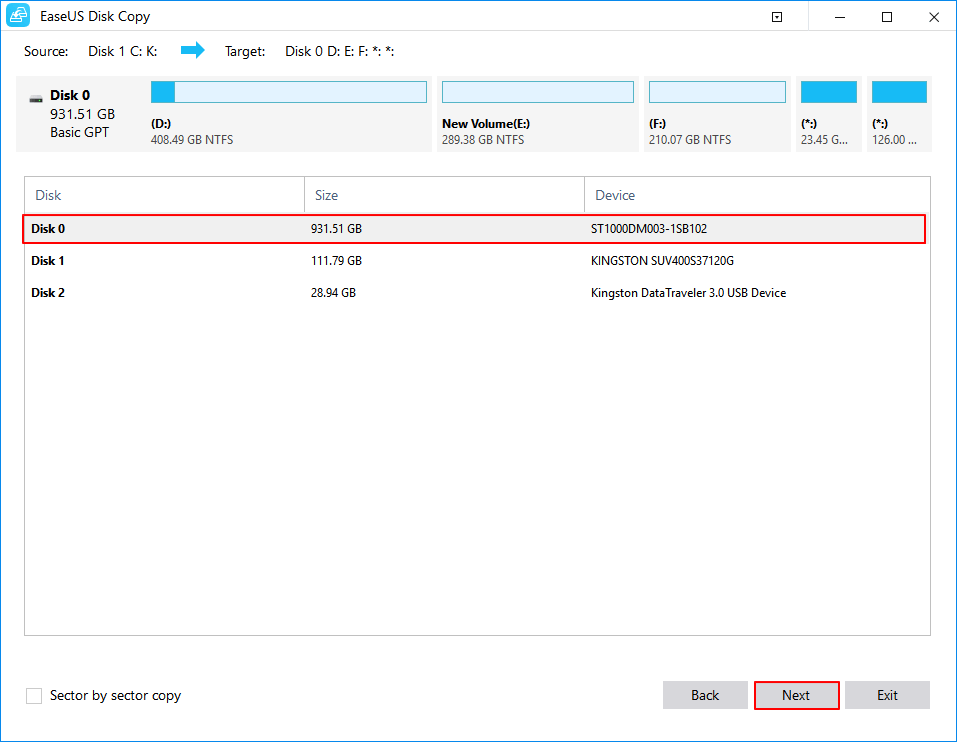
Adım 3: Eğer program hedef diskteki verileri bellekten silmek isterse onaylamak için ''OK'' a tıklayın.
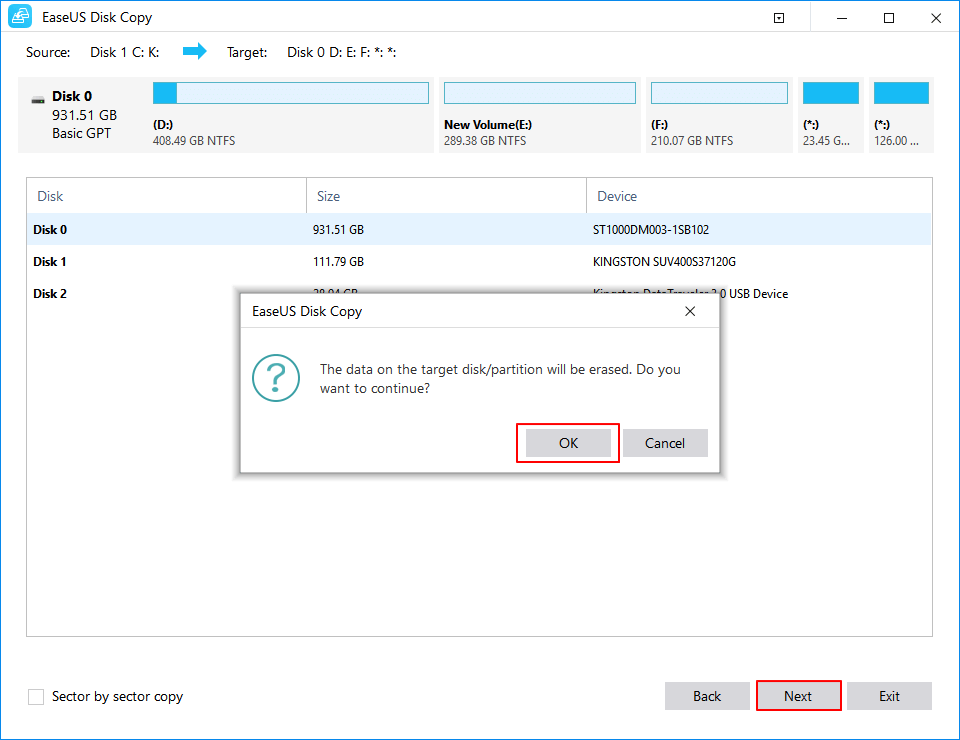
Adım 4: Disk düzenini kontrol edin ve düzenleyin. Eğer hedef diskiniz SSD sürücü ise Hedef SSD seçeneğini işaretlemeyi unutmayın.
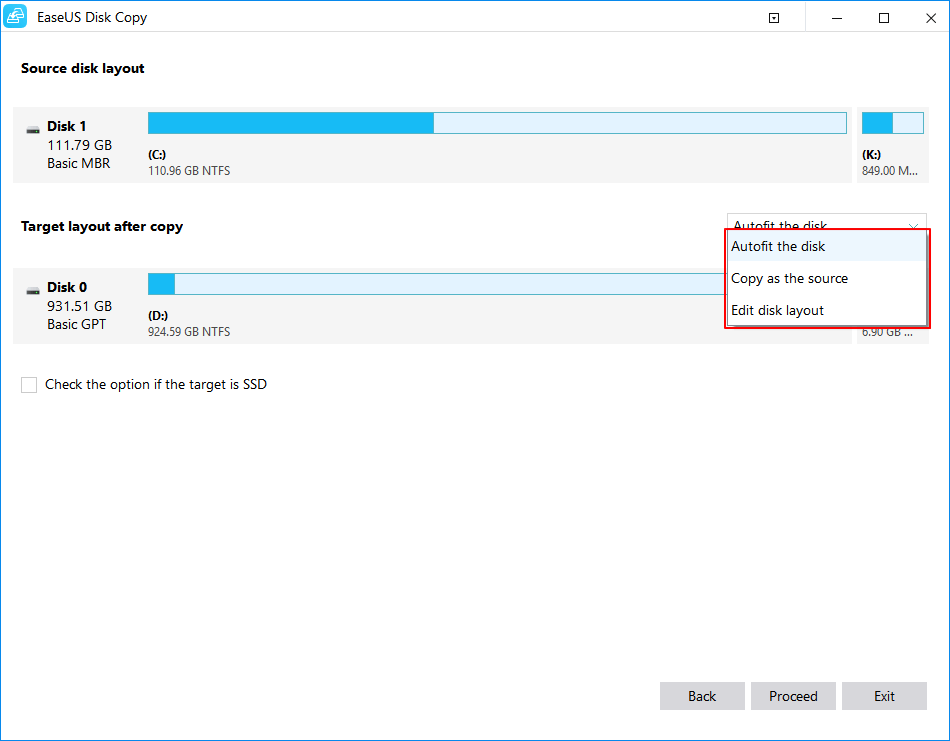
Bölüm 2. HDD'yi M.2 SSD ile değiştirin
Klonladıktan sonra, M.2 SSD'yi kurmanın ve ondan önyüklemenin bir yolunu arayabilirsiniz. M.2 SSD işletim sistemini içermiyorsa, onu dizüstü bilgisayarınıza veya PC'nize bağlayın ve kullanabilirsiniz. SSD'de işletim sistemi varsa, aşağıdaki kılavuzu izleyin ve önyükleyin.
Bir dizüstü bilgisayarda HDD'yi SSD ile değiştirmenin bir örneği:
Adım 1. Dizüstü bilgisayarı kapatın ve siyah paneli çıkarın.
Dizüstü bilgisayarı kapatın ve ardından hem güç kablosunu hem de SSD dahil diğer tüm bağlı kabloları çıkarın. Arka paneli sökün ve sabit sürücünüze erişmek için çıkarın.
Adım 2. Eski sürücüyü yaklaşık 30 veya 45 derece kaldırın ve dışarı çekin.
Yerine, SSD'yi takın ve arka paneli takın.

Adım 3. M.2 SSD'den önyükleme yapın
Dizüstü bilgisayarınızı açın ve BIOS'a girmek için F2, Esc veya F8 tuşuna basın. Ardından, SSD'den önyüklemeye ayarlayın. SSD'yi önyüklenebilir bir sürücü olarak görmek için güvenli önyükleme kontrolünü devre dışı bırakmanız gerekebilir.
İpucu
Kaynak HDD veya SSD MBR önyükleme modundaysa ancak klonlanan / taşınan SSD GPT'deyse, BIOS'taki aygıt önyükleme sırasında SSD’nin öncelik yapılması ve düzgün başlatmayı sağlamak için önyükleme modunun EFI olarak değiştirilmesi gerekir.
Dizüstü bilgisayarınız her zamanki gibi önyükleniyor ve tüm yazılımlarınızı ve ayarlarınızı eskisi gibi görüyorsanız (çok daha hızlı olması hariç), her şey yolunda gitti demektir.
M.2 SSD Hakkında Ek Bilgiler
M.2 SSD küçük bir form faktörünün dahili olarak monte edilmiş depolama genişletme kartlarında kullanılır. Ultrabook ve tablet bilgisayarlar gibi ince, güç kısıtlaması olan aygıtlarda yüksek performanslı depolama sağlamak için tasarlanmıştır. SSD, Wi-Fi, USB, PCIe ve SATA gibi birçok protokolü ve uygulamayı destekler.
Artıları:
- Daha az yer kaplar ve çok daha az güç kullanır
- Çok daha hızlı okuyup yazabilir
- PCIe, SATA, USB 3.0, Bluetooth ve Wi-Fi destekler
Eksileri:
- 1 TB SATA SSD yaklaşık 100 dolara mal olabilir (pahalı)
- Sınırlı kapasite (Maksimum 2 TB)
Bir dizüstü bilgisayar M.2 spesifikasyonu ile uyumluysa, cihazın işletim sistemi, M.2 depolama kartını yüklemek için gerekli Gelişmiş Ana Bilgisayar Denetleyici Arabirimi (AHCI) sürücülerini zaten içermelidir. Dizüstü bilgisayarınız ihtiyacı karşılamıyorsa, bu SSD'yi satın almaktan vazgeçin. Eğer ihtiyaçları karşılayabiliyorsanız, yeni SSD'nizin yüksek performansının tadını çıkarın.
Sonuç
SSD veya HDD'nin M.2'ye işte böyle klonlanır. Hala SSD'yi bir önyükleme sürücüsü olarak ayarlayamıyorsanız veya klonlanmış SSD önyüklenemiyor sorunu yaşıyorsanız, sorunu çözmek için support@easeus.com adresinden teknik destek ekibimizle iletişime geçin.
HDD'yi M.2 SSD'ye Klonlama ile İlgili SSS
Başka sorunlarınız varsa, ek yardım almak için aşağıdaki SSS'leri okuyabilirsiniz.
Sabit sürücümü M.2 SSD'ye nasıl klonlarım?
Sabit sürücüyü M.2 SSD'ye klonlamak için:
Adım 1. EaseUS Disk Copy'yi sağlıklı bir Windows bilgisayarda indirin, kurun ve çalıştırın.
Adım 2. SSD'nizi dizüstü bilgisayarınıza veya bilgisayarınıza bağlayın. EaseUS Disk Copy üzerinde, "Disk Mode" üzerine tıklayın ve klonlamak istediğiniz HDD'yi seçin. Devam etmek için "Next" i tıklayın.
Adım 3. Hedef disk olarak M.2 SSD'yi seçin ve devam etmek için "Next" i tıklayın. Yazılım hedef diskteki verileri silmeyi isteyip istemediğinizi sorarsa onaylamak için "OK" a tıklayın.
Adım 4. Disk düzenini Autofit the disk, Copy as the source veya Edit disk Layout olarak kontrol edin ve düzenleyin. Autofit the disk önerilir.
Adım 5. Disk klonlama veya disk kopyalama işlemini şimdi başlatmak için "Proceed" e tıklayın.
En iyi SSD türü hangisidir?
- En iyi SSD'ler - 2,5 inç SATA:
- Samsung 860 Evo 1 TB
- WD Blue 3D NAND 1 TB
- Kingston UV500 SSD
- HP S700 Pro
- Gigabyte UD Pro 512 GB
- SanDisk Ultra 3D 1TB
- …
Windows 10'da klonlama yazılımı var mı?
Windows 10 için en iyi klonlama yazılımı olan EaseUS Disk Copy, işletim sistemi, yüklü uygulamalar ve asla kaybetmek istemeyeceğiniz tüm diğer veriler dahil olmak üzere tüm HDD'yi başka bir HDD / SSD'ye klonlamanıza yardımcı olabilir.
İlgili Makaleler
-
[Windows Clone] Windows 10/8 / 7'de İşletim Sistemi Nasıl Klonlanır
![author icon]() Ezgi Bıçakcı/2020/11/25
Ezgi Bıçakcı/2020/11/25
-
Windows 10'da Önyükleme Sorunu Olmadan UEFI Diskini SSD'ye Klonlama
![author icon]() Ezgi Bıçakcı/2020/11/25
Ezgi Bıçakcı/2020/11/25
-
Windows 10/8/7 de Bozuk Sektör Nasıl Onarılır
![author icon]() Ezgi Bıçakcı/2021/05/18
Ezgi Bıçakcı/2021/05/18
-
Verileri Bir Dahili Sabit Diskten Diğerine Aktarma / Kopyalama
![author icon]() Ezgi Bıçakcı/2020/11/25
Ezgi Bıçakcı/2020/11/25