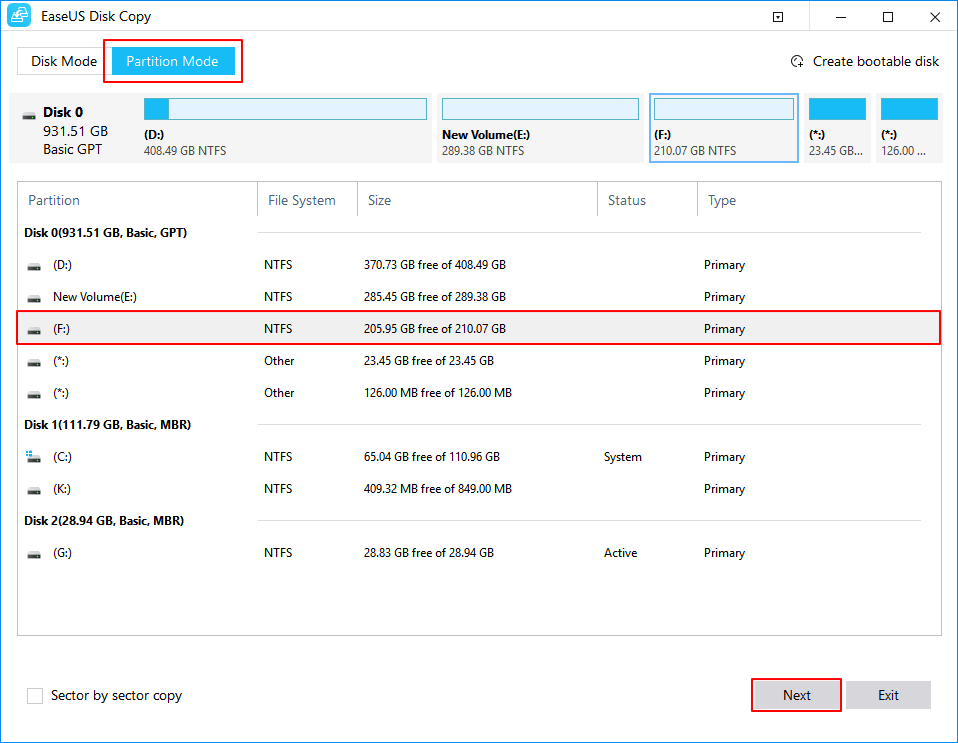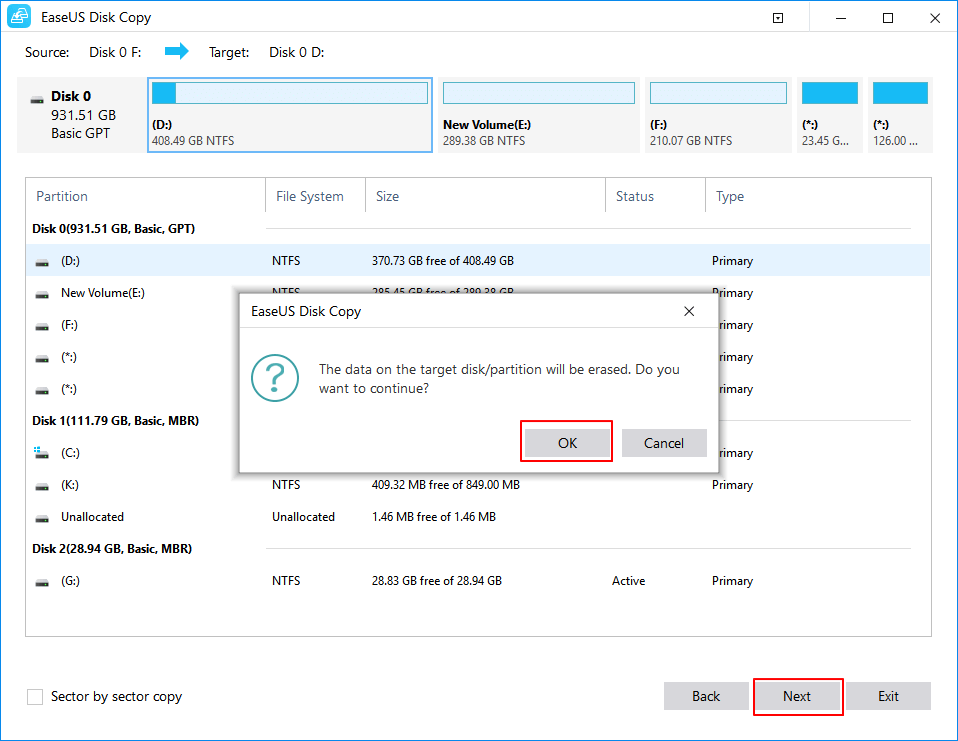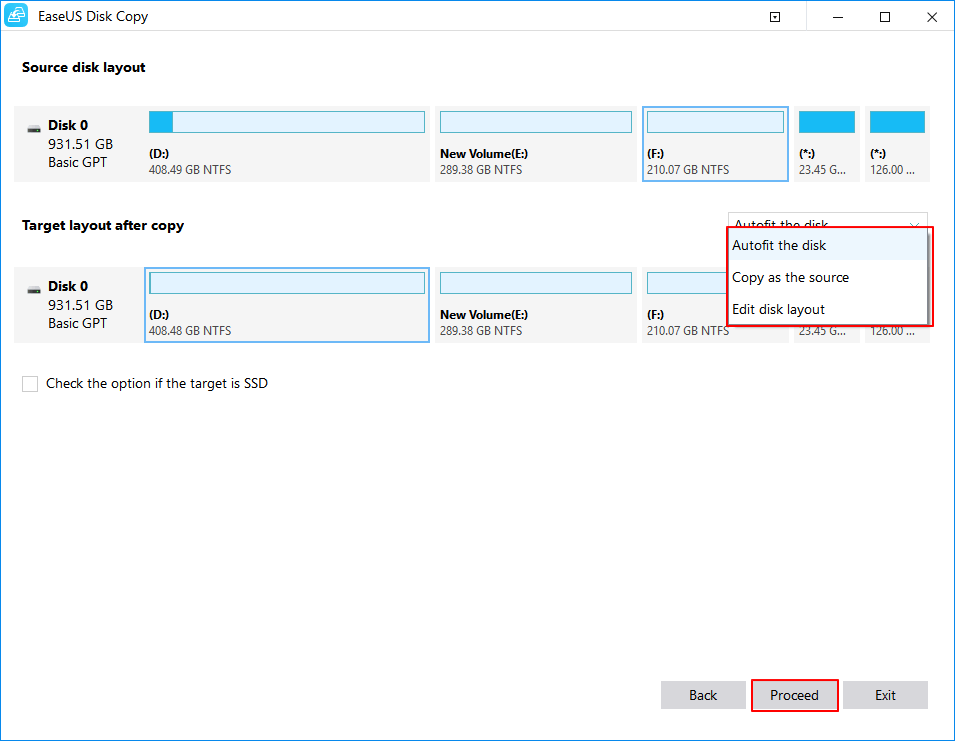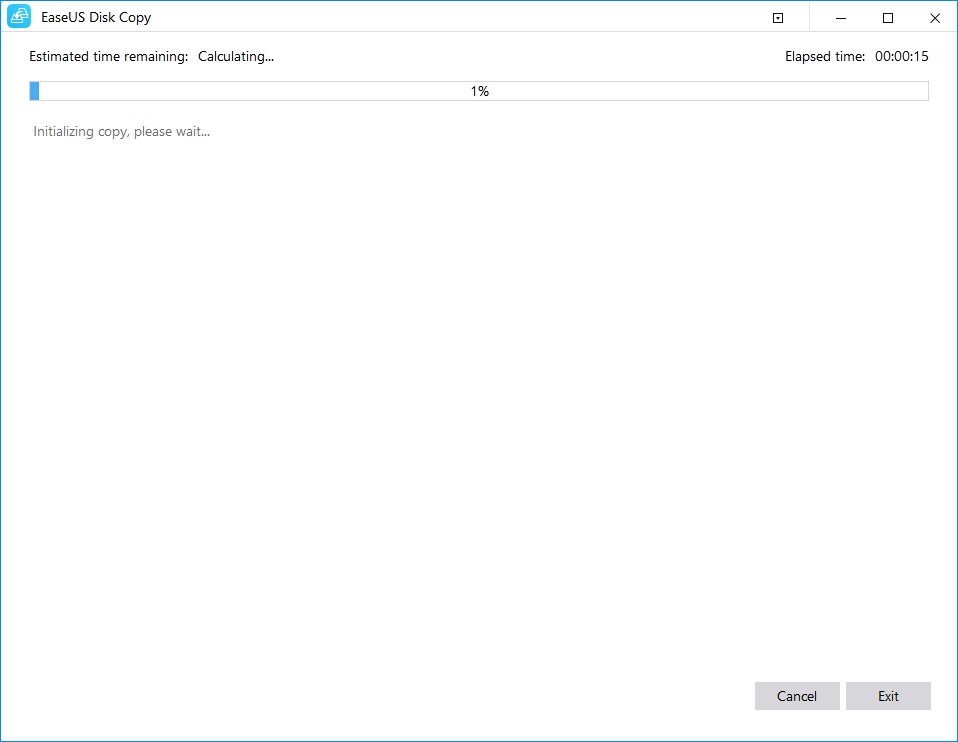İçindekiler
Sunulan yöntemler bir dahili sabit sürücüden başka bir sürücüye veri kopyalamak ve aktarmak için tüm Windows işletim sistemlerinde uygulanabilir.
Bu gönderi, tüm dahili sabit disk verilerinizi başka bir sürücüye kolayca taşımanın test edilip onaylanmış yollarını sağlar. Üç etkili yöntem, verileri bir dahili sabit sürücüden diğerine anında aktarmanıza yardımcı olabilir:
# 1. Disk Copy Kullanarak Bir Dahili Sabit Diskten Diğerine Veri Klonlama ve Aktarma
# 2. Bir Sürücüden Başka Bir Sürücüye Verileri Manuel Olarak Kopyalama ve Yapıştırma
# 3. Windows Easy Transfer Kullanarak Verileri Bir Dahili Sabit Diskten Diğerine Aktarma
Her Şeyi Bir Sabit Diskten Diğerine Kopyalama
"Hey, dahili bir sabit sürücüdeki her şeyi bir başkasına nasıl kopyalayacağını veya aktaracağını bilen var mı? Veri sürücüm doluyor ve daha büyük bir tane satın aldım, tüm verileri yeni sürücüye nasıl taşıyabilirim? Kopyala ve yapıştır yöntemi veri aktarımını bozacak diye çekiniyorum çünkü orijinal sabit diskim tamamen 200 GB kayıtlı veriyle dolu. Daha verimli ve güvenli bir yola ihtiyacım var. Daha iyi bir çözüm biliyorsanız lütfen bana yardım edin. "
Büyük depolama alanına sahip dahili bir sabit sürücü, bilgisayarınıza yeni bir soluk verebilir ve sistem performansını artırabilir. Bazen daha küçük sabit disklerde alan çabucak tükenebilir. Kaydedilen verileri veya dosyaları daha büyük dahili sabit sürücüye aktarmak güzel bir seçimdir.
Büyük dosyalar hızlı bir şekilde nasıl aktarılır veya kopyalanır? Büyük dosyalar da dahil olmak üzere verileri başka bir diske kopyalamanın ve aktarmanın etkili bir yolunu mu arıyorsunuz? Eğer sizinde aynı şeye ihtiyacınız varsa, doğru yerdesiniz! Aşağıda, iki sabit sürücü arasında veri aktarımı için üç pratik çözümü keşfedeceksiniz.
Önerilen yöntem ne kadar erken listelendiyse, bir sabit sürücüden diğerine veri aktarımı için o kadar daha kolay ve daha güvenli olacağını unutmayın. Şimdi ayrıntıları kontrol edelim.
Yöntem 1. Dahili Sabit Sürücü Verilerini Disk Copy Kullanarak Diğerine Klonlama
Windows 10/8 / 7'de disk bölümü verilerini kopyalamak veya tüm dahili diski başka bir diske klonlamak için uygulanır.
Dahili sabit sürücünüzde kayıtlı verilerinizi başka bir diske aktarmanın en etkili ve güvenli yolu, hızlı disk klonlama yazılımı kullanmaktır. EaseUS Disk Copy, disk verilerini başka bir sürücüye klonlamanın yanı sıra aşağıdaki işlemleri de gerçekleştirmenizi sağlar:
- Sabit sürücüyü yeni bir bilgisayara kopyalama.
- Yeni veya daha büyük bir diske yükseltmek amacıyla tüm sabit sürücüyü klonlamak için önyüklenebilir bir CD / DVD veya USB disk oluşturma.
- Hedef diskin / bölümün orjinal ile% 100 aynı olmasını sağlayan, disk kopyasının sektör sektör eksiksiz kopyasını oluşturma.
Dahili sabit sürücüyü şimdi bir başkasına kopyalamak için sunulan yazılımı ve aşağıdaki ipuçlarını izleyin.
İpuçları:
Sorunsuz bir disk kopyalama veya klonlama işlemi için lütfen EaseUS Disk Copy'yi etkinleştirin.
Durum 1 - Tüm Dahili Sabit Disk Verilerini Başka Bir Sürücüye Klonlama
Dahili sabit sürücüyü tüm disk verilerini daha büyük başka bir sürücüye klonlayarak yükseltmeniz gerekiyorsa, Disk Copy özelliğini kullanmalısınız.
Adım 1: EaseUS Disk Copy i bilgisayarınıza indirin, kurun ve çalıştırın. ''Disk Mode'' a tıklayın ve kopyalamak veya klonlamak istediğiniz sabit sürücüyü seçin. Devam etmek için ''Next'' e tıklayın.
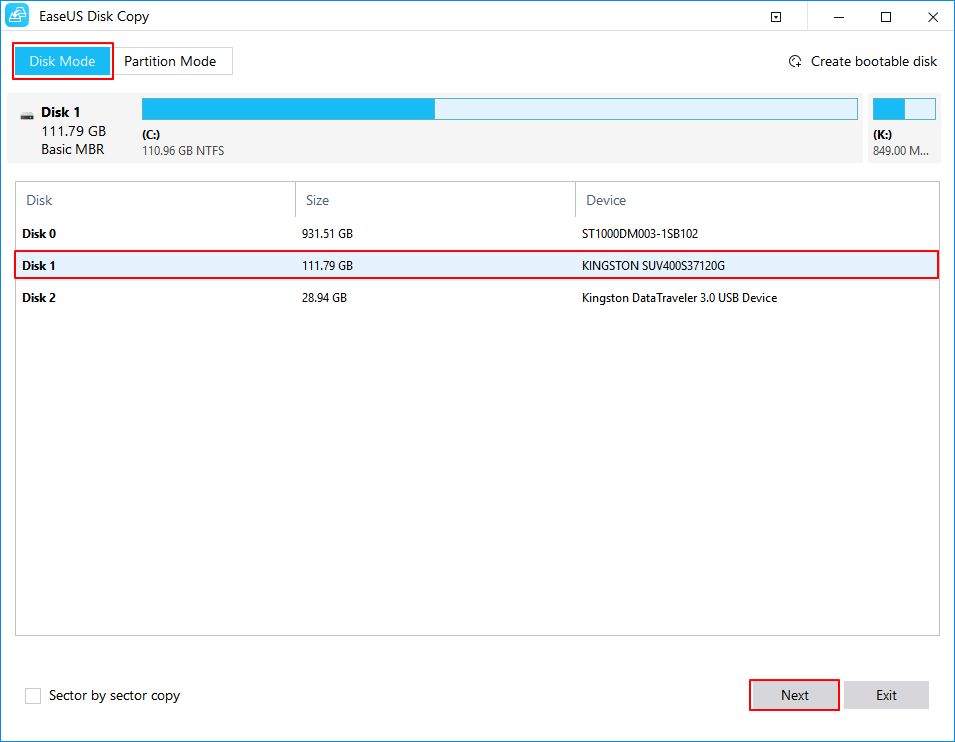
Adım 2: Hedef diski seçin. Not: Eğer kaynak sabit sürücüsünü koplayamak veya klonlamak istiyorsanız hedef sürücü en az kaynak sürücü kadar büyük veya daha geniş olmalıdır.
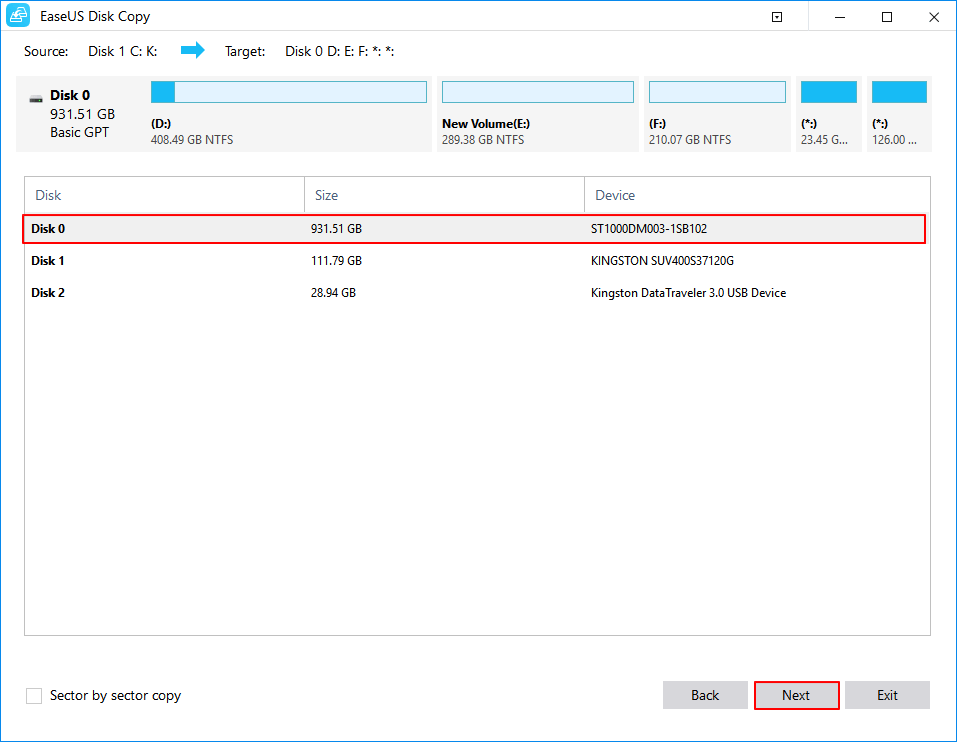
Adım 3: Eğer program hedef diskteki verileri bellekten silmek isterse onaylamak için ''OK'' a tıklayın.
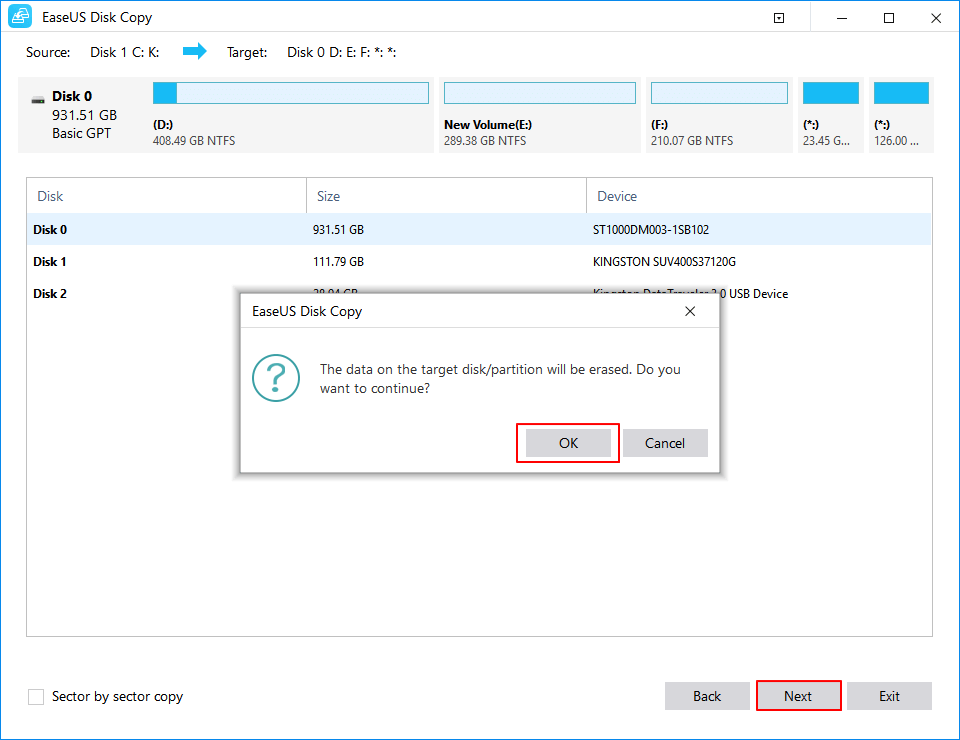
Adım 4: Disk düzenini kontrol edin ve düzenleyin. Eğer hedef diskiniz SSD sürücü ise Hedef SSD seçeneğini işaretlemeyi unutmayın.
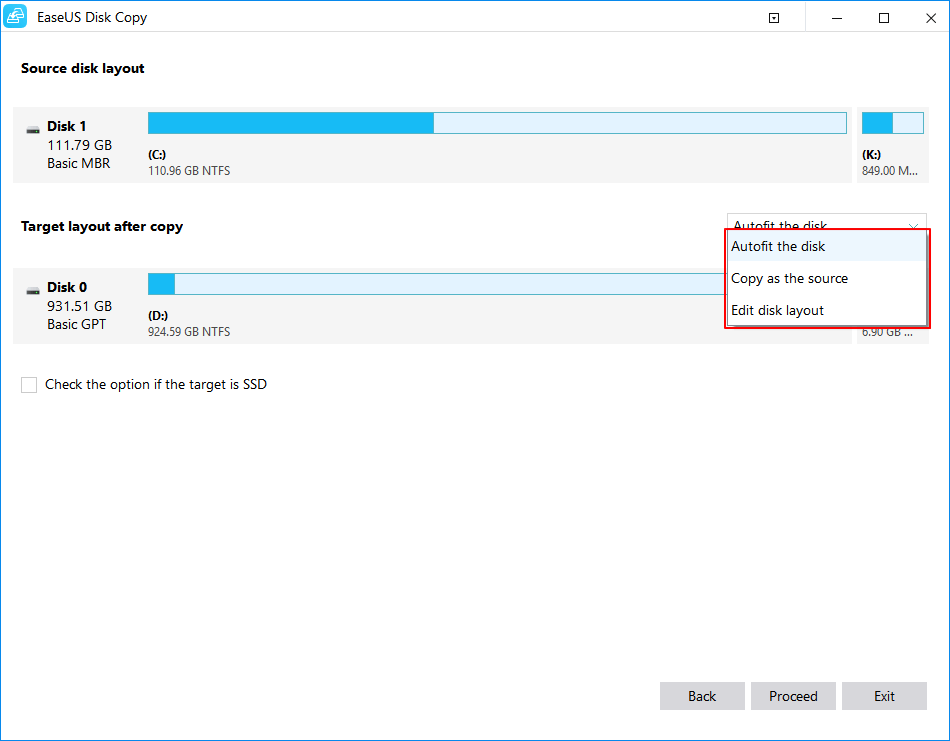
Durum 2 - Disk Bölümü Verilerini Başka Bir Sürücüye Kopyalama
Mevcut dahili sabit sürücüyü boşaltmanız, bölüm verilerini başka bir diske kopyalamanız gerekiyorsa, Partition Copy özelliğini kullanabilirsiniz.
1. Bilgisayarınıza EaseUS Disk Copy'yi indirin, kurun ve çalıştırın.
Partition Mode a tıklayın ve kopyalamak veya klonlamak istediğiniz kaynak bölümleri seçin. Devam etmek için Next'i tıklayın.
2. Kaynak bölümü klonlamak / kopyalamak istediğiniz hedef bölümü seçin ve devam etmek için Next'i tıklayın.
Yazılım hedef bölümdeki verileri silmeyi isterse OK'a tıklayın.
3. Bölüm düzenini kontrol edin ve düzenleyin: Autofit the disk, Copy as the source or Edit disk layout.
Autofit the disk önerilir.
- Kaynak seçeneği olarak kopyala, aynı bölüm düzenini kaynak diskinizden hedef diske kopyalar / klonlar.
- Disk düzenini düzenle, bölüm düzenini hedef diskte manuel olarak yeniden boyutlandırmanıza veya taşımanıza olanak tanır."
Bölüm/Bölme kopyalama veya klonlama işlemini başlatmak için '' Proceeed'' e tıklayın.
Klonlamadan sonra, depolama alanını boşaltmak ve disk performansını optimize etmek için eski dahili sabit sürücüdeki verileri silebilirsiniz.
Yöntem 2. Verileri Bir Sürücüden Diğerine Kendiniz Kopyalayın ve Yapıştırın
Küçük dosyaları tek tek kopyalamak için çalışır.
Herhangi bir kesinti veri kaybına neden olabilir. Büyük dosya aktarımı için, kopyala yapıştır çok fazla zaman ve enerji kaybetmenize neden olur. Ayrıca, kopyalayıp yapıştırmak bazı verileri eksik aktarabilir. Bir dahili sabit sürücüden diğerine aktarılması gereken 30 GB'tan az dosyanız veya veriniz varsa, Kopyala ve Yapıştır seçeneğini kullanılabilir. Ücretsiz ve kolaydır.
Adım 1. Göz atın ve boş bir bölüm seçin veya verileri kaydetmek için yeni sürücüde yeni bir bölüm oluşturun.
Adım 2. Eski dahili sabit sürücüyü açın, mevcut tüm verileri seçmek için Ctrl + A tuşlarına basın veya tek bir dosya seçip, kopyalamak için sağ tıklayın.
Adım 3. Seçilen dosyaları diğer yeni sürücüye yapıştırın.
Kopyala ve Yapıştır işleminin tamamlanmasını bekleyin. Sabit sürücünüzdeki her şeyi aktardığınızdan nasıl emin olabilirsiniz? Tek yol, dosyaları tek tek kontrol etmektir, ki bu da zaman kaybına neden olur.
Yöntem 3. Windows Easy Transfer ile Verileri Dahili Sabit Sürücüden Harici Diske Aktarma
Windows 8 / 7'de dahili sabit sürücüden harici sabit sürücüye veri aktarmak için kullanılır. Windows 10 desteklenmemektedir.
Verileri Windows 8 / 7'de harici bir sabit sürücüye aktararak dahili sabit sürücü verilerini boşaltmayı düşünüyorsanız, Windows Easy Transfer’i deneyebilirsiniz:
Adım 1. Başlat'a tıklayın, Aramaya Windows Easy Transfer yazın. Windows Easy Transfer’e açmak için tıklayın.
Adım 2. Hedef sürücü olarak bir harici sabit sürücü seçin.
Adım 3. Harici sabit sürücüyü kurmak için This is My Computer için "NO" yu seçin.
Windows, verilerinizi ve ayarlarınızı hemen harici sabit sürücüye kopyalayacaktır.
Sonuç
Bu eğitici makale, verileri Windows 10 / 8/7'de bir dahili sabit sürücüden diğerine verimli bir şekilde aktarmanıza yardımcı olacak üç pratik yöntem içerir.
1. EaseUS Disk Copy - Tüm diski veya tek bir bölümü başka bir sürücüye klonlamanızı sağlar. Veri kaybı olmaz.
2. Manuel Kopyala ve Yapıştır - Dosyaları kopyalamanız için ücretsiz erişim imkanı vardır. Büyük dosyaları kopyalarken, herhangi bir kesinti veya eksik işlem dosya kaybına neden olur.
3. Windows Easy Transfer - Etkili bir Windows yerleşik dosya aktarım aracı, yalnızca Windows 7 / 8'de mevcuttur. Yalnızca PC'den PC'ye veya dahili sürücüden harici sabit sürücüye dosya aktarımını destekler.
Her soruna kullanılabilecek bir çözüm için, EaseUS Disk Copy kesinlikle en iyisidir.
İlgili Makaleler
-
Windows 10'u USB Flash Sürücüye Kolayca ve Hızlıca Aktarma veya Kopyalama
![author icon]() Ezgi Bıçakcı/2020/11/25
Ezgi Bıçakcı/2020/11/25
-
[Windows Clone] Windows 10/8 / 7'de İşletim Sistemi Nasıl Klonlanır
![author icon]() Ezgi Bıçakcı/2020/11/25
Ezgi Bıçakcı/2020/11/25
-
Windows 10'da Önyükleme Sorunu Olmadan UEFI Diskini SSD'ye Klonlama
![author icon]() Ezgi Bıçakcı/2020/11/25
Ezgi Bıçakcı/2020/11/25
-
[Çözüldü] Sabit Disk / SSD Klonlama Çok Uzun Sürüyor
![author icon]() Ezgi Bıçakcı/2020/11/25
Ezgi Bıçakcı/2020/11/25