İçindekiler
Şunlar için geçerlidir: Windows 10'u yeni bir sabit sürücüye / SSD'ye taşıma, Windows 7'yi yeni bir sabit sürücüye aktarma, Windows 8'i yeni bir sürücüye taşıma, vb.
Bu sayfa, Windows işletim sistemini ve uygulamaları yeniden yüklemeden işletim sistemini yeni bir sabit sürücüye aktarmanıza yardımcı olacak ayrıntılı bir eğitici kılavuz sağlar. Yeni diskten bilgisayar önyüklemesi ayarlama ile ilgili bazı takip ipuçları da verilecektir.
İşletim Sistemimi Yeni Bir Sabit Sürücüye Nasıl Aktarırım?
"Windows işletim sistemi sabit sürücümü yeni bir sabit sürücüye kopyalamak ve bilgisayarımı yeni sabit sürücüden önyüklemek istiyorum. Bunun için en iyisi nedir?
İşletim sistemi diskini Windows işletim sistemini veya uygulamaları yeniden yüklemeden yenisine taşımak için kullanılabilen ve süreci basitleştiren herhangi bir yazılım. Tüm tavsiyeler için şimdiden teşekkürler. "
Disk alanı dışındaki sistem bölümü, bilgisayarın çok yavaş çalışmasına neden olabilen yaygın bir problemdir. En sık kullanılan çözüm yolu ise, sistem bölümünü ücretsiz bir bölüm yöneticisi yazılımıyla genişletmektir. Peki ya sistem diskiniz tükenirse?
Genellikle, yeni bir disk ekleyerek bilgisayarların toplam kapasitesini artırmak bir çıkış yoludur. Ancak, yeni diski ikinci bir veri sabit sürücüsü olarak kullanmak en iyi çalışma yolu değildir. Sistem diskini değiştirerek tüm işletim sistemi sabit sürücüsünü yeni bir sabit sürücüye aktarmak daha akıllıca olacaktır.
Peki, işletim sistemi, uygulamalar ve veriler ile birlikte tüm sistem diskini yeni sürücüye nasıl taşıyabilirim? Okumaya devam edin,size yardımı dokunacak olan işletim sistemini verilerle yeni bir diske yalnızca birkaç tıklamayla taşıyabileceğiniz güvenilir bir disk kopyalama yazılımı bulacaksınız.
İşletim Sistemini Yeni Sabit Sürücüye Aktarma
Belli ki, işletim sistemini ve tüm uygulamaları yeni sabit diske yeniden yüklemek için çok fazla zaman ve enerji harcamak istemiyorsunuz. Veri aktarımından farklı olarak, yüklü uygulamalar yalnızca Ctrl + C ve Ctrl + V tuşlarına basılarak başka bir sürücüye taşınamaz.
Windows işletim sistemini, yüklü uygulamaları ve disk verilerini aynı anda yeni ve daha büyük bir sabit sürücüye aktarmak için çözüm, tüm sistem diskini yeni sürücüye klonlamaktır.
Bunu yapmak için, size yardımcı olacak bir profesyonel bir disk klonlama yazılımına ihtiyacınız olacak. EaseUS Disk Copy, birkaç tıklama ile işletim sistemini yeni sabit sürücüye aktarmaya imkan sağlar.
Sorunsuz bir işletim sistemi disk geçiş süreci sağlamak için, lütfen işlemden önce bu yazılımın bir pro sürümünü etkinleştirin. Tek tıklama ile hemen bir aktivasyon anahtarı edinin:
Sezgili tasarlanmış arayüzü sayesinde her düzeydeki kullanıcı, işletim sistemini ve uygulamaları yeniden yüklemeden işletim sistemini Windows 10/8/7 / Vista / XP'deki yeni sabit sürücüye / SSD'ye aktarmak için kullanabilir.
İşletim sistemi disk geçiş sürecini takip edin ve işletim sisteminizi şimdi yeni sürücüde önyüklenebilir olarak ayarlayın:
# 1. EaseUS Disk Copy kullanarak İşletim Sistemini Yeni Sabit Sürücüye Aktarma
Adım 1: EaseUS Disk Copy i bilgisayarınıza indirin, kurun ve çalıştırın. ''Disk Mode'' a tıklayın ve kopyalamak veya klonlamak istediğiniz sabit sürücüyü seçin. Devam etmek için ''Next'' e tıklayın.
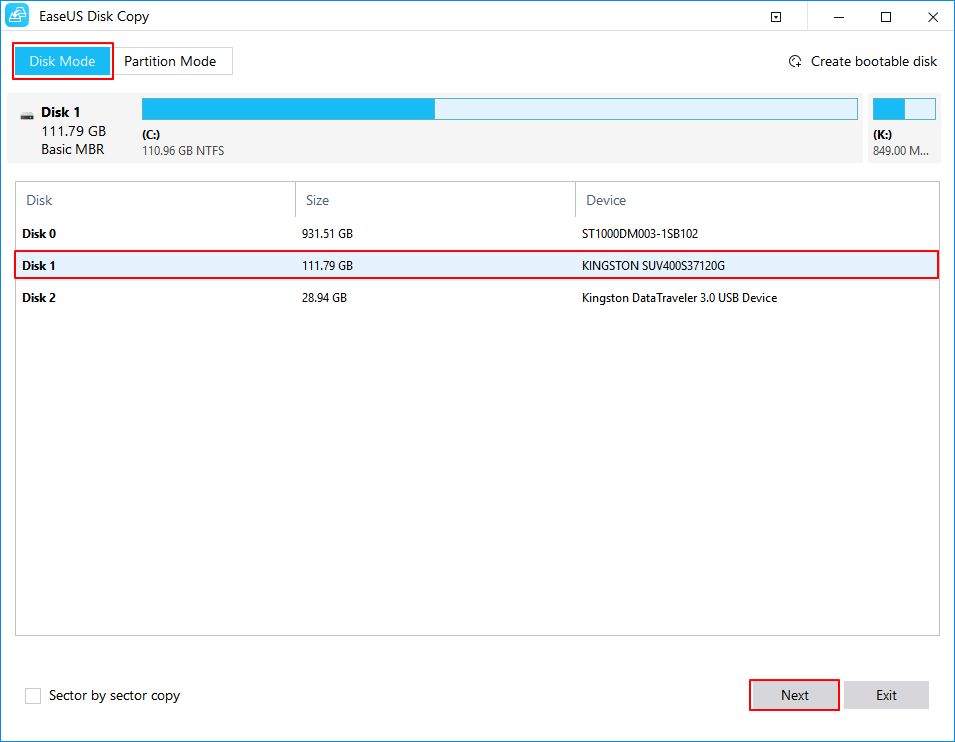
Adım 2: Hedef diski seçin. Not: Eğer kaynak sabit sürücüsünü koplayamak veya klonlamak istiyorsanız hedef sürücü en az kaynak sürücü kadar büyük veya daha geniş olmalıdır.
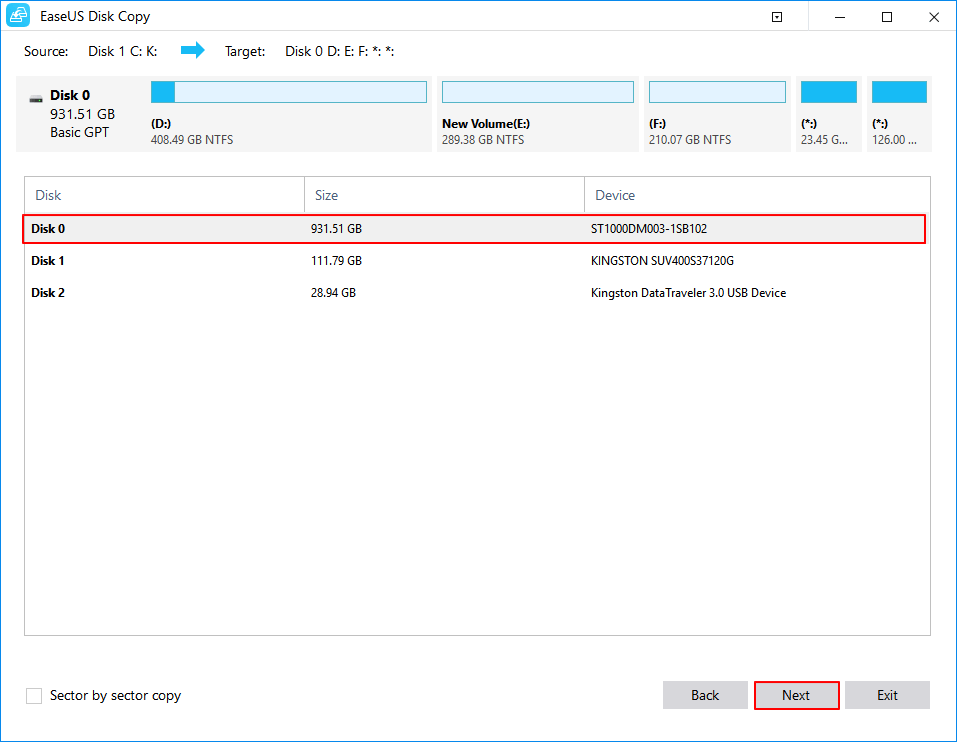
Adım 3: Eğer program hedef diskteki verileri bellekten silmek isterse onaylamak için ''OK'' a tıklayın.
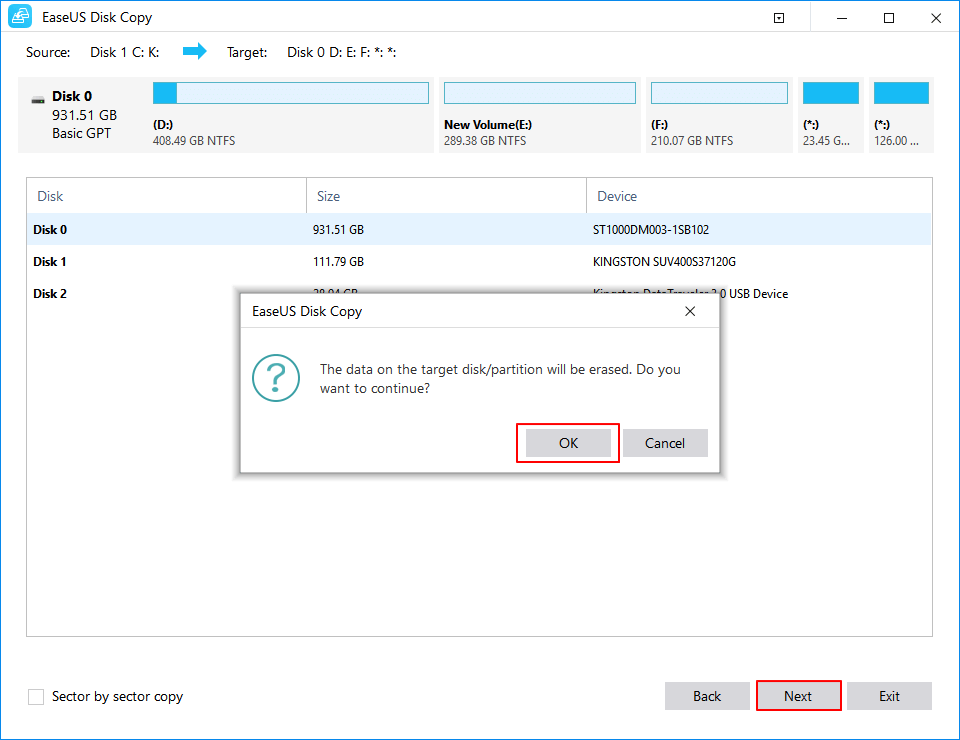
Adım 4: Disk düzenini kontrol edin ve düzenleyin. Eğer hedef diskiniz SSD sürücü ise Hedef SSD seçeneğini işaretlemeyi unutmayın.
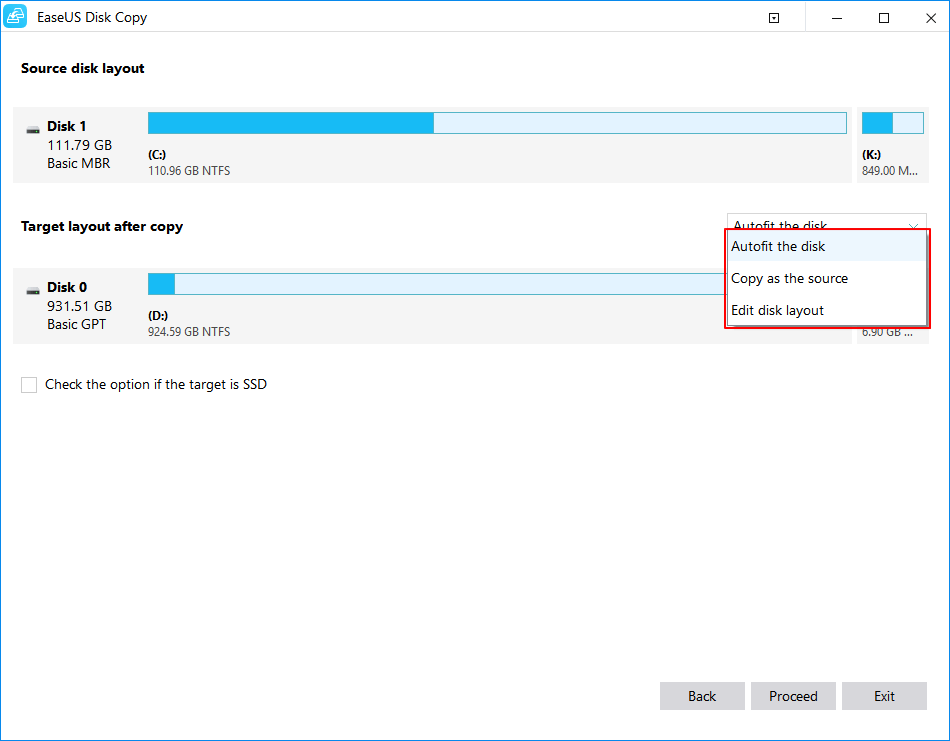
# 2. Yeni Sabit Sürücüden Windows İşletim Sistemi Önyüklemesi Ayarlama
Klonladıktan sonra,işlemi henüz bitirmediniz. Yapmanız gereken bir işlem daha var - bilgisayarı kurmak, işletim sistemini yeni sabit sürücüden önyükleme:
Adım 1. Bilgisayarı yeniden başlatın ve BIOS'a girmek için F2 / F12 / Del tuşlarına basın.
Adım 2. Önyükleme seçeneğine gidin, önyükleme sırasını değiştirin, işletim sistemini yeni diskten önyükleme yapacak şekilde ayarlayın.

Adım 3. Değişiklikleri kaydedin, BIOS'tan çıkın ve bilgisayarı yeniden başlatın.
Bilgisayarın açılmasına izin vermek için sabırla bekleyin. Bilgisayarınızda hiçbir şeyin değişmediğini, işletim sisteminin önyüklenebilir olduğunu, uygulamaların çalıştığını ve verilerin diske güvenli bir şekilde kaydedildiğini göreceksiniz.
Farklı olan tek şey, diski değiştirmiş olmanız ve eski diskteki her şeyi silip ikinci bir veri sürücüsü olarak kullanabilecek olmanızdır.
Sonuç
Bu sayfada, EaseUS Disk Copy kullanarak işletim sistemini ve uygulamaları yeniden yüklemeden sistem diskini değiştirme, işletim sistemini yeni bir sabit sürücüye veya SSD'ye taşıma sürecinde size eksiksiz bir rehber sağladık. Ayrıca, Windows'u yeni sürücüde önyüklenebilir hale getiren işletim sistemi sürücüsü kurulum kılavuzunu takip etmeyi unutmayın. Bu sayfada sağlanan yöntem, OS'yi M.2 SSD'ye geçirmek gibi işletim sistemini SSD diskine aktarmak için de uygulanabilir.
İlgili Makaleler
-
2021 İpuçları | Windows 10/8/7de Yeni HDD ve SSDye Önyuklenebilir Disk Klonu Oluşturma
![author icon]() Ezgi Bıçakcı/2020/11/25
Ezgi Bıçakcı/2020/11/25
-
HDD'yi SSD'ye Taşımak için Ücretsiz Samsung Klonlama Yazılımı
![author icon]() Ezgi Bıçakcı/2020/11/25
Ezgi Bıçakcı/2020/11/25
-
[Windows Clone] Windows 10/8 / 7'de İşletim Sistemi Nasıl Klonlanır
![author icon]() Ezgi Bıçakcı/2020/11/25
Ezgi Bıçakcı/2020/11/25
-
Sony PS4 Sabit Sürücüyü Yeniden Yüklemeden Daha Büyük Sürücüye Yükseltme
![author icon]() Ezgi Bıçakcı/2020/11/25
Ezgi Bıçakcı/2020/11/25