İçindekiler
SAYFA İÇERİĞİ:
- Neden önyüklenebilir bir USB sürücüye ihtiyacınız var?
- Windows 10'u bir USB sürücüsünden çalıştırmanın veya önyüklemenin önemli faydaları
- İhtiyacınız olan kullanışlı araç
- Windows 10'u USB sabit sürücüden çalıştırma veya önyükleme kılavuzu
Neden önyüklenebilir bir USB sürücüye ihtiyacınız var?
Birçok kullanıcının deneyimlediği gibi, Windows sistemi bazen çeşitli nedenlerle bozulmaya ve ardından çökmeye ve çalışmayı durdurmaya eğilimlidir. Sonuç olarak, bilgisayar önyükleme yapamaz ve sabit sürücü verilerine erişilemez hale gelir. Bu sorun genellikle bilgisayarlarıyla çalışmaya veya önemli verilerini görüntülemeye ihtiyacı olan kullanıcıları çılgına çevirir!
Windows önyüklenebilir bir USB sürücünüz varsa ne olur? Tebrikler! Sadece BIOS'a gidin, önyükleme sırasını değiştirin ve ardından bilgisayarınızı çıkarılabilir diskten düzgün şekilde başlatabilirsiniz.
Dikkat etmeniz gereken şeyler de var:
- Önyüklenebilir bir USB sürücü oluşturmak için harici bir sabit sürücü kullanın. USB flash sürücü ve kalem sürücü yardımcı olamaz.
- USB flash sürücünün veya kalem sürücünün yalnızca ilk bölümü Windows tarafından tanınabilirken, ikinci ve sonraki bölümlere sürücü harfi verilemez.
- Windows sistemlerinin neredeyse %99'u için sistem bölümü ve önyükleme bölümü olmak üzere iki bölüm olmalıdır. Windows 10/8/7'yi bir USB flash sürücüye veya kalem sürücüye kopyalarsanız, yalnızca ilk bölüme erişilebilir. Bu durumda, hiç önyükleme yapamaz. Yani harici bir sabit disk kullanmalısınız!!
- Ayrıca, USB sabit sürücü, sistem sürücü alanından daha büyük olacak şekilde yeterli boş alana sahip olmalıdır!
Windows 10'u bir USB sürücüsünden çalıştırmanın veya önyüklemenin önemli faydaları
Çevrimiçi arama yaptığımızda, her zaman bazı kullanıcıların Windows 10'u bir USB sabit sürücüden nasıl çalıştıracakları konusunda yardım istediklerini görebiliriz, çünkü bu işlemden pek çok önemli fayda elde edebilirler, örneğin:
- Bazı nedenlerden dolayı Windows'a dahili sabit sürücüden erişilemese bile, bilgisayarlarının önyüklenebilir USB sabit sürücüsünden düzgün şekilde başlatılması.
- Dahili disk alanından tasarruf edebilmeleri veya bu programları diğer bilgisayarlarda kullanabilmeleri için USB sabit sürücüsüne büyük programlar yükleyebilmeleri.
Windows 10'u harici bir aygıttan başlatmanın yollarını arayan kullanıcılardan biri misiniz? Okumaya devam edin ve Windows 10 USB önyüklenebilir yazılımı kullanarak işi nasıl yapacağınızı öğreten adım adım bir kılavuz bulacaksınız.
İhtiyacınız olan kullanışlı araç
Microsoft, kullanıcılara işi yapmak için bir USB veya DVD'de Windows ISO görüntü dosyaları oluşturmalarına izin veren bir Windows medya oluşturma aracı sunsa da, "bilgisayar deliliğinin" çalışması hala çok zordur. Burada, işi kolaylaştırabilecek üçüncü taraf yedekleme yazılımına ihtiyacınız var.
İlk olarak, EaseUS yedekleme yazılımının kullanımı kolaydır. Tek yapmanız gereken yazılımı açmak ve sistemi harici sabit sürücünüze kopyalamak. Kolay ve hızlıdır.
İkincisi, yalnızca işletim sistemini değil, aynı zamanda bazı yüklü uygulamaları veya hatta bazı kişisel verileri içeren önyüklenebilir bir Windows 10 USB sabit sürücüsü oluşturabilir, bu da Windows 10'u harici cihazdan çalıştırdıktan sonra ekstra işler yapmadan doğrudan bir bilgisayarla çalışabilmenizi garanti eder.
Bu sistem klon yazılımını indirin ve Windows 10'u USB'den önyükleyin.
Öğretici Video:
Windows 10'u USB sabit sürücüden çalıştırma veya önyükleme kılavuzu
Adım 1. Yeni HDD/SSD'yi PC'nize bağlayın.
Adım 2. EaseUS Todo Backup'ı çalıştırın ve sol araç panelinden "System Clone" u seçin.
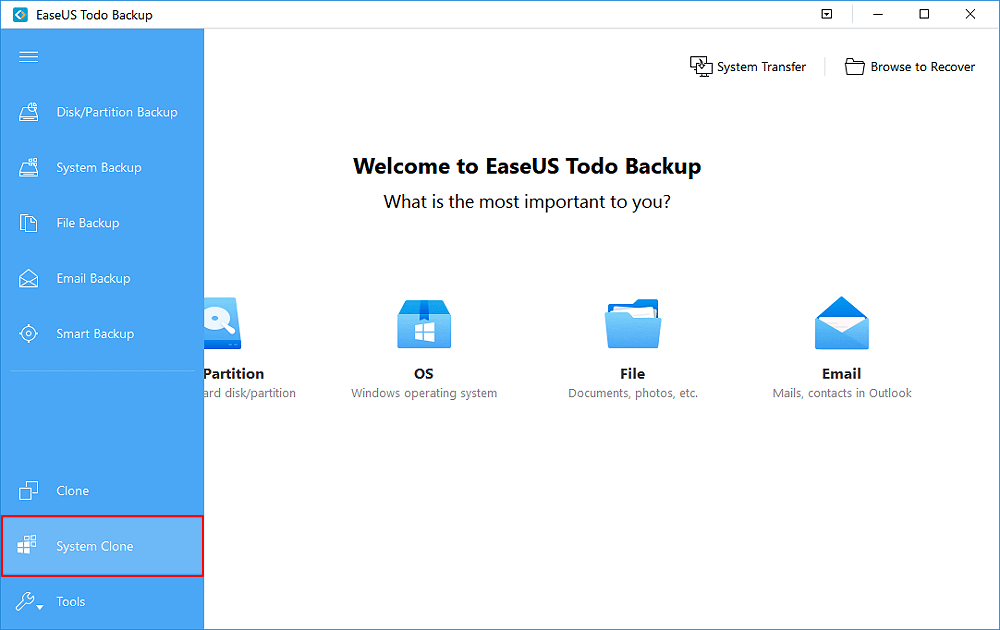
Adım 3. Hedef diskiniz olarak yeni HDD veya SSD'yi seçin. Ardından, Windows sistemini klonlamaya başlamak için "Proceed"e tıklayın.
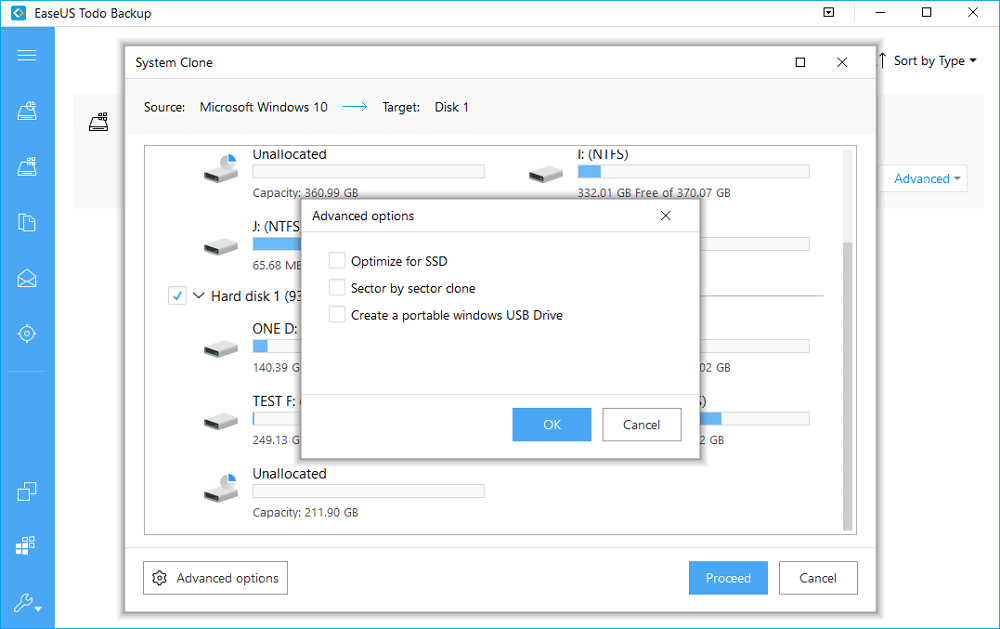
Önyüklenebilir USB sürücüsünü oluşturduktan sonra, istediğiniz zaman bir PC'de Windows 10'u çalıştırmak için kullanabilirsiniz. Ancak, BIOS'ta ilk önyükleme aygıtı olarak önce USB sabit sürücüyü veya harici aygıtları ayarlamanız gerektiğini unutmayın.
- Önyüklenebilir USB'nizi bilgisayarınıza bağlayın ve PC'yi başlatırken F2'ye basın.
- BIOS arabiriminde, ilk önyükleme aygıtınız olarak önyüklenebilir aygıtı seçin.
Ardından Windows'u USB'nizden çalıştırabilirsiniz.
İlgili Makaleler
-
Windows 10/8/7'de SSD'yi Daha Büyük SSD'ye Klonlama
![author icon]() Gemma/2021/09/01
Gemma/2021/09/01
-
2 Yöntemle İşletim Sistemini Klonlamak için Sistem Klonlama Yazılımını İndirin
![author icon]() Gemma/2021/09/01
Gemma/2021/09/01
-
[Çözüldü] Bu Uygulama Doğru Başlatılamadı (Hata Kodu: 0xc000007b)
![author icon]() Jean/2021/09/02
Jean/2021/09/02
-
HDD'yi SSD'ye Klonlamak için En İyi Kingston SSD Klonlama Yazılımı Nasıl Kullanılır
![author icon]() Gemma/2021/09/01
Gemma/2021/09/01