İçindekiler
Bilgisayar sistem diskinizi daha büyük bir HDD veya SSD ile değiştirmeye mi çalışıyorsunuz? İşletim sistemini yeni bir sabit sürücü diskine kopyalamak için basit ve etkili bir yönteme mi ihtiyacınız var?
Merak etmeyin! Tüm bu problemler artık profesyonel sistem klonlama yazılımı ile kolayca çözülebilir. Bu sayfayı takip edin, size güvenilir sistem klonlama yazılımını indirmeniz için güvenilir erişim sunacağız ve 3 prosedürde yeniden kurulum olmadan OS'yi yeni bir diske (HDD veya SSD) başarılı bir şekilde nasıl klonlayacağınızı göstereceğiz:
SAYFA İÇERİĞİ:
Bu kılavuzu takip edelim ve kendi başınıza sistem klonlama yazılımıyla işletim sistemini (Windows 10/8/7, Windows XP/Vista) sorunsuz bir şekilde nasıl klonlayacağınızı hemen öğrenelim.
Prosedür #1. Hazırlıklar
Sistem Klonlama Yazılımını İndirin, Yeni Diski Kurun
İşletim sistemini yeniden yükleme yapmadan başarılı bir şekilde başka bir diske klonlamak için, ilk başta yapmanız gereken temel adım, güvenilir bir sistem klonlama yazılımı indirmek ve yeni diski hazır hale getirmektir.
#1. Profesyonel Sistem Klonlama Yazılımını İndirin
Sistem klonlama yazılımını çevrimiçi olarak ararsanız, istediğiniz yanıtı alamayabilirsiniz. Burada profesyonel sistem klonlama yazılımı olan EaseUS Todo Backup'ı denemenizi öneririz.
İşletim sistemini yeni bir diske klonlamak için de sistem klonlama özelliğini kullanabilirsiniz.
#2. Yeni Diski Kurun ve Başlatın
İşletim sistemini başka bir diske klonlamak için yeni diskiniz, C sürücüsünün kullanılan alanına eşit veya ondan daha büyük olmalıdır. Ayrıca, yeni diski sistem diskiyle aynı bölüm stiliyle başlatmanız gerekir: MBR - MBR veya GPT - GPT.
Yeni diskinizi hazırlamak için takip edin:
Adım 1. Yeni diski bilgisayarınıza düzgün şekilde kurun.
Adım 2. Bilgisayarı yeniden başlatın ve yeni diskinizi bulmak için Disk Yönetimi'ne girin.
Adım 3. Yeni diske sağ tıklayın ve MBR veya GPT olarak başlatın.
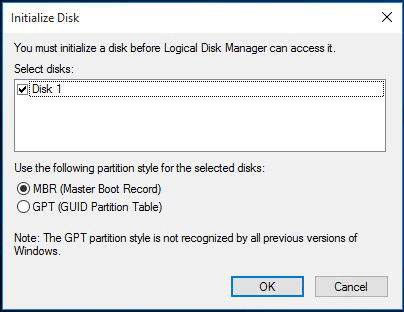
Prosedür #2. Sistem Klonu Taslağı
- EaseUS System Clone Yazılımı ile İşletim Sistemini (HDD/SSD'ye) Klonlayın
120 GB'lık bir sistem diskini klonlamak için yaklaşık 30 dakikanızı alan tüm işletim sistemi klonlama işlemi burada yer almaktadır. Üstelik işlemleri bitirmek için sadece 3 adım atmanız yeterli:
İpucu
Bir Windows sistemini yeni bir HDD veya SSD diske kopyalamaya çalışıyorsanız, diski önceden boşaltın. Yapabileceğiniz bir şey daha, HDD/SSD diskinizi mevcut sistem diskinizle aynı olacak şekilde MBR veya GPT'ye dönüştürmektir - bu da Windows sistemini klonladıktan sonra sistemi zahmetsizce başlatmanızı sağlar.
Şimdi Windows işletim sistemini yeniden yüklemeden mevcut Windows işletim sisteminizi yeni bir HDD/SSD'ye nasıl kopyalayacağınızı görelim:
Adım 1. Yeni HDD/SSD'yi PC'nize bağlayın.
Adım 2. EaseUS Todo Backup'ı çalıştırın ve sol araç panelinden "System Clone" u seçin.
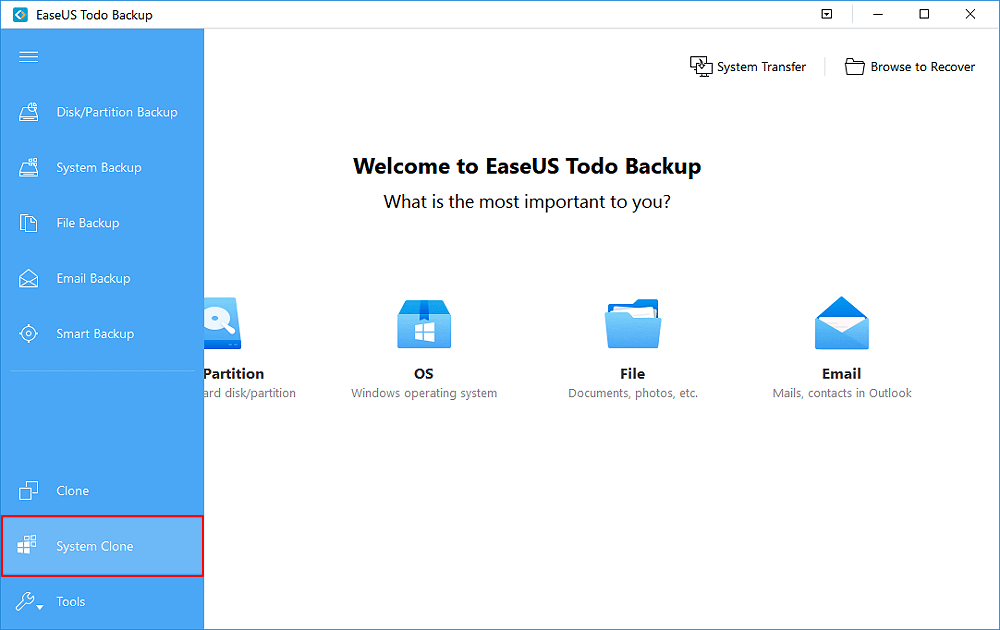
Adım 3. Hedef diskiniz olarak yeni HDD veya SSD'yi seçin. Ardından, Windows sistemini klonlamaya başlamak için "Proceed"e tıklayın.
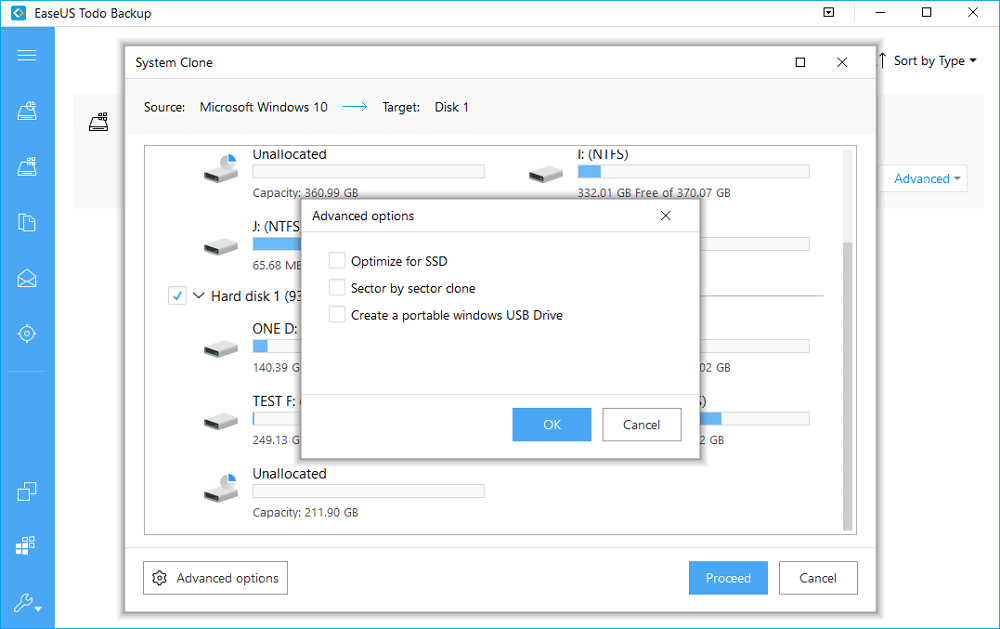
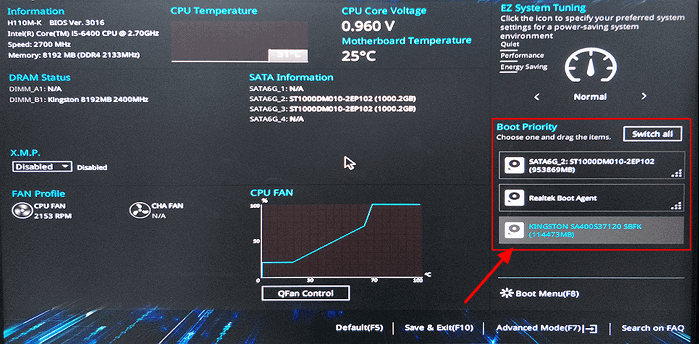
EaseUS Todo Backup ile sistemi klonlamanıza rehberlik edecek eğitim videosu:
Güvenilir EaseUS sistem klonlama yazılımı aracılığıyla Windows sistemini başka bir yeni diske klonlama işleminin hepsi bu kadardır.
EaseUS Todo Backup'ta Beğenebileceğiniz Diğer Özellikler:
EaseUS Todo Backup, sistem klonlamanın yanı sıra diğer bazı gelişmiş işlemleri gerçekleştirmenize de olanak tanır.
Aksiyon Alın, İşletim Sisteminizi Hemen Yeni Bir Diske Klonlayın
İpucu:
Piyasada EaseUS Todo Backup, Clonezilla, True Image vb. gibi birçok sistem klonlama yazılımı bulunmaktadır. EaseUS Todo Backup yalnızca işletim sisteminizi klonlamakla kalmaz, aynı zamanda verilerinizi korumanıza da yardımcı olur.
Sisteminizi şimdi başka bir yeni diske başarılı bir şekilde klonlamak için gerekli adımları atın ve yukarıdaki 2 prosedürü izleyin.
İlgili Makaleler
-
Windows 10/8/7'de Önyüklenebilir USB Sürücüyü Kopyalama/Klonlama (2021 İpuçları)
![author icon]() Jean/2023/06/29
Jean/2023/06/29
-
Windows 10/8/7'de Android SD Kart Daha Büyük Bir Kartla Nasıl Değiştirilir
![author icon]() Jean/2022/09/21
Jean/2022/09/21
-
[Düzeltildi] Windows 7 Build 7601 Bu Windows Kopyası Orijinal Değil
![author icon]() Jean/2023/06/29
Jean/2023/06/29
-
En İyi SSD'den SSD’ye Klonlama Yazılımını İndirin
![author icon]() Jean/2024/07/19
Jean/2024/07/19