İçindekiler
Android SD Kartı Daha Büyük Bir Kartla Klonlamak için Hızlı Erişim
1. SD kartların ikisini de bilgisayarınıza bağlayın. EaseUS Todo Backup'ı bilgisayarınıza indirin.
2. EaseUS Todo Backup'ı açın ve Klonlama özelliğine gidin.
3. Klonlamak istediğiniz SD kartları seçin. Verilerinizi kaydetmek için hedef olarak diğer SD kartı seçin.
4. Disk düzenini önizleyin ve ardından USB klonlama işlemini yürütmek için İlerle'ye tıklayın.
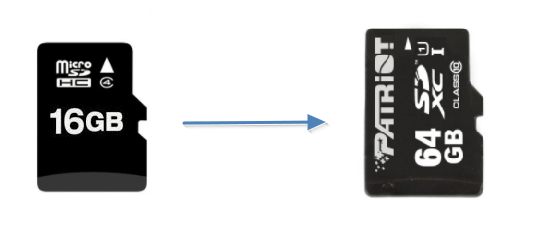
Bir SD karttan diğerine nasıl veri aktarılır? SD kart nasıl klonlanır? Bu tür bir sorunla karşılaşırsanız, aşağıdaki çözümlere bakın. Android SD kartını daha büyük bir karta kolayca kopyalayabilirsiniz.
- Bölüm 1. Android SD Kartı Yazılımla Daha Büyük Bir Kartla Klonlayın
- Bölüm 2. Verileri Bir SD Karttan Diğerine Manuel Olarak Aktarın
Daha Büyük Kapasiteli SD Karta Geçiş, Veri Aktarımı Nasıl Yapılır?
"S8'de yeniyim ve daha büyük bir SD kart istediğimin farkındayım. Bu, SD kartlı ilk telefonum olduğu için birkaç sorum var.
İlk olarak, S8'in videolarımı ve filmlerimi mevcut SD kartımda sakladığını anlıyorum. Bunları yeni SD karta nasıl taşırım?
İkinci olarak, bir uygulamayı verilerini SD kartta saklayacak şekilde nasıl ayarlayabilirim? Özellikle BeyondPod'u çok sayıda podcast indirmek için kullanıyorum ve bunları SD karta koymak istiyorum..."
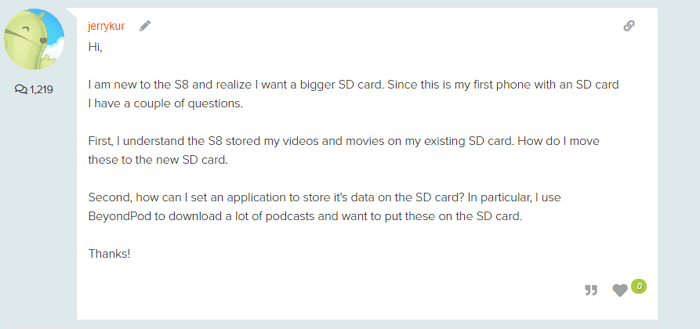
Neredeyse tüm Android kullanıcılarının karşılaştığı oldukça yaygın bir sorundur. Hafıza kartlarının dolu olduğunu gördüğünde, kartı daha büyük bir kartla değiştirmek zorunda kalabilirler. Herhangi bir veri kaybetmeden android SD kartı değiştirmek ve daha büyük bir kartla değiştirmek yeni bir sorun haline geliyor.
Neyse ki, bu veri aktarımı sorunu bu post sayesinde mükemmel bir şekilde çözüldü. Herhangi bir dosya kaybetmeden Android SD kart verilerini tamamen aynı kalacak şekilde yeni karta direk klonlayabilirsiniz. Veya dosyaları yeni karta kopyalamak için başka bir ücretsiz yöntemi de deneyebilirsiniz. Şimdi Android hafıza/SD kartını nasıl etkili bir şekilde değiştireceğimizi görelim:
Bölüm 1. Android SD Kartı Yazılımla Daha Büyük Bir Kartla Nasıl Klonlanır
Yeni ve daha büyük bir SD karta yükseltmek için iki şey yapmanız gerekir. İlk olarak, Android depolama dosyalarını SD karta taşıyın. İkinci olarak, SD kartı daha büyük bir karta klonlayın.
1 - Dahili Depolamadan SD Karta Veri Aktarma
SD karttan SD karta veri aktarmaya başlamadan önce, medya dosyalarını dahili depolamadan bir hafıza kartına aktarmanız gerekir. İşte adımlar:
Adım 1. Telefonunuzdaki konumundan Dosya Yöneticisi'ni veya Dosyalarım'ı açın.
Adım 2. Telefonunuzda bulunan farklı dosya kategorilerinin ve depolama seçeneklerinin bir listesini göreceksiniz. Aranan klasöre dokunun.
Adım 3. Yapılabilecek işlemlerin listesini göstermek için ekranın sağ üst tarafında Menü'ye (üç dikey nokta) dokunun.
Adım 4. Düzenle'ye dokunun ve Tüm dosyalar'ı seçin veya taşımak istediğiniz dosyaları tek tek seçin. Taşı'ya dokunun.
Adım 5. Ana Sayfa simgesini kullanarak Dosyalarım'a dönün ve SD Kart'a dokunun. SD kartta istediğiniz konuma dokunun ve Buraya Taşı'yı seçin.
Telefonunuz dosyaları SD karta taşımaya başlayacaktır. SD karta taşımak istediğiniz diğer dosyalar için bunu yapın.
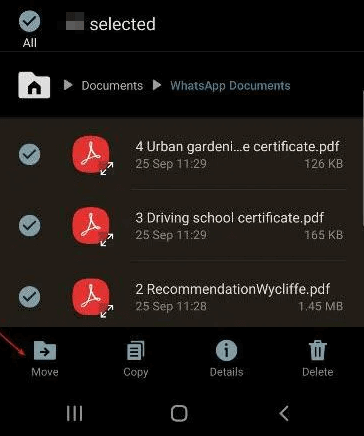
2 - EaseUS ile Android SD Kartı Yeni Bir SD Karta Klonlayın
SD kart verilerini daha büyük bir karta aktarmak için basit bir yöntemi tercih ediyorsanız, en iyi seçenek EaseUS SD kart klonlama yazılımının yardımını kullanmaktır. Bu araç, çeşitli disk/bölüm klonlama, disk/bölüm yedekleme ve dosya yedekleme türlerini destekler. SD kartlarınızı veri kaybı olmadan klonlamanızı ve yükseltmenizi sağlar. Windows 10/8/7 vb. PC'lerinize indirip yükleyebilir ve hemen veri aktarmaya başlamak için Android SD kartını ve yeni daha büyük kartı PC'ye bağlayabilirsiniz:
Adım 1. PC'nizde EaseUS Todo Backup'ı başlatın ve çalıştırın ve sol bölmede "Clone"u seçin.
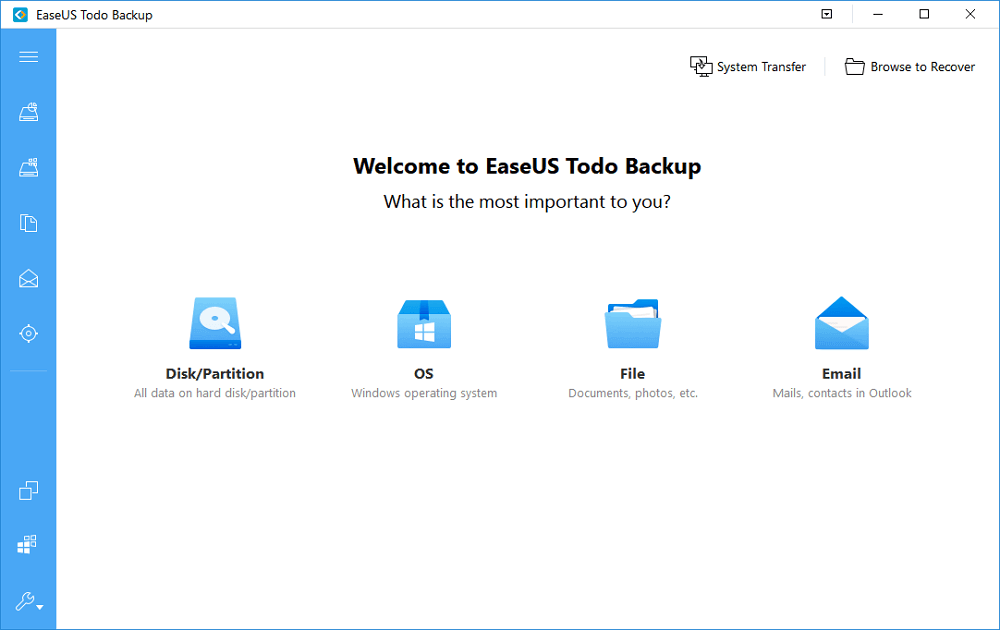
Adım 2. Klonlamak istediğiniz diski veya bölümü seçin.
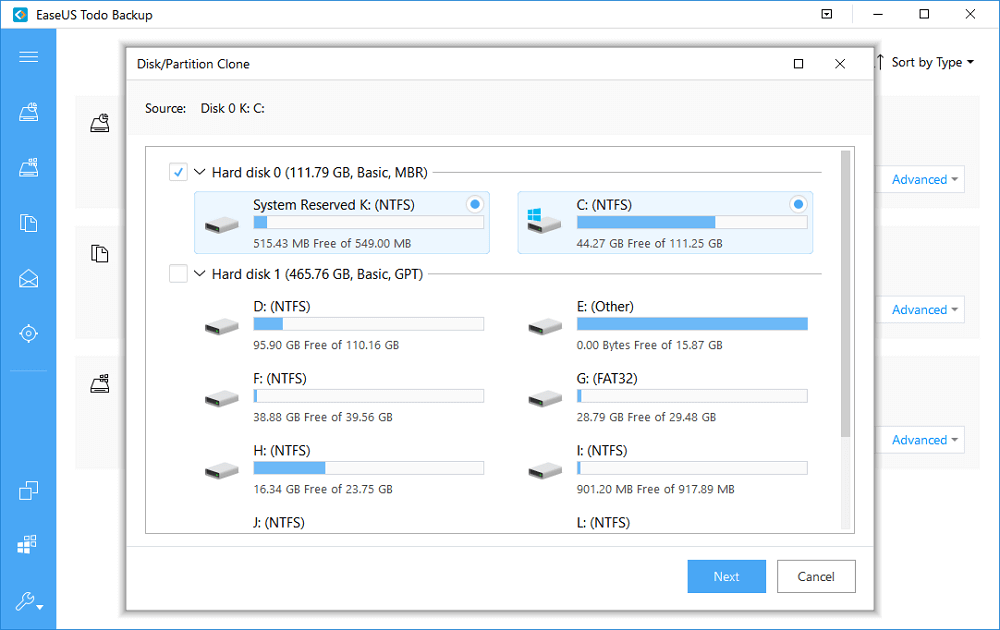
Ardından, klonlanmış diski veya verileri içeren bölümü kaydetmek istediğiniz hedef diski seçin.
Not:
- 1. Genellikle, hızı çok yavaş olduğu için sektör sektör klonlamanız gerekmez.
- 2. Eski veya çökmüş bir sabit sürücüden verileri geri yüklemeye çalışırsanız, sektör sektör klonlama önerilir. "Advanced" -> "Sector by sector clone"a tıklamanız yeterlidir.
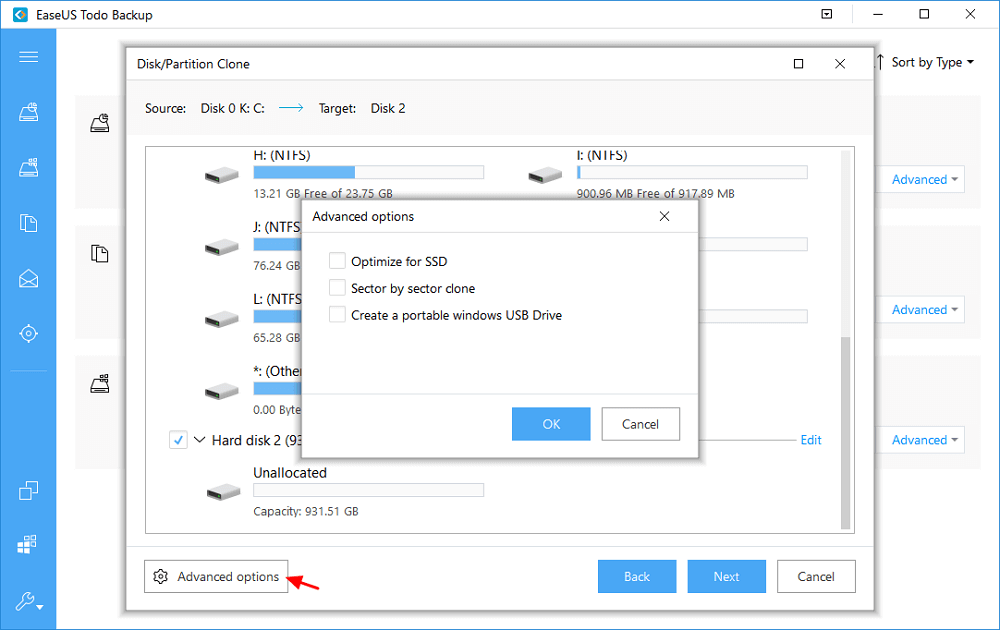
Adım 3. Diskinizi veya bölümünüzü şimdi klonlamaya başlamak için "Proceed"e tıklayın.
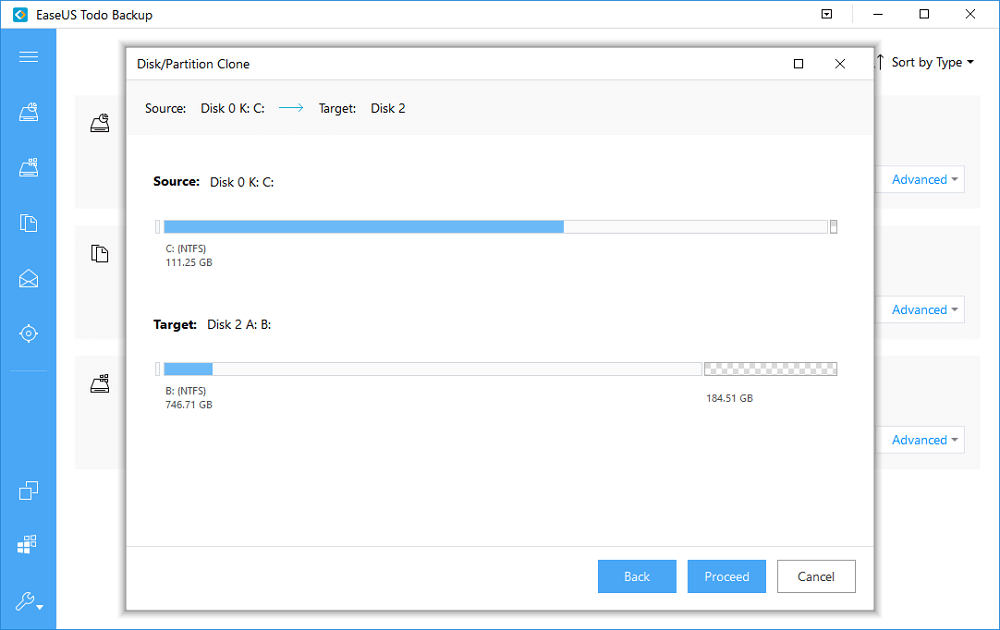
Bir SD kartı klonlamanın yanı sıra, Android SD kart verilerinizi yedeklemenize yardımcı olması için de EaseUS Todo Backup'ı kullanayabilirsiniz. Bir sabit diski/bölümü tamamen klonlar - gerçekten çok uygun bir fiyata güçlü yetenekler!
Bölüm 2. SD Kart Verilerini Manuel Olarak Yenisine Aktarın
Verileri taşımak ve Android SD kartını kendi başınıza değiştirmek isterseniz, dosyaları ve verileri yeni karta kopyalamayı seçebilirsiniz. Dosyalarınızı cihazınızdaki SD karta aktarmak ve yönetmek amacıyla cihazınızı bir bilgisayara bağlamak için bir USB kablosu kullanabilirsiniz. İki cihaz bağlandıktan sonra, bilgisayarınız ile cihazınız arasında veya cihazınızın dahili depolama alanı ile hafıza kartı arasında içeriği sürükleyip bırakmak için Windows bilgisayarın dosya gezginini kullanabilirsiniz.
Adım 1. Bir USB kablosu kullanarak Xperia cihazınızı bir Windows bilgisayara bağlayın.
Adım 2. Erişime izin ver mesajını alırsanız, "İZİN VER"e dokunun.
Adım 3. Windows Gezgini'ni açın. Android cihazınız Bu PC'nin altında görünür.
Ardından bilgisayarınızın yardımıyla istediğiniz dosyaları yeni SD kartınıza kopyalayabilirsiniz. Birçok telefon markası artık SD kart yuvalı telefon yapmıyor. Çoğu, kendi mobil çiplerine ve dahili depolamasına güveniyor. Yani bu yöntem sadece bazı eski cep telefonlarında işe yarıyor. Bundan sonra, Android telefonunuza veri içeren yeni bir kart takabilir ve ardından depolama alanını genişletebilirsiniz.
Sonuç
EaseUS Todo Backup ile bir SD kartı kolayca yenisine kopyalayabilirsiniz. Dahası, bu yazılımın yardımıyla işletim sistemini SSD'ye taşıyabilir, dosya yedeklemeleri oluşturabilir ve sistemi aktarabilirsiniz. EaseUS'tan yardım istemekten asla çekinmeyin.
Android SD Kartı Daha Büyük Birine Klonlama SSS
SD kart veri aktarımı hakkında hala daha fazla bilgi edinmek istiyorsanız, aşağıdaki soruları ve yanıtları okuyun.
Bir sürücüyü klonlamak ne anlama geliyor?
Disk klonlama, yalnızca dosyalarının değil, sabit disk sürücüsünün (HDD) veya katı hal sürücünün (SSD) 1'e 1 kopyasını oluşturma işlemidir. Disk klonlama, bir diski yükseltmek veya eskiyen bir diski yenisiyle değiştirmek için kullanılabilir. Bu durumda klon, ana bilgisayarındaki orjinal diski değiştirebilir. Bir SD kartı klonlarsanız, SD kartın 1'e 1 kopyasını oluşturursunuz.
Bir SD kartı nasıl klonlarım?
Bir SD kartı klonlama adımları:
Adım 1. SD kartların ikisini de bilgisayarınıza bağlayın. EaseUS Todo Backup'ı bilgisayarınıza indirin.
Adım 2. EaseUS Todo Backup'ı açın ve "Clone" özelliğine gidin.
Adım 3. Klonlamak istediğiniz SD kartlardan birini seçin.
Adım 4. Verilerinizi kaydetmek için hedef olarak diğer SD kartı seçin.
Adım 5. Disk düzenini önizleyin ve ardından USB klonlama işlemini yürütmek için Proceed' e tıklayın.
Resimlerimi SD kartıma nasıl yedeklerim?
SD kartınızı yedeklemenin en basit yolu, SD kartın tamamını bir görüntü olarak kopyalamaktır. Bu teknik, bir işletim sistemi kurarken SD kartınızı yazmanın tersidir. Bilgisayarınızdan SD karta bir görüntü dosyası kopyalamak yerine, SD kartın tamamını bilgisayarınızdaki bir görüntü dosyasına kopyalarsınız. Adım adım SD kartı nasıl yedekleyeceğinizi görün.
SD kartımdaki resimleri nasıl kurtarırım?
Windows 10/8/7'de SD karttan silinen fotoğrafları kurtarmak için:
1. EaseUS Data Recovery Wizard'ı indirin ve yükleyin.
2. SD kartı içeren cihazı Windows PC'nize takın.
3. EaseUS Data Recovery Wizard'ı başlatın ve mevcut diskler listesinden SD kartınızı seçin.
4. "Scan" seçeneğine tıklayın ve EaseUS Data Recovery Wizard'ın kurtarılabilir dosyalar için SD kartınızı taramasına izin verin.
5. Kurtarmak istediğiniz fotoğrafları seçin ve önizleyin ve bunları saklamak için yeni bir konum seçin. Üzerine yazmaya karşı korumak için orijinal konumdan kaçının.
6. SD kartınızdaki tüm fotoğrafları kurtarmak için "Recover"ı tıklayın.
İlgili Makaleler
-
[Çözüldü] Bu Uygulama Doğru Başlatılamadı (Hata Kodu: 0xc000007b)
![author icon]() Jean/2021/09/02
Jean/2021/09/02
-
Windows 10/8/7'de Önyüklenebilir USB Sürücüyü Kopyalama/Klonlama (2021 İpuçları)
![author icon]() Gemma/2021/09/01
Gemma/2021/09/01
-
Windows 10/8/7'de SSD'yi Daha Büyük SSD'ye Klonlama
![author icon]() Gemma/2021/09/01
Gemma/2021/09/01
-
Windows 10 Sistem Yedeği Görüntüsü Oluşturun
![author icon]() Jean/2021/08/31
Jean/2021/08/31