İçindekiler
Windows 10'u yedeklemek ve sistem görüntüsünü farklı bilgisayarlara geri yüklemek için eksiksiz bir kılavuz mu arıyorsunuz? Bu sayfada, Windows 10/8/7'de bir sistem görüntüsünün nasıl oluşturulacağını ve yeniden yükleme yapmadan yeni bir bilgisayara nasıl geri yükleneceğini öğreneceksiniz.
Peki nasıl yapılır? Yardım için buradaki ayrıntılı kılavuzu izleyin:
SAYFA İÇERİĞİ:
- Hazırlıklar: Farklı PC'ye Sistem Aktarımına Hazırlanma
- Öğretici: Sistem Görüntüsü Nasıl Oluşturulur ve Farklı Bir Bilgisayara Geri Yüklenir
- Ekstra Okuma: Windows Yedekleme ve Geri Yükleme Neden Önerilmez?
Windows Sistem Görüntüsü Başka Bir Bilgisayarda Kullanılabilir mi?
Bir sistem görüntüsünü başka bir bilgisayara geri yüklemenin, bir dosya görüntüsünü farklı bir bilgisayara geri yüklemek kadar kolay bir yolu var mı? Bilgisayar konusunda bilgili biri buna kesinlikle "HAYIR" derdi.
Bunun nedeni, başka bir bilgisayardaki yapılandırma ayarlarının mevcut bilgisayarınızdan farklı olabilmesidir. Ayrıca, işletim sistemi bilgisayarın belirli sürücüleri içermesini gerektirir ve bunlar olmadan bilgisayar başarılı bir şekilde başlatılamaz.
Peki, farklı bir bilgisayarda bir sistem görüntüsü oluşturup geri yükleyebilir misiniz? Evet! Güvenilir Windows yedekleme yazılımının yardımıyla işletim sistemini yeni bir bilgisayara aktarmak mümkündür.
Hazırlıklar: Farklı PC'ye Sistem Aktarımına Hazırlanın
Başka bir bilgisayara sistem geçişi için hazırlamak için tam olarak neye ihtiyacınız olduğunu bilmek isteyebilirsiniz. Aşağıda, bu işlem için bilmeniz ve hazırlamanız gereken şeylerin bir listesi bulunmaktadır:
- #1. Yeni Bilgisayarın Eski Bilgisayarla Aynı Önyükleme Modunu Desteklediğini Onaylayın
- #2. Windows Yedekleme Yazılımını İndirin
- #3. Harici Sabit Sürücü Hazırlayın
Listelenen ipuçlarının, bir sistem görüntüsünü yeni bir bilgisayarda başarılı bir şekilde oluşturup oluşturamayacağınıza karar veren üç önemli nokta olduğunu unutmayın. Her şeyi şimdi hazırlamak için izleyin:
#1. Yeni Bilgisayarın Eski Bilgisayarla Aynı Önyükleme Modunu Desteklediğini Onaylayın
Yeni bilgisayarınızın anakartı, kaynak bilgisayarınızla aynı önyükleme modunu desteklemelidir. Her iki PC'nizdeki önyükleme modlarını kontrol etmek için takip edebilirsiniz:
Bilgisayarı yeniden başlatın ve BIOS'a Girmek için F2/F8/Del tuşunu basılı tutun > Önyükleme Menüsüne gidin ve Önyükleme Modunu Kontrol Edin: Eski veya UEFI.
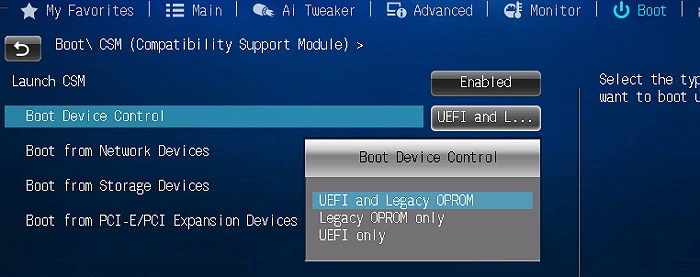
Kısacası, yeni bilgisayardaki BIOS önyükleme modu mevcut bilgisayarınızla aynı olmalıdır:
- BIOS Modu: Eski - BIOS Modu: Eski
- BIOS Modu: UEFI - BIOS Modu: UEFI
ÖNEMLİ: Bilgisayarınız çok eskiyse ve UEFI önyükleme modunu desteklemiyorsa, yeni bir bilgisayara geçmeniz gerekir. Çoğu yeni bilgisayar hem Eski hem de UEFI önyükleme modlarını destekler ve bunun için endişelenmenize gerek yoktur.
#2. Windows Yedekleme Yazılımını İndirin
Profesyonel sistem yedekleme yazılımı - EaseUS Todo Backup size yardımcı olabilir. System Transfer özelliği, sistem yedekleme ve aktarma görevini yapabilir, gerekli sürücüleri birlikte aktararak Windows sistemini yeni bilgisayarda önyüklenebilir hale getirir.
#3. Harici Sabit Sürücü Hazırlayın
İşletim sistemini yeni bir bilgisayara aktarmak üzere Windows sistem görüntüsünü kaydetmek için yeterince büyük bir harici sabit sürücünüz olması da önemlidir. Harici sabit sürücüyü hazırlamak için izleyebileceğiniz adımlar şunlardır:
Adım 1. Yeterli alana sahip boş bir harici sabit sürücü hazırlayın.
Harici sabit sürücünün kapasitesi sistem C sürücüsünden daha büyük olmalıdır.
Adım 2. Disk Yönetimi'ni açın ve harici sabit sürücünüzde iki bölüm oluşturun.
İlk bölüm FAT32'dir ve ikinci bölüm NTFS'dir (sistem sürücünüzden daha büyük).

Her şeyi hazırladıktan sonra, şimdi Windows 10 sistem görüntüsü oluşturmaya ve yeni bilgisayarınıza geri yüklemeye başlamak için aşağıdaki öğreticiyi takip etmeye başlayabilirsiniz.
Öğretici: Sistem Görüntüsü Nasıl Oluşturulur ve Farklı Bir Bilgisayara Geri Yüklenir
Şunlar için geçerlidir: Windows 10/8/7'yi, hatta Windows XP/Vista'yı yeniden yüklemeden yeni bir bilgisayara aktarın.
Bu bölüm, "Windows 10'da sistem görüntüsünü nasıl oluşturulur" ve "Bir Windows 10 yedeği başka bir bilgisayara nasıl geri yüklenir" sorularına yanıt verir. Mevcut Windows sisteminizi farklı bir bilgisayarda önyüklenebilir hale getirmek için buradaki eğitim kılavuzunu izleyin:
- #1. Verileri Yedekleme
- #2. Sistem Görüntüsü Oluşturun ve Yeni Bir Bilgisayara Geri Yükleyin (Windows 10)
- #3. Aktarılan Sistemi Yeni Bilgisayarda Önyüklenebilir Hale Getirin
Aşağıda, sistemi başka bir bilgisayara yedekleme ve aktarma işleminin tamamını size göstermek için Windows 10'u örnek alacağız. Hadi başlayalım!
#1. Önemli Verileri Hedef PC'den Harici Sabit Sürücüye Yedekleyin veya Kopyalayın
Sistem aktarım işlemi sistem C sürücüsündeki her şeyi yeniden yazacağından, bu kesinlikle veri kaybına neden olacaktır.
Bu nedenle, hedef bilgisayar sistem sürücünüzde kayıtlı önemli verileriniz varsa, bunları önceden yedek olarak harici bir depolama aygıtına kopyalayıp kaydetmenizi öneririz.
#2. (Windows 10) Sistem Görüntüsü Oluşturun ve Yeni Bir Bilgisayara Geri Yükleyin
Artık, önyüklenebilir bir disk oluşturmak, bir sistem görüntüsü oluşturmak ve sistem görüntüsünü başka bir bilgisayara bir engel olmadan geri yüklemek için EaseUS Todo Backup kullanabilirsiniz.
Öğretici: Windows Sistem Görüntüsünü Oluşturun ve Farklı Bir Bilgisayara Geri Yükleyin
Adım 1. Bir acil durum diski oluşturun
1. EaseUS Todo Backup'ı çalıştırın ve "Tools > Create Emergency Disk"e tıklayın.
2. Konumu belirleyin (bir USB sürücüsü, harici HDD veya CD/DVD olmalıdır) ve acil durum diskini oluşturun.
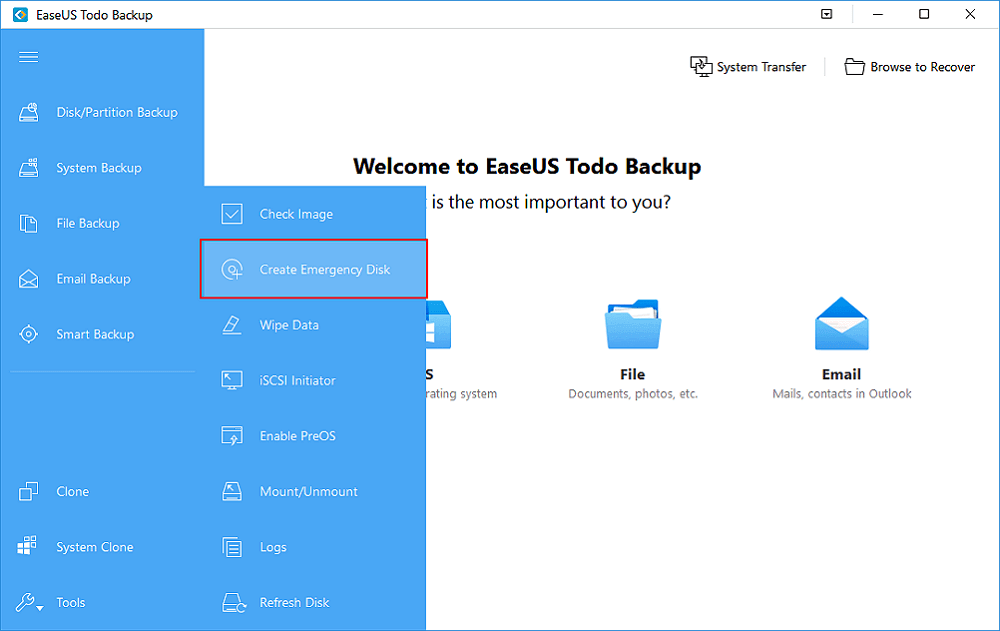
Adım 2. Bir Windows sistem görüntü dosyası oluşturun
1. Kaynak sistemli bilgisayarda EaseUS Todo Backup'ı çalıştırın ve sol bölmede "System Backup" seçeneğine tıklayın.
2. Sistem yedekleme dosyasını, hedef bilgisayarın erişebileceği harici bir sürücüye veya ağ konumuna kaydedin. Ardından sistem yedeklemesini yapmak için "Proceed" e tıklayın.
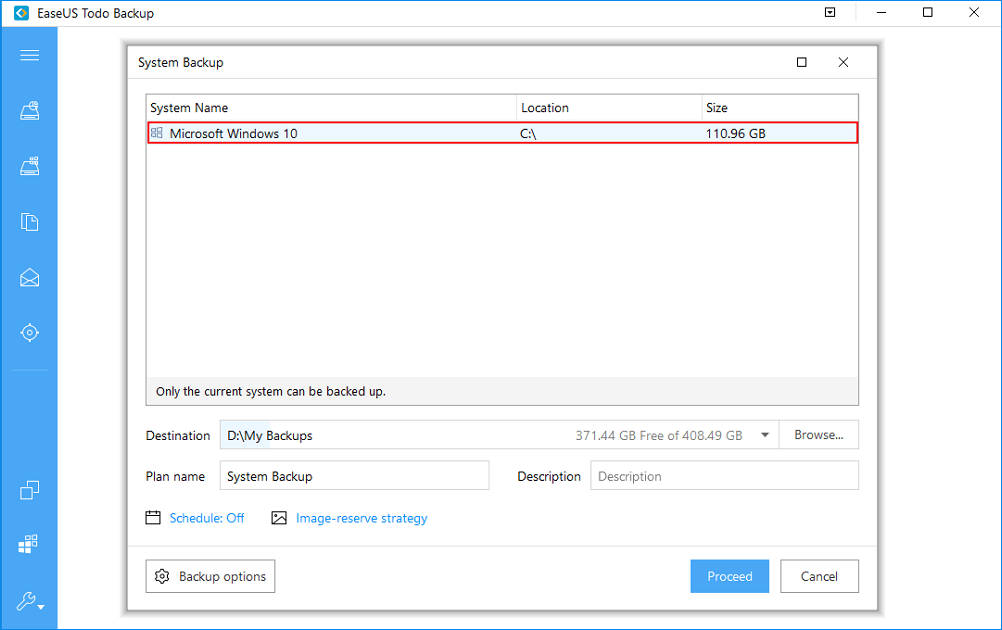
Adım 3. Hedef bilgisayarı EaseUS Todo Backup'ın WinPE acil durum diskinden başlatın
1. Depolama ortamını acil durum diski ve sistem yedek görüntüsü ile yeni bilgisayara bağlayın.
2. Bilgisayarı yeniden başlatın ve BIOS'a önyükleme yapmak için F2/F8 tuşlarına basın.
3. Önyükleme sürücüsünü değiştirin ve bilgisayarı EaseUS Todo Backup acil durum diskinden önyükleme yapacak şekilde ayarlayın.
Adım 4. Sistemi yeni bir bilgisayara aktarın
1. EaseUS Todo Backup ana penceresinde "System Transfer"e tıklayın. Kaynak sistem görüntü dosyasını seçin ve devam etmek için "OK"a tıklayın.
2. Yeni bilgisayarda sistem sürücüsü olarak konumu belirtin. Ardından kaynak sistemi yeni bir bilgisayara taşımak için "Proceed" e tıklayın.
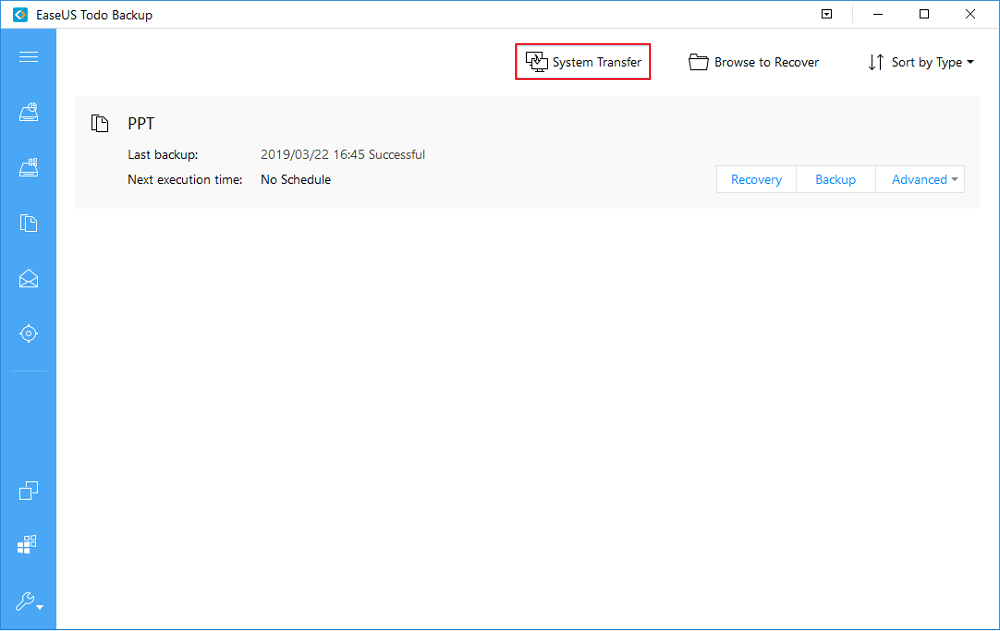
Adım 5. Bilgisayarı yeniden başlatın ve sistemden önyükleme yapın
1. Bilgisayarı sistem sürücüsünden başlatılacak şekilde ayarlamak için BIOS'ta önyükleme sırasını değiştirin.
2. Tüm değişiklikleri kaydedin ve bilgisayarınızı yeniden başlatın.
3. Yeni bilgisayarda her şeyin yolunda gitmesini sağlamak için tüm sürücü sürücülerini ve programları güncelleyin.
#3. Aktarılan Sistemi Yeni Bilgisayarda Önyüklenebilir Hale Getirin
EaseUS Todo Backup, sistem aktarma işlemini tamamladığında, son bir adımınız var. Bilgisayarınızdaki BIOS önyükleme modunu eski bilgisayarınızla aynı şekilde yapılandırmak içindir:
Adım 1. Bilgisayarı yeniden başlatın ve BIOS'a girmek için F2/F8/Del tuşlarına basın.
Adım 2. Önyükleme menüsüne gidin ve BIOS Modu'nu bulun.
Adım 3. Önyükleme modunu eski PC'nizde olduğu gibi değiştirin - Legacy veya UEFI.
Adım 4. Değişiklikleri kaydedin ve bilgisayarınızı başlatmak için çıkın.
Sabırla bekleyin, bilgisayarınızın eski PC'nizdeki aynı işletim sistemiyle sorunsuz bir şekilde açılacağını göreceksiniz.
Bilgi İçin
EaseUS Todo Backup yalnızca işletim sisteminizi aktarır. Windows'u etkinleştirmek için yeni bir etkinleştirme anahtarına ihtiyacınız olacak.
Ekstra Okuma: Windows Yedekleme ve Geri Yükleme Neden Önerilmez?
Bazı Windows uzmanları, Windows Yedekleme ve Geri Yükleme özelliği ile sistem görüntüsü oluşturmayı tercih ediyorlar. Ancak Windows Yedekleme ve Geri Yükleme burada neden önerilmiyor?
Windows Yedekleme ve Geri Yükleme ile EaseUS Todo Backup Karşılaştırması
İlginizi çekebilecek ve EaseUS Todo Backup'ın Windows Yedekleme ve Geri Yüklemeden neden üstün olduğunu öğreneceğiniz bir karşılaştırma:
EaseUS Todo Backup vs Windows Yedekleme ve Geri Yükleme
- Dosya Yedekleme: √ - √
- Sistem Yedekleme: √ - √
- Sistem Transferi (Yeni Bir Bilgisayara): √ - ×
Windows Yedekleme ve Geri Yüklemedeki sınır nedeniyle, Windows 10/8/7 kullanıcıları bunu yalnızca mevcut bilgisayardaki sistem veya dosyaları yedeklemek ve geri yüklemek için kullanabilir. Sistemi yedeklemek ve yeni bir bilgisayara aktarmak işe yaramaz.
Windows Yedekleme ve Geri Yükleme aracılığıyla bir Windows görüntüsü oluşturmak istiyorsanız, yardım için Windows 10'u USB'ye Yedekleme bölümüne bakın.
Windows'a yeni başlayan biriyseniz ve Windows'u yedeklemek ve sistemi aktarmak için uygun bir çözümü tercih ediyorsanız, EaseUS Todo Backup en iyi seçim olur.
Sonuç
Bu sayfa, tüm Windows kullanıcılarının "Windows görüntüsü farklı bir bilgisayarda nasıl kullanılır" veya "Sistem görüntüsü nasıl oluşturulur ve yeni bir bilgisayara geri yüklenir" hakkındaki sorularını yanıtlamaktadır.
Bunu yapmak için, önce bir Windows sistem görüntüsü oluşturmak üzere EaseUS Todo Backup gibi güvenilir bir Windows yedekleme yazılımına ihtiyacınız olacak. Ardından sistem görüntüsünü harici bir sabit sürücüye kaydedin.
Son olarak, sistem görüntüsünü yeni bilgisayarınıza geri yüklemeniz ve BIOS modunu yapılandırarak bilgisayarı önyüklenebilir olarak ayarlamanız gerekir.
İlgili Makaleler
-
EaseUS Todo Backup Tam Crack + Seri Numarası Ücretsiz İndirme
![author icon]() Jean/2021/08/31
Jean/2021/08/31
-
USB Sürücüde Windows 10/8/7 Sistem Görüntüsü Oluşturun
![author icon]() Gemma/2021/09/02
Gemma/2021/09/02
-
Windows 10 Sistem Yedeği Görüntüsü Oluşturun
![author icon]() Jean/2021/08/31
Jean/2021/08/31
-
Windows 10'da Veri Kaybetmeden 32 Bit'i 64 Bit'e Yükseltin
![author icon]() Jean/2021/09/02
Jean/2021/09/02