İçindekiler
Harici bir USB sürücüde Windows sistem görüntüsü oluşturma konusunda bir çözüm arıyorsanız, eksiksiz bir kılavuz için bu sayfayı takip edin.
SAYFA İÇERİĞİ:
- USB Sürücüde Sistem Görüntüsü Oluşturmanın Faydaları
- Windows 10/8/7'de USB Sürücüde Sistem Görüntüsü Oluşturma Kılavuzu (2 Yöntem)
- "USB'de Sistem Görüntüsü Oluşturulamıyor" Hatasını Giderme (4 Yöntem)
USB Sürücüde Sistem Görüntüsü Oluşturmanın Faydaları
Bazılarınız, neden bu kadar çok kullanıcının bir USB sürücüsünde bir sistem görüntüsü oluşturmayı seçtiği konusunda şüpheye sahip olabilir. İşte faydalarını ve nedenlerini bulacağınız liste aşağıdadır:
- 1. Sistem sabit sürücüsünde yer açıp, daha fazla kullanılabilir depolama alanı elde etme
- 2. Windows sistemini, yüklü programları ve sistem sürücüsündeki kayıtlı verileri yedeklemenin güvenli yolu
- 3. Sistem görüntüsünü herhangi bir bilgisayara geri yüklemek için taşınabilir olması
- 4. Sistem hatası olduğunda veya sistemi önceki çalışır duruma geri getirirken acil durum geri yüklemesi
Sistem geri yükleme noktasından farklı olarak, sistem görüntüsü oluşturmanın en büyük avantajı taşınabilirliğidir. Sistem yedek imajınızı yerel sürücüye veya harici bir depolama aygıtına kaydedebilirsiniz.
Peki USB'ye sistem görüntüsü nasıl oluşturulur? Aşağıdaki yönergeleri izleyin, işlemi Windows 10, 8 veya 7'de nasıl gerçekleştireceğinizi ve "USB sürücüsüne sistem görüntüsü oluşturulamıyor" hatasını kendi başınıza nasıl gidereceğinizi öğreneceksiniz.
Windows 10/8/7'de USB Sürücüde Sistem Görüntüsü Oluşturma Kılavuzu
Başlamadan önce, önceden bilmeniz gereken önemli şeyler var:
Önemli
- 1. USB Sürücüsü Hakkında: Sistem yedekleme görüntüsünü kaydetmek için hem harici USB depolama sürücüsü hem de USB flash sürücü kullanılabilir.
- 2. USB Alanı Hakkında: USB sürücüsü boş olmalı ve depolama alanı, sistem bölümünüzün kullanılan alanına eşit veya ondan daha büyük olmalıdır.
- 3. Araçlar Hakkında: Geri yüklemek için sistem görüntüsünü oluşturmak için kullandığınız aynı aracı kullanın.
USB sürücüsüne bir sistem yedekleme görüntüsü oluşturmak için uygulayabileceğiniz iki yöntem vardır: 1. Yardım için otomatik Windows yedekleme yazılımı kullanmak; 2. Yardım için Windows yerleşik aracını kullanmak.
Yöntem 1. Yardım için Otomatik Windows Yedekleme Yazılımını Kullanın
Avantajlar: %100 güvenli, 3 adımlı işlem, sistem görüntüsünü sıkıştırma - USB sürücüde depolama alanından tasarruf, her düzeyde kullanıcı için geçerlilik
Windows PC'de sistem yedeklemeye tam olarak aşina değilseniz veya USB sürücüye bir sistem görüntüsü oluşturmak için zaman kazandıran bir yönteme ihtiyacınız varsa, doğru yerdesiniz.
Profesyonel Windows yedekleme kurtarma yazılımı - EaseUS Todo Backup yardımcı olabilir. Bununla, sistem görüntüsünü esnek bir şekilde yedekleyebilir ve ekstra işlem yapmadan sabit sürücü bölümü, harici sabit disk, USB veya SD kart vb. gibi herhangi bir depolama aygıtına kaydedebilirsiniz.
Boş USB'yi PC'nize bağlayın ve USB'ye kendi başınıza bir sistem görüntüsü oluşturmak için aşağıdaki adımları izleyin:
Adım 1. Bilgisayarınızda EaseUS Todo Backup'ı çalıştırın ve "OS" seçeneğine tıklayın. Veya başlamak için sol üst köşedeki menüyü tıklayıp "System Backup" ı da seçebilirsiniz.
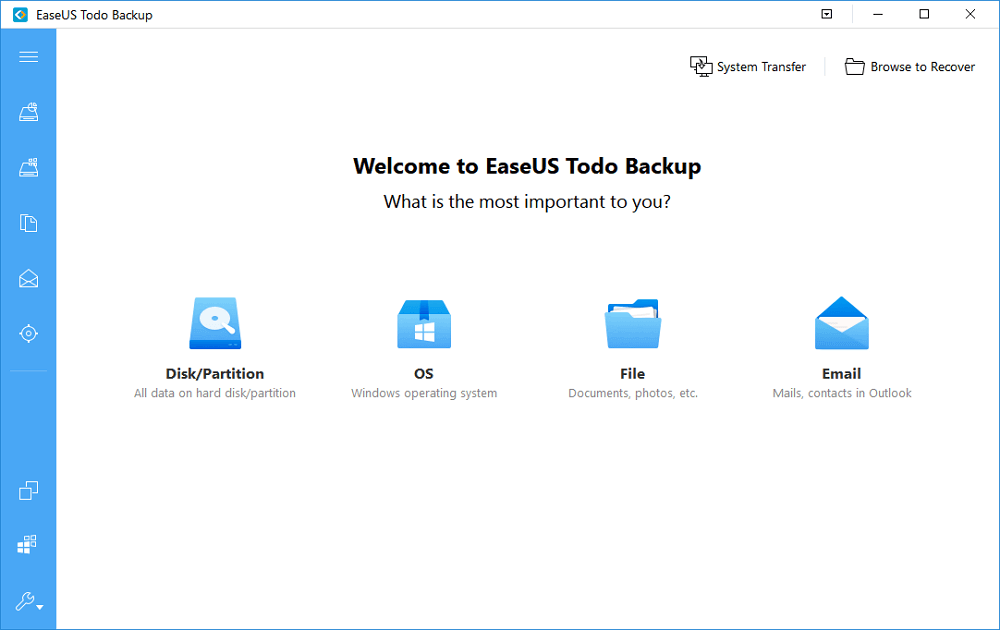
Adım 2. Ardından sistem görüntü dosyasının saklanacağı bir konum seçin. Harici bir sürücü, ağ sürücüsü veya dahili sabit sürücü olabilir.
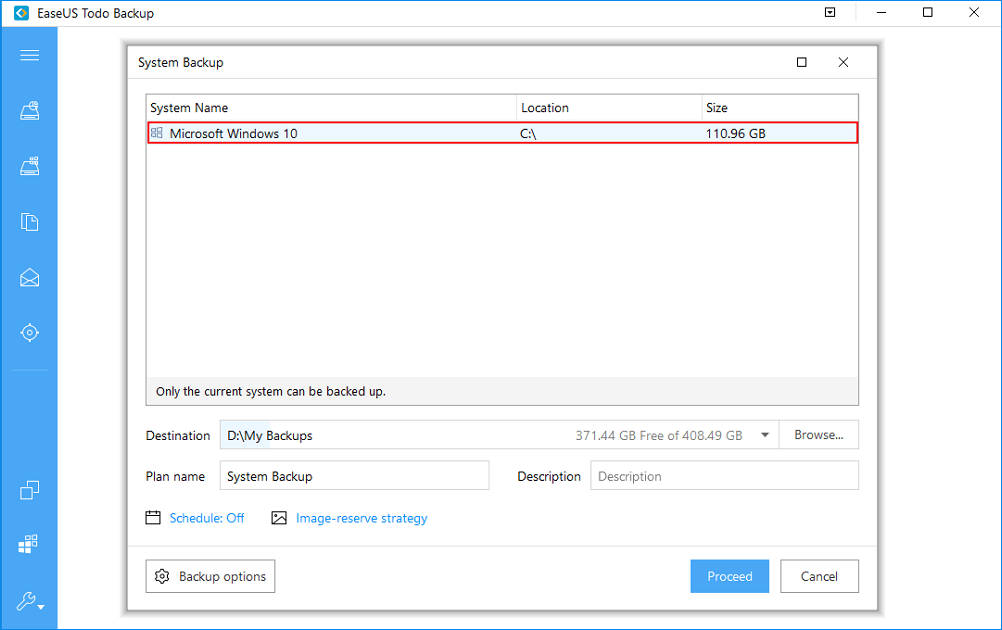
Adım 3. Sistemi yedeklemek için "Proceed" e tıklayın.
Yedekleme işlemi bitene kadar sabırla bekleyin. Görüntü ile sisteminizi istediğiniz zaman geri yükleyebilirsiniz.
AYRICA: Mevcut sistemin yanlış çalışması durumunda, EaseUS Todo Backup'ta PreOS'u Etkinleştir özelliğini açabilirsiniz. Sistemde bir şeyler ters gittiğinde, EaseUS Todo Backup'tan önyükleme yapabilir ve USB sürücüsünde oluşturulan görüntüden Windows sistemini hemen geri yükleyebilirsiniz.
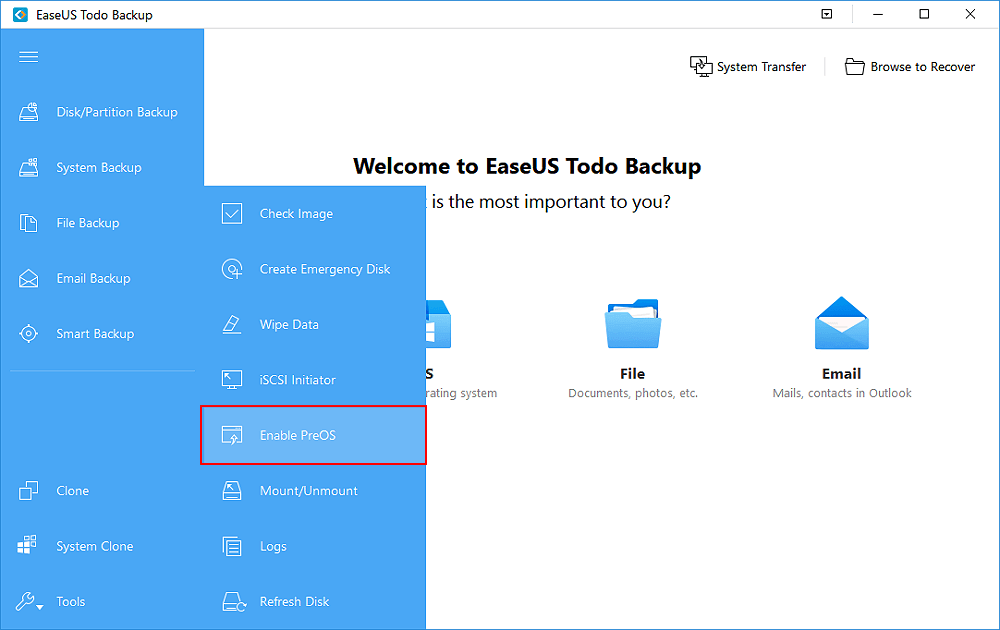
Yöntem 2. Windows Yerleşik Aracını Kullanın - Yardım için Yedekleme ve Geri Yükleme(Windows 7)
Avantajları: ücretsiz
Bununla birlikte, Windows PC'de Windows Yedekleme ve Geri Yükleme seçeneği kullanılarak oluşturulan sistem görüntüsünün sıkıştırılacağı söylenir. Ancak sistem görüntüsünün USB sürücüsünde az yer kaplamasını beklemeyin.
Not: USB flash sürücünüzü önceden NTFS olarak biçimlendirmeyi unutmayın. Aksi takdirde, "USB sürücüsüne sistem görüntüsü oluşturulamıyor" hatasıyla karşılaşırsınız. Bu hataya yönelik çözümler bu sayfadaki Bölüm 3'te ele alınmıştır.
Windows 10/8/7'de kendi başınıza bir sistem görüntüsünü manuel olarak nasıl oluşturacağınızı görelim:
Adım 1. Boş USB flash sürücüyü PC'nize bağlayın. Bu bir USB flash sürücüyse, önce onu NTFS olarak biçimlendirin.
Adım 2. "Yedekle ve Geri Yükle" (Windows 7) kısmını açın.
- Windows 7'de: Başlat simgesine sağ tıklayın > "Denetim Masası"nı seçin > "Yedekle ve Geri Yükle"yi açmak için Seçin.
- Windows 10/8'de: Windows simgesine sağ tıklayın > "Ara"yı seçin > Şunu yazın: Denetim Masası ve açın > "Yedekle ve Geri Yükle'yi (Windows 7) tıklayın.
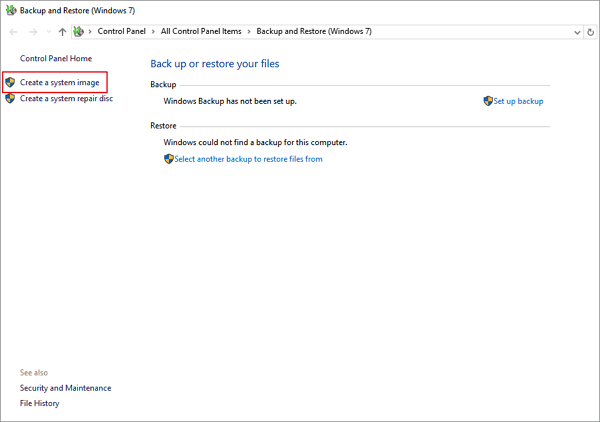
Adım 3. "Sistem görüntüsü oluştur"a tıklayın.
Sabit disk bölümünün altında, Windows sistem görüntüsünü kaydetmek için hedef disk olarak harici USB sürücüsünü veya USB flash sürücüyü seçin, devam etmek için "İleri"ye tıklayın.
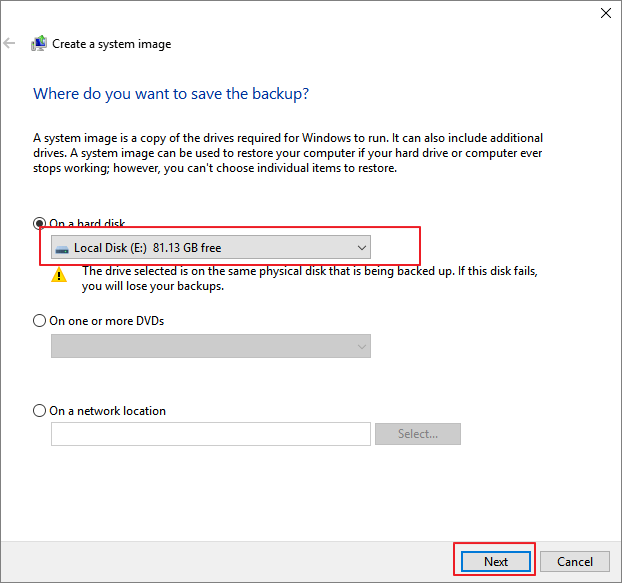
Adım 4. Varsayılan olarak Sistem ve Sistem Ayrıldı bölümleri seçilecek, işleme devam etmek için "İleri" ye tıklayın.
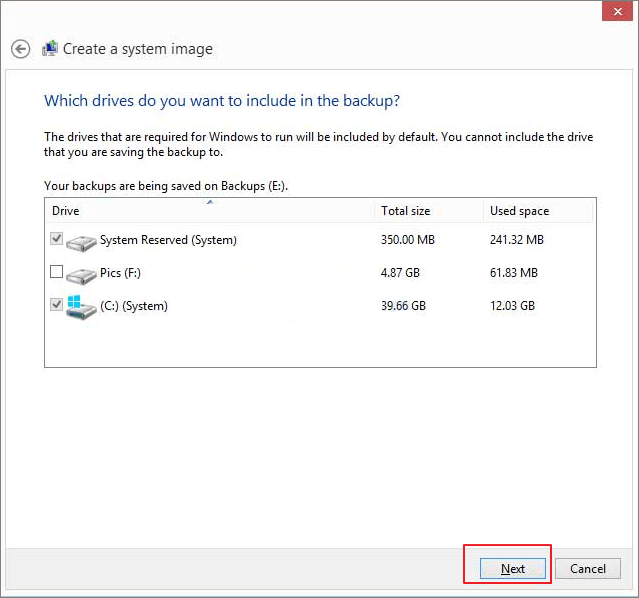
Adım 5. Mevcut sistem imajınızı USB sürücüsünde oluşturmaya başlamak için "Yedeklemeyi başlat"a tıklayın.
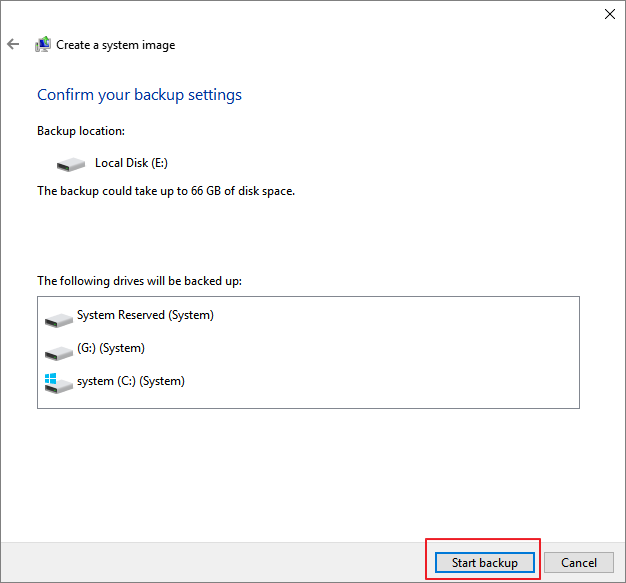
İşlem bittiğinde, sistem yedekleme görüntüsünü USB sürücünüzde başarıyla oluşturdunuz demektir.
Bilginiz olsun:
- 1. Yalnızca mevcut Windows işletim sistemi geri yükleme penceresine önyükleme yapabildiğinde veya önyükleyebildiğinde Windows Yedekleme ve Geri Yükleme kullanılarak oluşturulan sistem görüntüsü geri yüklenebilir. Başka bir deyişle, mevcut sistem başlatılamadığında, USB sürücünüzdeki görüntü ile Windows'u geri yükleyemezsiniz.
- 2. Sistem görüntüsü yalnızca kaynak bilgisayara geri yüklemek için kullanılabilir.
- 3. Sistem görüntüsünü, örneğin bir Windows 7 sistem görüntüsünü bir Windows 10 bilgisayara geri yüklemek gibi farklı bir sistem kullanarak başka bir bilgisayara geri yükleyemezsiniz. Bu desteklenmez.
"USB'de Sistem Görüntüsü Oluşturulamıyor" Hatasını Giderme
USB sürücüsünde bir sistem görüntüsü oluşturamadıysanız veya Windows sistem görüntüsünü hedef USB sürücünüze kaydetmenize izin vermiyorsa endişelenmeyin.
Burada sağlanan çözümleri izleyerek, bu sorunu kendi başınıza etkili bir şekilde çözeceksiniz.
Sorun Giderme - "Bu sürücü bir sistem görüntüsünü depolamak için kullanılamaz..."
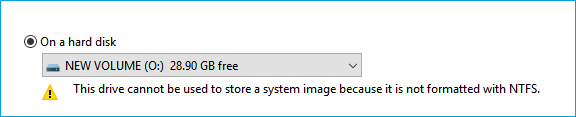
Windows, "Bu aygıt, NTFS ile biçimlendirilmediği için bir sistem görüntüsünü depolamak için kullanılamaz" diyerek hata mesajı verirse, sakin olun! Doğrudan Bölüm 1'deki Yöntem 1'e geri dönebilir ve sistem görüntüsü oluşturmak için EaseUS Todo Backup'ı kullanabilirsiniz.
Veya USB sürücüsünü aşağıdaki adımlarla biçimlendirerek de bu sorunu etkili bir şekilde çözebilirsiniz:
Adım 1. USB sürücüsünü PC'nize bağlayın ve Windows Gezgini'ni açın.
Adım 2. USB sürücüsünü bulun ve sağ tıklayın, "Biçimlendir" i seçin.
Adım 3. Dosya sistemini "NTFS" olarak ayarlayın ve "Başlat"a tıklayın.
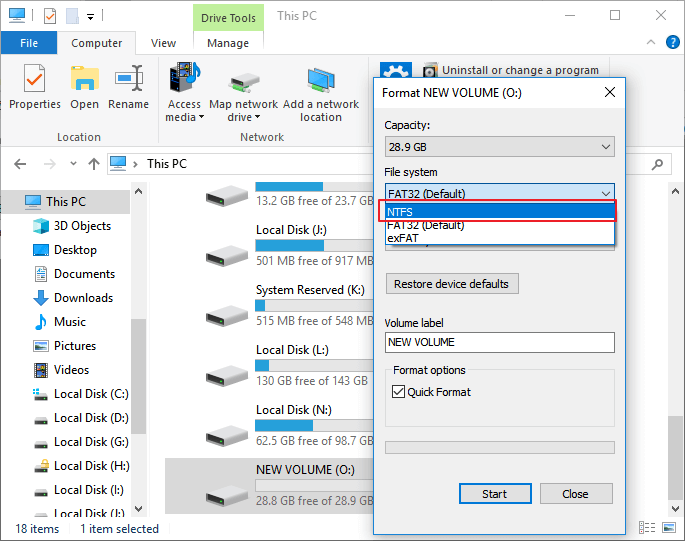
Bundan sonra, Bölüm 1'deki Yöntem 2'yi tekrarlayarak USB sürücünüze manuel sistem görüntüsü oluşturma işlemine devam edebilirsiniz.
Sorun Giderme - "Sürücü geçerli bir yedekleme konumu değil"

Bazen sistem hatası veya USB sürücüsü sorunu nedeniyle USB sürücüsünde sistem görüntüsü oluşturamayabilirsiniz. Soruna neden olan sebepler değişken olduğu için, çözümler de öyledir.
Bu nedenle, Windows 10/8/7'de sistem görüntüsünü tekrar kaydetmek için USB hazır olana kadar listelenen çözümleri birer birer deneyin:
Yöntem 1. USB Sürücü Hatasını Kontrol Edin ve Düzeltin
USB sürücüsü dosya sistemi hataları veya iç hatalar olduğunda, düzgün çalışmayabilir. USB sürücü hatasını düzeltmek için Sistem Hatası Kontrolü özelliğine sahip bölüm yöneticisi yazılımı - EaseUS Partition Master'ı kullanabilirsiniz.
Veya USB sürücü hatasını manuel olarak kontrol etmek ve düzeltmek için buradaki manuel adımları izleyin:
Adım 1. USB'yi PC'nize bağlayın, Dosya Gezgini'ni açın ve USB'nize sağ tıklayın, "Özellikler"i seçin.
Adım 2. Araçlar sekmesine gidin ve Kontrol Et seçeneğini tıklayın.
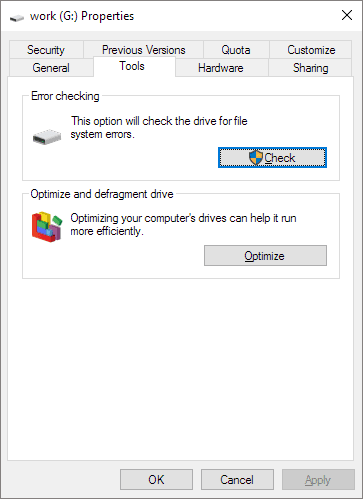
Adım 3. Tarama işleminin tamamlanmasına izin verin, ardından tarama penceresini kapatın.
Adım 4. USB'yi çıkarın ve tekrar PC'nize bağlayın.
USB görünüyorsa ve sorunsuz bir şekilde erişilebiliyorsa, sistem görüntüsü oluşturma işlemine tekrar devam edebilirsiniz.
USB düzgün görünmüyorsa USB sürücünüzü güncellemek için sonraki yönteme geçin.
Yöntem 2. USB Sürücü Sürücüsünü Güncelleyin
USB sürücüsü güncel değilse, sistem görüntüsünü oluşturmanızı da engelleyebilir.
USB sürücü sürücünüzü güncelleme adımları şunlardır:
Adım 1. USB flash sürücüyü veya harici USB sürücüsünü PC'ye bağlayın, "Aygıt Yöneticisi"ni açın ve ardından "Disk sürücüleri" penceresini genişletin.
Adım 2. Sorunlu USB sürücüsünü bulun ve sağ tıklayın ve "Sürücüyü güncelle"yi seçin.
Adım 3. "Çevrimiçi sürücü yazılımını otomatik olarak ara" seçeneğini tıklayın.
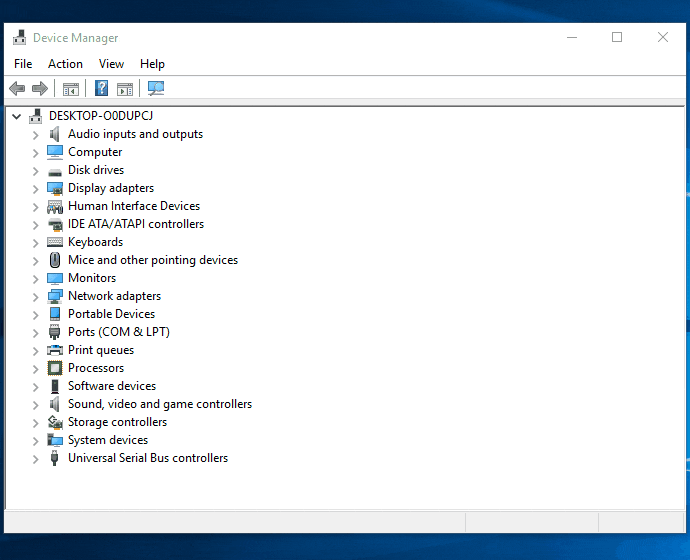
Sürücünün güncellenmesini bekleyin, ardından bilgisayarınızı yeniden başlatın. Daha sonra, USB sürücünüzü PC'ye yeniden bağlamayı deneyebilir ve USB sürücüsünün görünüp görünmediğini kontrol edebilirsiniz.
Yöntem 3. USB Sürücüde Bir Dizin Oluşturun ve Bir Ağ Sürücüsü Olarak Paylaşın
Adım 1. USB'yi NTFS olarak biçimlendirin ve Drive'daki siyah alanda yeni bir klasör oluşturun.
Adım 2. USB'yi bir ağ sürücüsü olarak paylaşın:
- Dizine sağ tıklayın ve "Paylaş", "Belirli kişiler"i seçin.
- Kullanıcı listesinden kendinizi seçin ve "Paylaş" ve "Bitti"yi tıklayın.
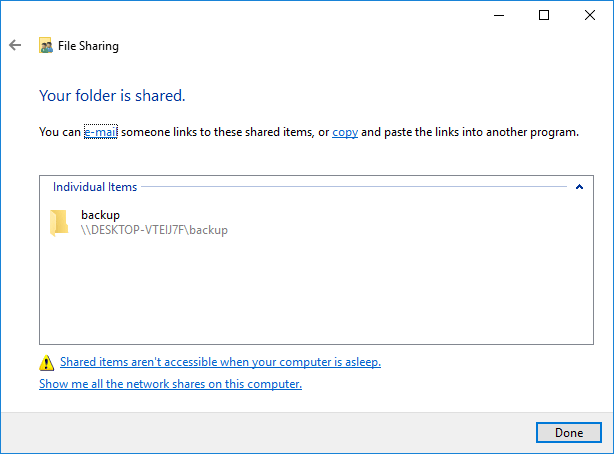
Adım 3. Gelişmiş paylaşıma izin vermenin tam kontrole ayarlandığından emin olun.
- Dizine sağ tıklayın, "Özellikler" i seçin.
- Paylaşım sekmesinde, "Gelişmiş Paylaşım"a tıklayın.
- "İzinler"e tıklayın ve tüm izinleri "Tam Kontrol" olarak ayarlayın.
Adım 4. Yöntem 2 Kısım 1'deki adımlarla sistem görüntüsünü USB paylaşılan ağ sürücüsünde oluşturun.
Not: Sistem görüntüsünü kaydetmek için hedef sürücüyü seçerken, kendi bilgisayarınıza göz atın ve USB paylaşımını seçin. Ve bilgisayarınızın oturum açma bilgilerini girin, şifre boşsa 1 kere space basın ve "Tamam" ı tıklayın.
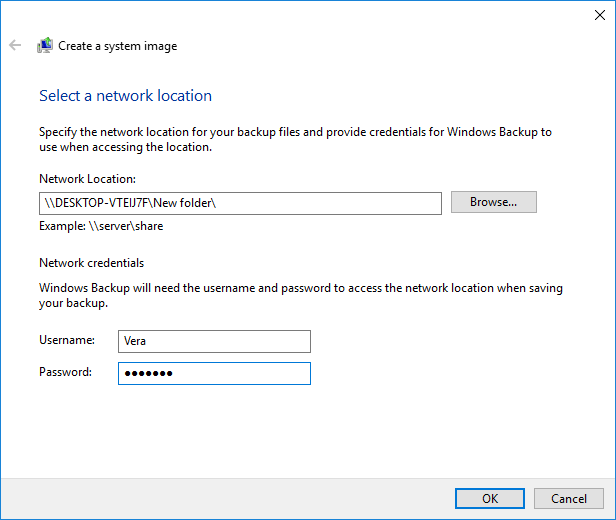
Sunulan yöntemleri uyguladıktan sonra, artık USB sürücünüzde bir sistem görüntüsü oluşturmak için adımları tekrarlayabilirsiniz.
Özet
Windows sisteminizi korumak için bir sistem yedekleme görüntüsü oluşturmayı planlıyorsanız, görüntüyü kaydetmek için bir USB sürücüsü kullanmak güvenli ve alandan tasarruf sağlayan bir yöntemdir.
Bunu yapmak için, otomatik Windows yedekleme yazılımını seçebilir veya Windows'u kendi başınıza manuel olarak yedekleyebilirsiniz. Güvenli ve zaman kazandıran bir araç için, otomatikleştirilmiş EaseUS Todo Backup yardımcı olmaya hazır.
Görüntüyü USB'de oluşturamıyorsanız, eksiksiz ve etkili bir çözüm için Bölüm 3'e bakın.
İlgili Makaleler
-
Sistem/Veri/Programlar Bir Sabit Diskten Diğerine Nasıl Taşınır
![author icon]() Gemma/2021/09/02
Gemma/2021/09/02
-
Windows 10 Sistem Yedeği Görüntüsü Oluşturun
![author icon]() Jean/2021/08/31
Jean/2021/08/31
-
En İyi SSD'den SSD’ye Klonlama Yazılımını İndirin
![author icon]() Gemma/2021/09/01
Gemma/2021/09/01
-
Önyüklenebilir USB Sürücü Windows 10/8/7'de Görünmüyor veya Tanınmıyor
![author icon]() Jean/2021/09/02
Jean/2021/09/02