İçindekiler
Windows işletim sistemini bir USB flash sürücüye yüklemek için genel adımlar şu şekildedir:
- İlk olarak, önyüklenebilir bir USB flash sürücü oluşturun.
- İkinci olarak, Windows görüntüsünü önyüklenebilir USB sürücüsüne indirin.
- Üçüncüsü, BIOS ayarlarına gidin, USB'yi önyükleme önceliği olarak ayarlayın ve USB'den önyüklemeyi seçin.
Ama işte sorun burada ortaya çıkıyor, doğru adımları attınız ve BIOS ortamına başarıyla girdiniz, ama önyüklenebilir USB sürücüsünün orada görünmediğini farkettiniz! Peki ya BIOS neden önyüklenebilir USB flash sürücüyü tanımıyor veya algılamıyor?
Önyüklenebilir USB Sürücü Bios'ta Neden Görünmüyor?
Burada, bir yerlerde problem var gibi görünen, önyüklenebilir bir USB'nin çalışmama sorununu çözme konusunda birçok düşüncemiz var. USB yükleme medyasını birkaç kez yeniden bağlamayı denemiş olabilirsiniz, ancak bilgisayar neden hala onu tanımıyor? Cevapları şimdi veriyoruz.
1. Gevşek veya Kırık USB Bağlantı Noktasından Kaynaklanan USB Bağlantı Sorunları
Çözüm - USB sürücüsünü masaüstü veya dizüstü bilgisayarda kullanılabilen her USB bağlantı noktasından bağlamayı deneyin. Gerekirse, başka bir çalışan bilgisayar bulun ve çalışmayan bir bağlantı noktası faktörünü tamamen ortadan kaldırana kadar tekrarlayın.
2. Yanlış BIOS Ayarları
Çözüm - Bilgisayarınızın önyükleme yapmak için hangi fiziksel aygıtı seçmesi gerektiğine kendi karar verebilmesi için BIOS ayarlarında önyükleme sırasını yapılandırmanız gerekir. Bu nedenle, BIOS'un USB sürücünüzü doğru şekilde algılamasını ve bilgisayarı önyüklemek üzere seçmesini sağlamak için, önyükleme sırası önceliği olarak USB'yi seçtiğinizden emin olun.
BIOS'ta önyüklenebilir USB'nin görünmesini sağlamak için önyükleme sırasını belirlemeyi deneyin:
- BIOS üreticisine bağlı olarak, ilk başlatma ekranında ESC, F1, F2, F8 veya F10'a basın ve basılı tutun, bir menü görünecektir.
- BIOS kurulumuna girmeyi seçin ve BOOT sekmesini seçin.
- Sistem cihazları öncelik sırasına göre görünür. Bir USB aygıtı önyükleme sırasında sabit disklerdense sabit sürücüye göre öncelik vermek için, sabit sürücü aygıtını başlatma sırası listesinin en üstüne taşımayı deneyin, sabit sürücü aygıtını tüm sabit sürücüleri gösterecek şekilde genişletin ve USB aygıtını listenin en üstüne taşıyın.
- BIOS kurulum yardımcı programını kaydedin ve çıkın.
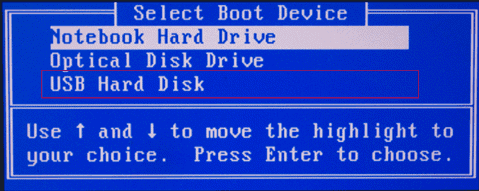
Sabit BIOS ayarlarının yanı sıra, bazı deneyimli kullanıcılar Güvenli önyüklemeyi devre dışı bırakmanızı ve Önyükleme Modunu "UEFI" yerine "CSM" veya "Eski" olarak değiştirmenizi önerir. Yani, muhtemelen bu tavsiyeyi kullanabilirsiniz!
3. Önyüklenebilir USB Flash Sürücü Oluşturma Başarısız
Çözüm - USB'nizin gerçekten önyüklenebilir olup olmadığını kontrol ettiniz mi? Bazı kişiler, yalnızca oluşturmuş oldukları "önyüklenebilir" USB sürücüsü hiçbir şekilde önyüklenebilir olmadığı için BIOS önyükleme menüsünde görünen bir USB sürücü olmadığını fark ettiler! Özellikle herhangi bir yazılım olmadan önyüklenebilir USB sürücüsü oluşturmak için cmd kullandıkları zaman bu durum ortaya çıktı.
Önyüklenebilir USB sürücüsünün Windows 10/8.1/8/7' deki BIOS önyükleme menüsünde görünmüyor veya tanınmıyor sorunu ile başa çıkmak için USB önyüklenebilir yazılımı yardımcı olabilir. Örneğin, EaseUS Todo Backup, başka herhangi bir bilgisayarda %100 önyüklenebilirlik sağlayan bir USB sürücüye Windows işletim sistemi yükleme özelliği sunar. Yani, sıfırdan yeni bir önyüklenebilir USB sürücü oluşturmak için bu sistem yedekleme yazılımını kullanarak, görünmeyen, algılanmayan, okunmayan veya tanınmayan önyüklenebilir USB flash sürücü sorununu kolayca çözebilirsiniz!
Hazırlıklar:
- USB sürücünüzde sistem diskini alacak kadar boş alan olduğundan emin olun.
- USB'yi bilgisayarınıza bağlayın.
1. EaseUS Todo Backup'ı başlatın ve "System Clone" a tıklayın. Bu program, sistem ve önyükleme bölümünü kaynak olarak otomatik olarak seçer.
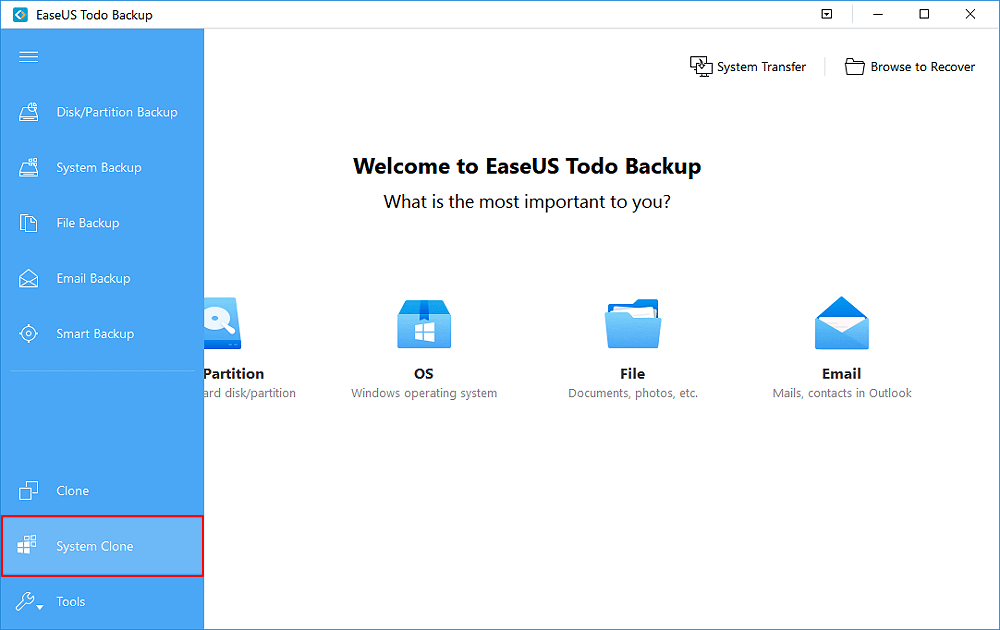
2. Hedef USB sürücüsünü hedef olarak belirleyin. "Advanced Options"a tıklayın ve "Create Portable Windows USB Drive" ı işaretleyin.
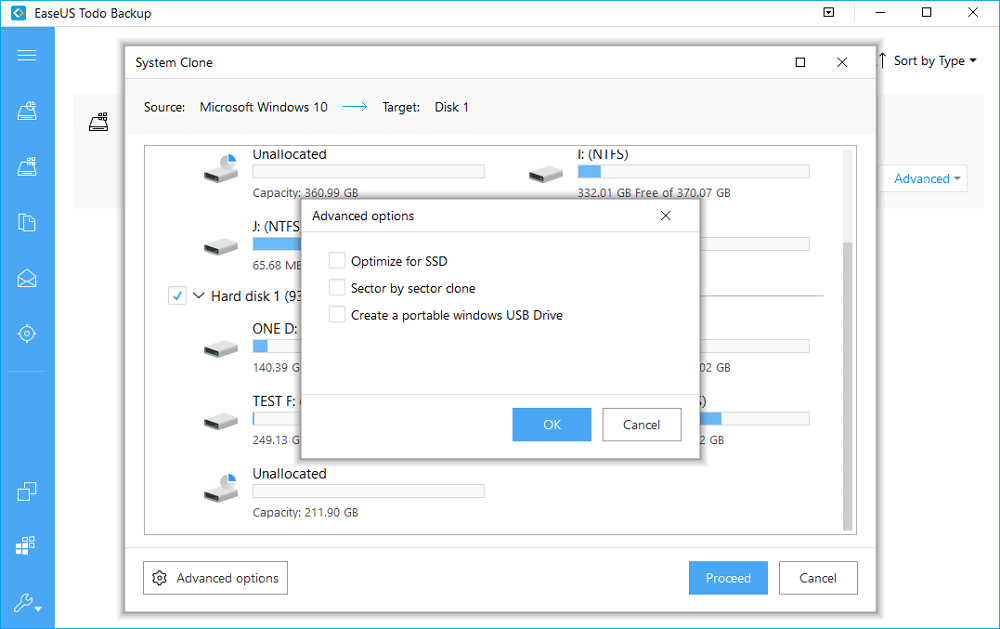
3. "Proceed"e tıklayın ve programın klonlamayı yürütmesini bekleyin.
İlgili Makaleler
-
Windows 10/8/7 Bilgisayarı USB Flash Sürücüye Yedekleme
![author icon]() Jean/2021/09/02
Jean/2021/09/02
-
Windows 10/8/7'de WinPE Acil Durum Önyüklenebilir Diski Nasıl Oluşturulur [2021 Yeni]
![author icon]() Jean/2021/08/31
Jean/2021/08/31
-
Windows Update'te Hata Kodu 0x80070002 Nasıl Düzeltilir
![author icon]() Gemma/2021/09/01
Gemma/2021/09/01
-
Kurtarma Bölümünü USB'ye veya Başka Bir Sabit Sürücüye Kopyalama/Taşıma [2 Yol]
![author icon]() Jean/2021/09/02
Jean/2021/09/02