İçindekiler
SSD'ler (Katı Hal Sürücüleri), hız, güvenilirlik ve dayanıklılık gibi bilinen birçok açıdan HDD'lerden çok daha iyi performans gösterir. Bu nedenle, artık siz de dahil olmak üzere pek çok kullanıcı, onu daha uygun bir veri depolama veya sistem kurulum seçeneği olarak kabul ediyor. Her geçen gün bilinen avantajları ve düşen fiyatları ile SSD'ler giderek daha popüler hale geliyor.
Neden HDD yerine SSD'yi Seçmelisiniz?
Sabit sürücünüzü yükseltmeyi düşündüğünüzde, sabit sürücünün ne için kullanıldığına bağlı olarak sabit sürücüyü daha büyük bir sürücüye yükseltebilir veya HDD'den SSD'ye geçebilirsiniz. Sabit sürücünüz veri depolama amaçlıysa, daha büyük bir HDD'ye geçmek çok daha fazla içerik depolamak için oldukça yardımcı olabilir. Ancak, sabit sürücünüz sistem diskiyse, Windows'u yeniden yüklemeden SSD'ye nasıl kuracağınızı öğrenin, bilgisayarınızın performansını büyük ölçüde artırabilmeniz için tavsiye edilen bir seçimdir.
SSD'nin HDD'ye göre avantajları
Yapısal olarak konuşursak, SSD hareketli parçası olmayan flash sürücüdür, HDD ise içinde mekanik parçalar bulunan manyetik depolamadır. Bu, SSD'lerin hem boyut hem de kapasite olarak HDD'lerden çok daha küçük olduğunu gösterir. SSD'lerin kapasitesi daha düşük olsa da, kullandıkları teknolojiye bağlı olarak SSD’lerin boyut kusurunun önemsiz olduğunu düşünmenize neden olacak birçok avantajı vardır:
- Daha hızlı okuma ve yazma hızı
- Daha iyi performans ve güvenilirlik
- Daha fazla dayanıklılık
- Daha fazla enerji tasarrufu ve daha az gürültü yapma
İpucu
Artıları ve eksileri göz önüne alındığında (daha küçük boyut, daha yüksek fiyat ve daha kolay yıpranma gibi), bir SSD'nin optimal kullanımı, onu bilgisayarınızda sistem diski olarak uygulamaktır.
SSD'ye Geçtikten Sonra Nelerden Yararlanabilirsiniz?
Açıkçası, bilgisayarınızda sistem diski olarak yüklü bir SSD ile:
- Bilgisayarınızı önyükleyebilir, uygulamaları açabilir ve dosyalara çok daha hızlı erişebilirsiniz.
- SSD'de depolanan verileriniz çok daha güvendedir
- Elektrik faturalarına daha az para harcayacak ve sessiz bir çalışma ortamının keyfini çıkaracaksınız.
Yukarıdaki bilgilere dayanarak, mevcut HDD'nizi bir SSD'ye kopyalamak gerçekten akıllıca bir seçimdir. Bu durumda, bir HDD'yi bir SSD'ye nasıl klonlayacağınız sorusu geliyor. Bildiğim kadarıyla, Windows'ta bir sabit sürücüyü bir SSD'ye klonlamanıza izin veren yerleşik bir araç yok. Neyse ki, görevi tamamlamanız için üçüncü taraf bir yazılım var.
HDD'yi SSD'ye Klonlama
Windows yedekleme yazılımı - EaseUS Todo Backup ile ister sistem diski ister veri diski olsun sabit diskinizi zahmetsizce bir SSD'ye kopyalayabilirsiniz. Yine de başlamadan önce, sorunsuz bir klonlama işlemi için yapmanız gereken bazı hazırlıklar var:
- SSD'nizde mevcut dosyalar varsa, disk klonlamadan önce yedeklediğinizden (EaseUS Todo Backup yardımcı olabilir) emin olun.
- Bir HDD'yi SSD'ye klonlamak, hedef cihazdaki tüm verileri siler. SSD'nin kapasitesinin HDD'nizde kullanılan alandan fazla olduğundan emin olun, aksi takdirde HDD'yi SSD'nize klonladıktan sonra önyükleme sorunları veya veri kaybı olacaktır.
- Hedef diskin bölümleme stilinin kaynak diske uygun olduğundan emin olun. Değilse, MBR'den GPT'ye veya tam tersine dönüştürmeniz gerekecektir.
HDD ve SSD'nin bölüm stilini kontrol etmek için:
Adım 1. HDD/SSD'yi bir bilgisayara bağlayın.
Adım 2. "Bu PC"ye sağ tıklayın ve "Yönet" > "Disk Yönetimi"ni seçin.
Adım 3. Diskinize sağ tıklayın ve "Özellikler"i seçin.
Adım 4. "Birimler" sekmesine geçin. Disk Bilgileri altında, diskinizin bölüm stilini görebilirsiniz.
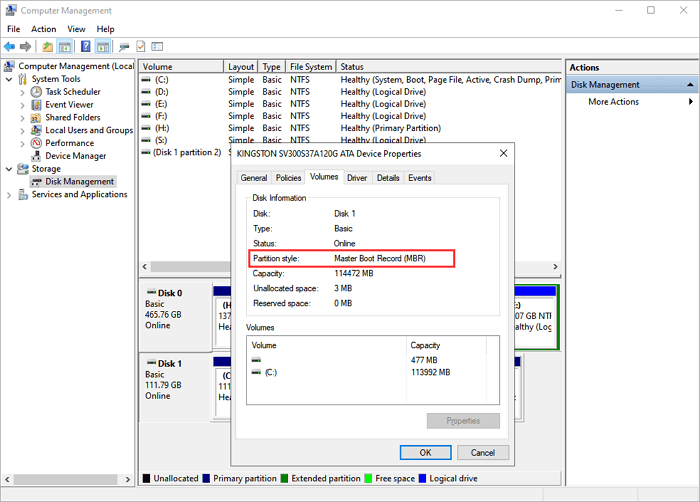
Yukarıdaki tüm gereksinimleri karşılıyor musunuz?
Artık aşağıdaki kılavuzu izleyerek HDD'nizi bir SSD'ye kopyalayabilirsiniz:
Adım 1. PC'nizde EaseUS Todo Backup'ı başlatın ve çalıştırın ve sol bölmede "Clone"u seçin.
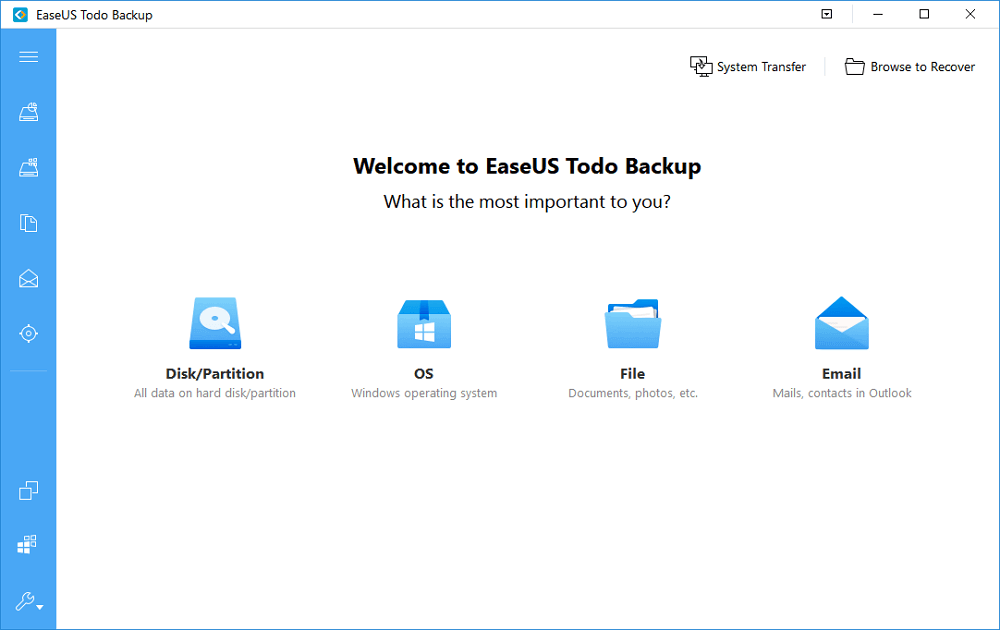
Adım 2. Klonlamak istediğiniz diski veya bölümü seçin.
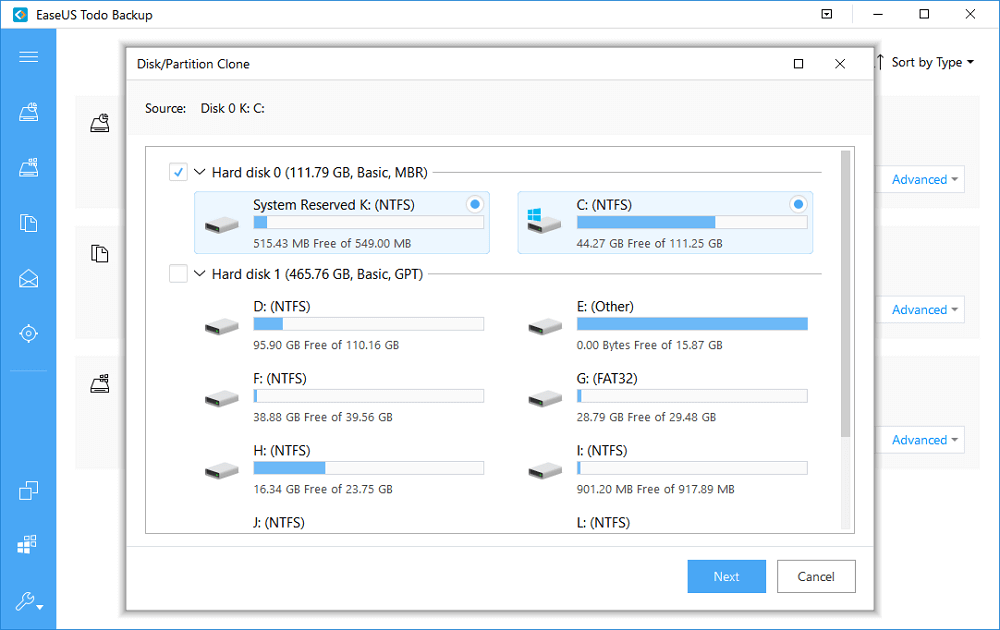
Ardından, klonlanmış diski veya verileri içeren bölümü kaydetmek istediğiniz hedef diski seçin.
Not:
- 1. Genellikle, hızı çok yavaş olduğu için sektör sektör klonlamanız gerekmez.
- 2. Eski veya çökmüş bir sabit sürücüden verileri geri yüklemeye çalışırsanız, sektör sektör klonlama önerilir. "Advanced" -> "Sector by sector clone"a tıklamanız yeterlidir.
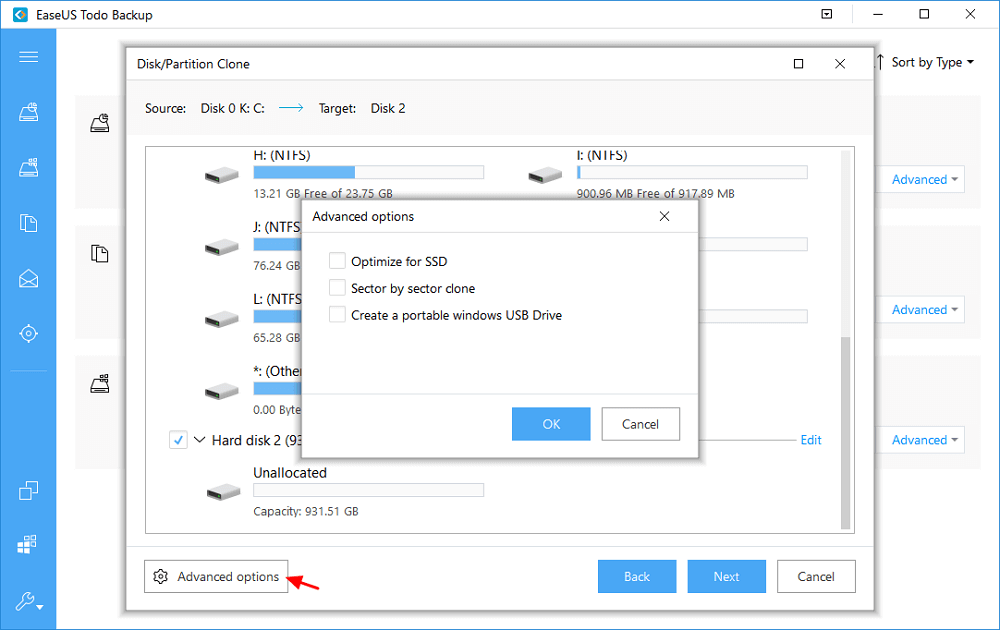
Adım 3. Diskinizi veya bölümünüzü şimdi klonlamaya başlamak için "Proceed"e tıklayın.
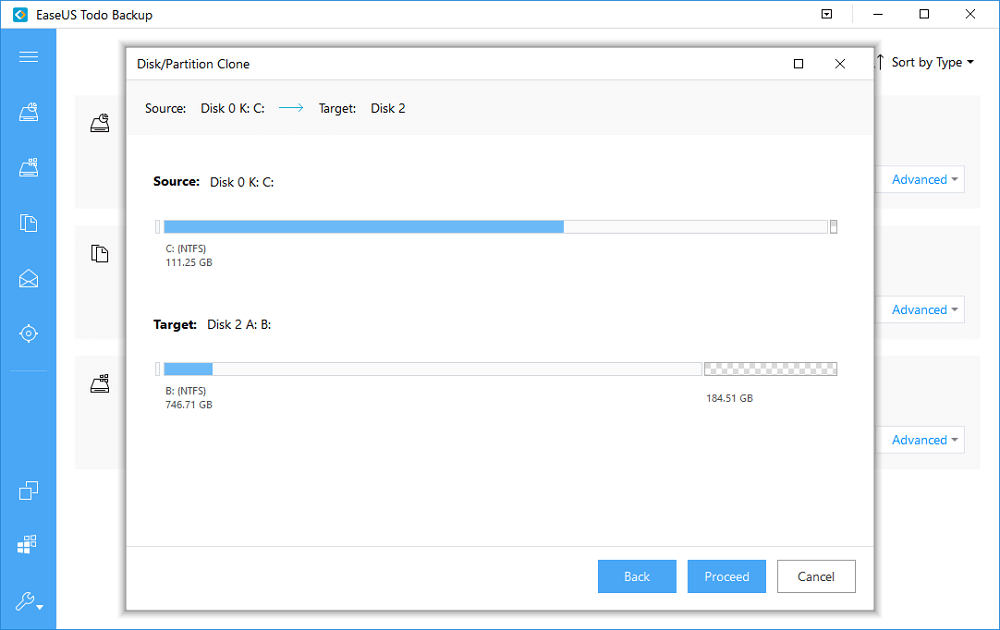
EaseUS Todo Backup'ta Windows'unuzu bir diskten diğerine kopyalamanızı sağlayan bir sistem klonlama seçeneği olduğunu fark etmiş olabilirsiniz. HDD'nizde kullanılan alan, SSD'nizin toplam boyutundan daha büyükse, ki bu durum oldukça yaygındır, yalnızca işletim sistemini SSD'nize taşımayı düşünebilirsiniz. SSD'niz sisteminizde ve önyükleme sürücünüzde kullanılan alandan daha büyük olduğu sürece, işletim sistemini herhangi bir önyükleme sorunu olmadan HDD'nizden SSD'ye kopyalayabilirsiniz. HDD'deki diğer bölümlere gelince, üzerlerindeki dosyaları manuel olarak başka bir sabit diske kopyalamayı veya işleri halletmek için EaseUS Todo Backup'taki bölüm klonlama özelliğini kullanmayı seçebilirsiniz.
Disk Klonlamadan Sonra Karşılaşabileceğiniz Sorunlar
Birçok kullanıcı bir HDD'yi SSD'ye başarılı bir şekilde klonlayabilse de, her zaman bazı ihtimaller vardır. Burada, ihtiyaç duymanız durumunda bazı sık sorulan soruları ve bunlara karşılık gelen çözümleri listeliyoruz.
Sorun 1. Disk Önyükleme Sorunları
Disk önyükleme sorunlarının nedenleri çeşitlidir. Size üç durum göstereceğim.
EaseUS Todo Backup'taki "Clone" özelliğini kullanarak klonlanacak diski veya bölümü manuel olarak seçebilirsiniz. Ancak manuel seçim ile Windows işletim sistemini HDD'nizden SSD'ye kopyalamaya çalıştığınızda yalnızca C sürücüsünü seçebilirsiniz. Sistem bölümü ve önyükleme bölümü farklı bölümlerse, bu kesinlikle önyükleme sorunlarına neden olur. (Bilgi için, önyükleme bölümü, sistemi önyüklemek için kullanılan önyükleyiciye sahip birincil bölümdür. Sistem bölümü, işletim sistemi klasörünü içeren bir bölümdür. Her ikisi de bilgisayarınızı başlatmak için gereklidir.) Bu sizin durumda, uzaktan yardım için destek ekibimizle (support@todo-backup.com) iletişime geçebilirsiniz. Önyükleme sorununu çözecek olan sistem bölümünü oluşturmanıza yardımcı olacaklardır.
Bir HDD'yi bir SSD'ye kopyalamaya çalıştığınızda, HDD'yi bir bilgisayara bağlayabilir ve kaynak diski bir USB sürücüsü yapabilirsiniz. Böyle bir durumda, klonlanmış SSD'de BCD'yi (Windows sistem bölümünün önyüklenebilir olmasına yardımcı olan Önyükleme Yapılandırma Verileri) düzenlemeniz gerekecektir. BCD'nin nasıl düzenleneceğine dair ayrıntılı bir kılavuz için Microsoft'un resmi belgesine başvurabilirsiniz.
Disk klonlamadan sonra disk önyükleme sorunları için başka bir sebep, gerekli olan bir sürücünün olmamasıdır. Neyse ki, sürücüyü eklemek için Windows'ta yerleşik bir komut satırı aracı olan DSIM'i (Dağıtım Görüntüsü Hizmeti ve Yönetimi) kullanabilirsiniz. Ayrıca, yardım için Microsoft'un resmi belgesine başvurabilirsiniz.
EaseUS Todo Backup kullanarak HDD'nizi bir SSD'ye klonladıktan sonra üstesinden gelemediğiniz bir durum olursa, yardım için destek ekibimizle (support@todo-backup.com) iletişime geçmekten çekinmeyin.
Sorun 2. Yazılım Etkinleştirme İstiyor
Sistem diskinize yüklenen yazılım, HDD'yi SSD'ye klonladıktan sonra etkinleştirme isteyebilir. Burada yazılım üreticisine başvurmanız gerekecektir. Yazılımı yeniden etkinleştirmenize yardımcı olacaklardır.
Sorun 3. Klonlamadan Sonra SSD’nin Yanlış Hizalanması
Disk klonlamadan sonra SSD'niz yanlış hizalanabilir. Yanlış hizalama, SSD'nizin performansını düşürür. Bu nedenle, SSD'nizin yanlış hizalandığını fark ederseniz, SSD'nizdeki sektörleri hizalamak için ücretsiz bölüm yöneticisi - EaseUS Partition Master'daki 4K hizalama özelliğini kullanabilirsiniz. Aşağıdaki adımları izleyerek SSD'nizin hizalamasını kontrol edebilirsiniz:
Adım 1. "Windows + R" tuşlarına basın ve msinfor32 girin.
Adım 2. "Bileşenler" > "Depolama" > "Diskler"e gidin. Adım 3. "Partition Start Offset" değerini kontrol edin. Değer 4096'ya bölünemiyorsa, SSD'niz yanlış hizalanmıştır.
Sonuç
Olası sorunları en aza indirmek için, bir HDD'yi SSD'ye klonlamak için yönergeleri kesinlikle izlemenizi öneririm. EaseUS Todo Backup'ı kullandıktan sonra düzeltemeyeceğiniz beklenmedik sorunlarla karşılaştıysanız, destek ekibimizle iletişime geçmenizi rica ederiz.
İlgili Makaleler
-
Windows 10/8/7'de Android SD Kart Daha Büyük Bir Kartla Nasıl Değiştirilir
![author icon]() Jean/2021/09/02
Jean/2021/09/02
-
Sabit Sürücünüzü ve İşletim Sisteminizi Geri Yükleyin
![author icon]() Jean/2021/08/31
Jean/2021/08/31
-
Önyüklenebilir USB Sürücü Windows 10/8/7'de Görünmüyor veya Tanınmıyor
![author icon]() Jean/2021/09/02
Jean/2021/09/02
-
Windows 10 64 Bit/32 Bit için Lenovo OneKey Recovery Ücretsiz İndirme
![author icon]() Jean/2021/08/31
Jean/2021/08/31