İçindekiler
Bu yazıyı okuduğunuza göre Windows 10'da yavaş dosya aktarımı sorunuyla karşı karşıya kaldınız. Durum şu: Kopyalama hızı Windows 7'de normaldir, yaklaşık 200MB/s; ancak, Windows 10'da inanılmaz derecede yavaştır, yaklaşık 0-5MB/s seviyelerine düşer. Yavaş dosya aktarımı sorununa tam olarak neyin sebep olduğunu bulmanız veya bilgisayarınızda Windows 10 dosya aktarma yöntemini değiştirmeniz gerekir.
Windows 10'da yavaş dosya aktarma problemi, ağ sorunları, harici sürücü sorunları veya bilgisayar sorunları gibi çeşitli faktörlerden kaynaklanabilir. Yazımızda, bu üç önemli sorunu çözerek, Windows 10'da dosya aktarma hızını artırmanıza yardımcı olmaya çalışacağız. Durumunuza göre sizin için en uygun yöntemleri seçebilirsiniz. Ayrıca, hızlı ve kolay dosya aktarımı için EaseUS PC transfer yazılımını kullanmanızı şiddetle tavsiye ediyoruz.
Windows 10'da Yavaş USB Veri Aktarma Problemini Çözme Yöntemleri
USB sürücüler ve bilgisayarlar arasında dosya kopyalama, veri paylaşmanın en temel yollarından biridir. Ancak birçok kullanıcı, bilgisayarlarının Windows 10'da dosyaları çok yavaş aktardığından şikayetçi. Deneyebileceğiniz en kolay yol, farklı bir USB bağlantı noktası/kablosu kullanmak veya güncel değilse USB sürücülerini kontrol etmek/güncellemektir. Durum düzelmezse, aşağıdaki gelişmiş çözümleri kullanmaya devam deneyebilirsiniz.
1. USB veya Sabit Sürücünün Bozukluk Durumunu Kontrol Edin
Yavaş USB veri aktarım sorununu çözmenin ilk adımı durumunu kontrol etmektir. Yardım için Windows'un yerleşik aracını kullanabilirsiniz. Süreci başlattığınızda, bozuk alanları bulur ve gerekirse düzeltir.
1.Adım: "Bu Bilgisayar" veya "Dosya Gezgini" ni açın.
2.Adım: USB sürücüsüne veya sabit sürücüye sağ tıklayın ve "Özellikler" seçeneğine tıklayın.
3.Adım: "Araçlar" sekmesini tıklayın. "Hata denetimi" bölümünün altında "Denetle" butonuna tıklayın.

2. UBS Sürücüsü/HDD için Ön Belleğe Yazma İlkesini Değiştirin
Bilgisayarınızda, harici USB sürücüsü veya HDD için önbelleğe yazmayı engelleyen kısıtlı performans ilkesi ve önbelleğe yazmaya izin veren yüksek performans ilkesi bulunmaktadır. USB flash sürücünüz küçükse, default seçeneği seçmeniz sizin için daha iyi olacaktır. Büyük dosyaları taşımak için harici bir sabit sürücü kullanıyorsanız, Daha iyi performans politikası daha uygundur. Önbelleğe yazma ilkesinin nasıl değiştirileceğini görelim.
1.Adım: USB veya harici sabit sürücünüzü PC'ye takın.
2.Adım: "Başlat" ikonuna tıklayın, Aygıt Yöneticisi yazın ve gelen seçeneği açın.
3.Adım: Gelen pencerede "Disk sürücüleri" seçeneğini genişletin. Ardından, hedef sürücüyü sağ tıklayın. "Özellikler" i açın ve "İlkeler" başlığına gelin.
4.Adım: USB flash sürücü için "Hızlı kaldırma" ilkesini ve harici sabit sürücü için Daha iyi performans ilkesini seçin.
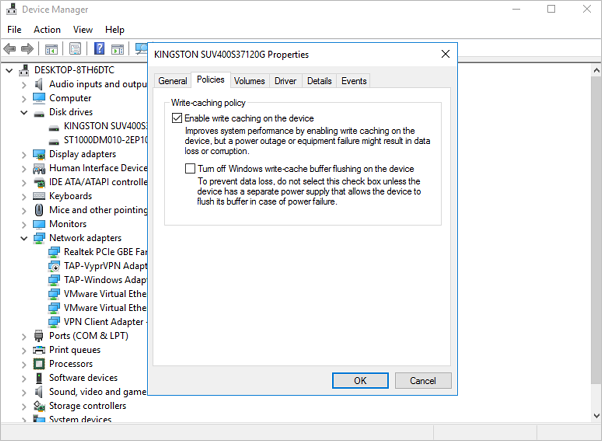
3. USB Flash Sürücüyü NTFS Olarak Formatlayın
USB sürücüsünü FAT 32'den NTFS'ye dönüştürdükten sonra, aktarım hızında gözle görülür iyileşmeler olabilir. Bir USB flash sürücüyü NTFS olarak nasıl biçimlendireceğinizi bilmiyorsanız, ayrıntıları görmek için şu bağlantıyı izleyin: Windows 10/8/7'de USB flash sürücüyü NTFS olarak biçimlendirme.
Windows 10'da Yavaş Ağ Dosya Aktarımı Sorunu İçin Çözümler
Bazı insanlar, Windows 10'da ağ veri aktarımının çok yavaş olmasıyla karşılaşabilirler. Sorunu çözmek için aşağıdaki iki çözüm yolu denemeye değerdir.
1. Windows Otomatik Ayarlamayı Devre Dışı Bırakın
Bazı verileri ağ üzerinden kopyalıyorsanız, otomatik ayarlama özelliği, ağ üzerinden TCP bağlantısı ile veri alan programların performansını artırabilir. Ancak bazı durumlarda, bu özelliği devre dışı bırakmak daha hızlı bir kopyalama hızı sağlayabilir.
1.Adım: Windows tuşu + X tuşlarına basın ve gelen menüden Windows Powershell (Yönetici) öğesini seçin.
2.Adım: klavyeden netsh int tcp set global autotuninglevel=disabled yazın ve Enter tuşuna basın.
3.Adım: Şimdi dosyaları aktarmayı deneyin ve veri aktarım hızını kontrol edin. Windows Powershell'e (Yönetici) tekrar gidebilir ve netsh int tcp set global autotuninglevel=normal yazıp Otomatik ayarlamayı tekrar açmak için Enter tuşuna basabilirsiniz.

2. RDC'yi (Uzaktan Değişiklikleri Sıkıştırma) Kapatın
Uzaktan Değişiklikleri Sıkıştırma özelliği, Windows 10'da yavaş ağ dosya aktarımına neden olabilir. Bu sorunu gidermek için, aşağıdakileri yaparak PC'lerinizde bu özelliği devre dışı bırakmanız gerekir.
1.Adım: Windows Tuşu + S'ye basın ve "Windows özellikleri" yazarak gelen seçeneklerden "Windows özelliklerini aç veya kapat" seçeneğine tıklayın.
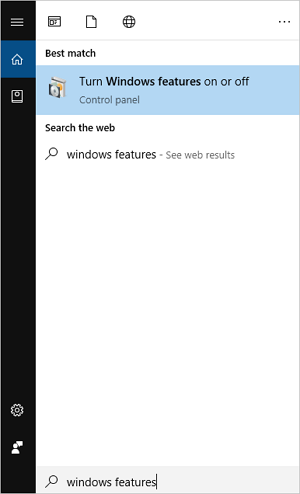
2.Adım: Uzaktan Değişiklikleri Sıkıştırma öğesini bulup işaretini kaldırın ve "Tamam" a tıklayın.
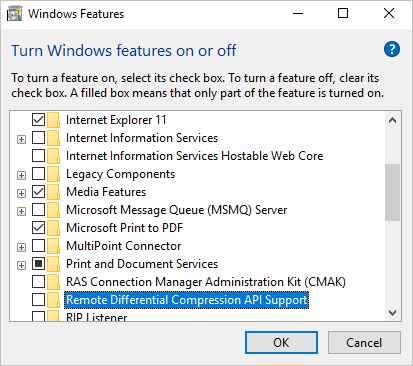
3.Adım: Bilgisayarınızı yeniden başlatın. Bunu ağınızdaki tüm bilgisayarlarda yapmanız gerekir. Bundan sonra, sorunun hala devam edip etmediğini kontrol edin.
Disklerde/Sabit Sürücülerde Windows 10 Yavaş Dosya Aktarma Sorunu Çözüm Yöntemleri
Yavaş veri aktarma problemi donanım veya bazı bilgisayar işlevlerinden kaynaklanıyor olabilir. Bunu yalnızca belirli virüs koruma yazılımlarını devre dışı bırakarak veya geçici önbellek dosyalarını temizleyerek çözebilirsiniz. Bunlarda işe yaramazsa, disk aktarmak hızını artırmak için aşağıdaki yollardan devam edin.
1. Sürücü Endekslemeyi Devre Dışı Bırakın
Windows, tüm dosyaları dizine ekleyerek, bir dosyayı Dosya Gezgini'nde aradığınızda bekleme süresini önemli ölçüde azaltmak için Sürücü Dizin Oluşturma özelliğini sunar. Ancak kopyalama devam ederken verileri dizine eklemeye başlarsa bu durum veri aktarım hızını düşürebilir. Bu nedenle, deneme yapmak amacıyla Sürücü Dizin Oluşturmayı geçici olarak devre dışı bırakmanızı öneririz.
1.Adım: "Bu Bilgisayar" veya "Dosya Gezgini" ni açın.
2.Adım: Endeksleme özelliğini kapatmak istediğiniz sürücüyü seçin. Sağ tıklayın ve "Özellikler" seçeneğine tıklayın.
3.Adım: "Bu sürücüdeki dosyaların, dosya özelliklerine ek olarak içeriklerinin de dizin haline getirilmesine izin ver" kutusunun işaretini kaldırın ve işlevi etkinleştirmek için bilgisayarınızı yeniden başlatın.
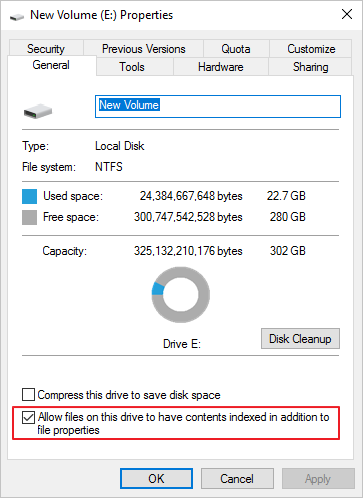
2. Dosya Sistemini FAT Formatından NTFS'ye Dönüştürün
EaseUS Partition Master Free, kullanıcıların verilerini kaybetmeden, zahmetsizce FAT formatından NTFS formatına dönüştürmesine yardımcı olur. Şimdi, bu ücretsiz bölüm yönetme yazılımını indirin ve aşağıdaki adımlara başlayın.
1.Adım: EaseUS Partition Master'ı bilgisayarınıza kurun ve çalıştırın.

2.Adım: Bir FAT32 formatlı bölüm seçin, üzerine sağ tıklayın ve "Convert to NTFS" seçeneğine basın. SD kart veya USB flash sürücü gibi bir depolama aygıtını NTFS'ye dönüştürmeniz gerekirse, bilgisayarınıza takın ve az önceki işlemi tekrarlayın.
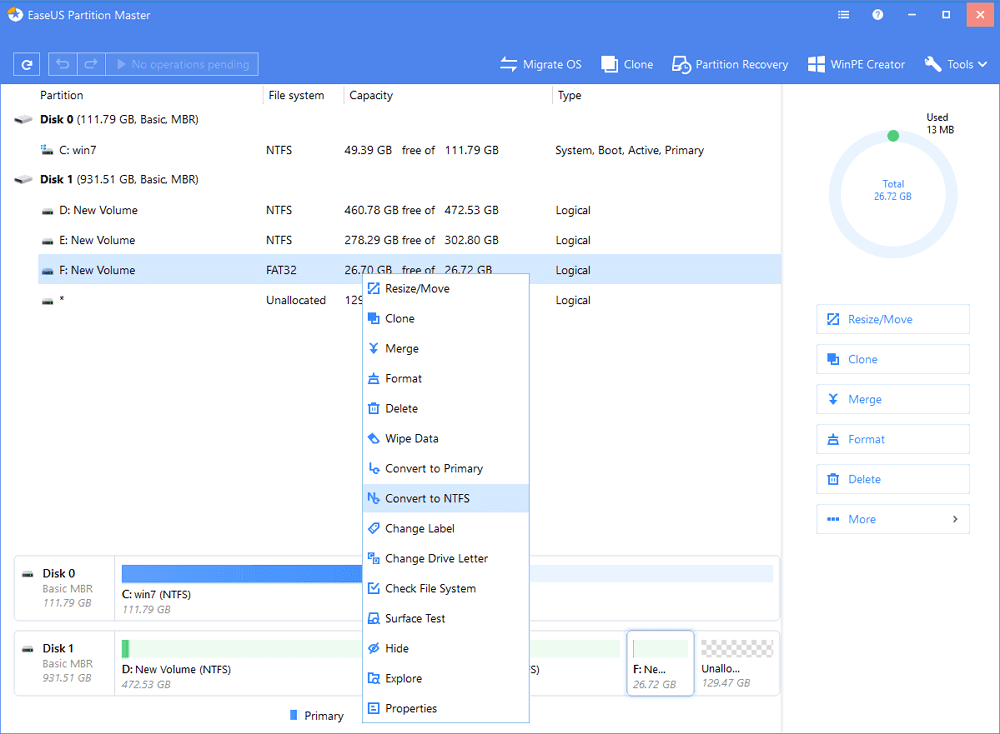
3.Adım: Devam etmek için açılır iletişim kutusunda "Ok" tuşuna tıklayın.
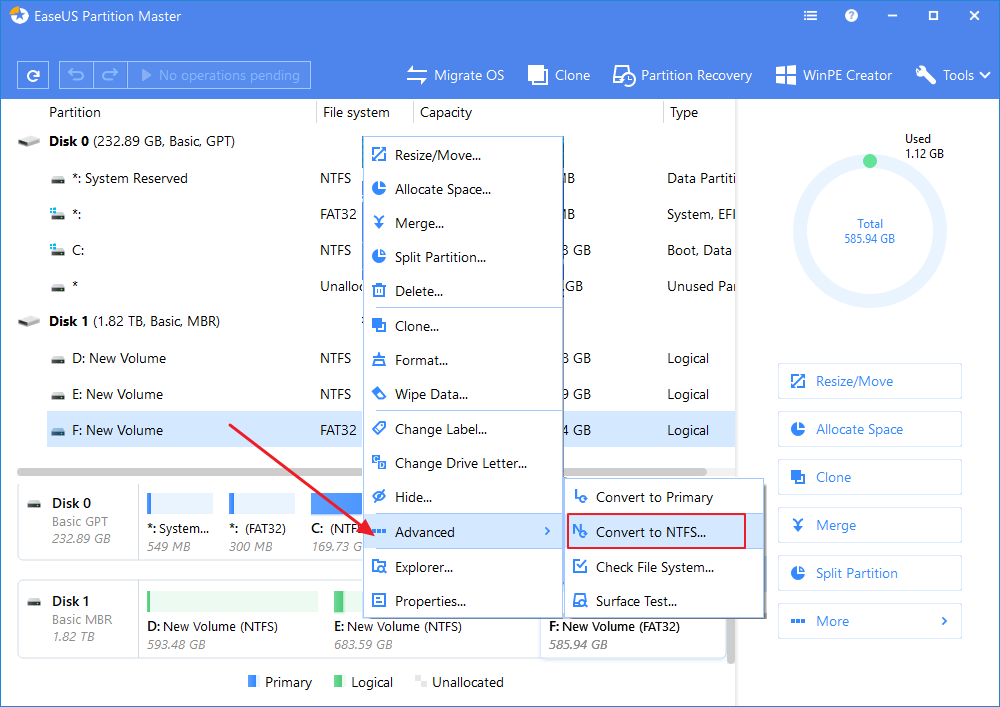
4.Adım: Sol üst köşeye gidin, "Execute 1 Operation" düğmesine tıklayın, bu işlemin detaylarını göreceksiniz. İşlem tamamlandığında "Apply" ve "Finish" butonlarına tıklayın.
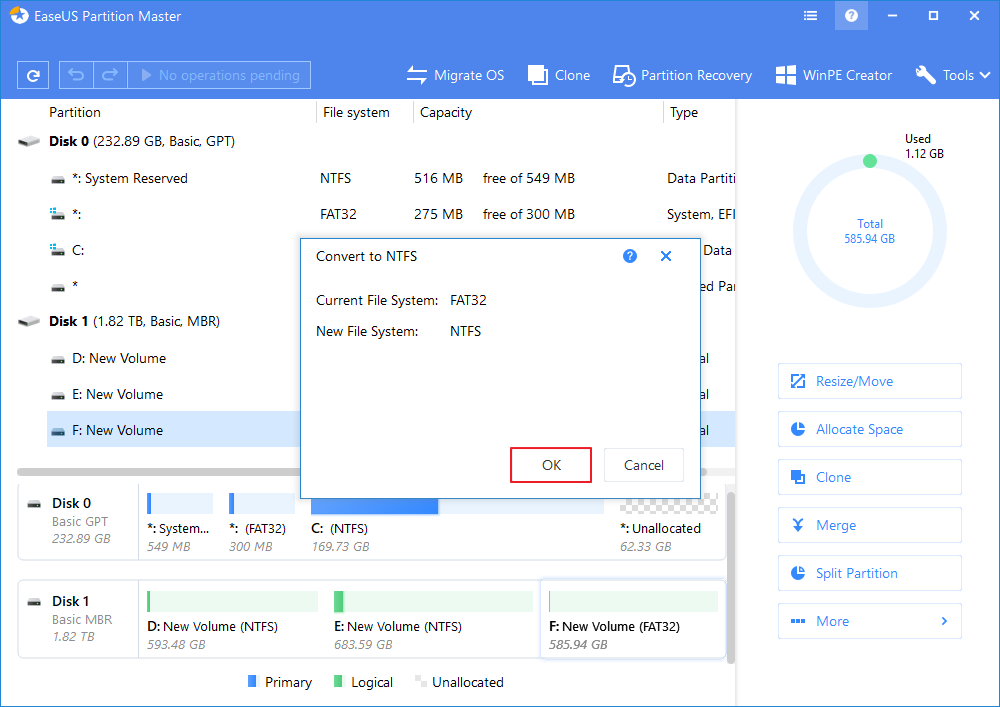
3. HDD veya USB Flash Sürücüyü Optimize Edin
Windows 10'da sabit sürücü dosya aktarma hızını ciddi ölçülerde artırmaya yarayan bir sabit disk optimizasyonu yapmayı deneyin, disklerde zaman zaman oluşan gereksiz dosyaları temizlemek size oldukça yardımcı olacaktır.
1.Adım: EaseUS CleanGenius'yi İNDİRİN ve yükleyin. Ana ekran açıldığında "System Cleanup" seçeneğine tıklayın.

2.Adım: Taramak istediğiniz önemsiz dosya türünü seçin ve "Analyze" seçeneğine tıklayın.

3.Adım: Yararsız dosyaları belirleyip seçin ve bu dosyaları bilgisayarınızdan kaldırmak için "Clean up" butonuna basın.

4. Sistem Hatalarını Kontrol Edin ve Onarın
Windows 10 dosya sistemindeki bozukluklar, dosya aktarımını devre dışı bırakabilir, kesintiye uğratabilir veya yavaşlatabilir; bu bakımdan hatalı dosyaları onarmak için Sistem Bakım Sorun Giderici'yi kullanabilirsiniz.
1.Adım: Denetim Masası'nı açın ve Sorun Giderme simgesine tıklayın.
2.Adım: Sol üst köşedeki Tümünü Görüntüle'yi seçin.
3.Adım: Sistem Bakım seçeneğini seçerek sistem sorunlarını gidermek için buradaki seçenekleri kullanabilirsiniz.
Yöntemlerin Özeti
İster bir ağ aktarımı, ister USB veri kopyalama veya bir sabit disk veri taşıma işlemi olsun, Windows'daki yavaş dosya aktarımının çeşitli sebepleri olabilir. Ağ aktarımı yavaşsa, ağ ve bilgisayar sorun gidericilerinden bir çözüm yolu bulmaya çalışabilirsiniz. USB hızı olduğundan daha yavaşsa, sebebini USB sürücüsünden veya bilgisayarınızdan bulabilirsiniz. Umarım yukarıdaki çözümler size en iyi şekilde yardımcı olmuştur.
Son olarak, yukarıdaki çözümlerin hiçbiri yavaş dosya kopyalama problemiyle başa çıkmanıza yardımcı olmazsa, bu sorunu çözmek için bazı üçüncü taraf yazılımları denemenizin vakti gelmiş demektir. Bu yönden size tavsiyemiz, EaseUS Todo PCTrans'ı denemenizdir.
EaseUS Todo PCTrans - Hızlı Windows 10 Dosya Aktarma Yazılımı
EaseUS Todo PCTrans, güçlü ve kullanımı kolay bir PC veri aktarma aracıdır. Bu programla Windows 10'da aktarım hızı konusunda endişelenmenize gerek yok çünkü birçok aktarım yönteminiz var. Ağ bağlantısı kullanarak veya kullanmadan sınırsız bir şekilde dosyaları PC'den PC'ye veya PC'den harici bir depolama cihazına hızlı bir şekilde aktarabilirsiniz. Dahası, Uygulama Taşıma modu, uygulamaları yerel olarak sürücüler/diskler arasında aktarmanıza olanak tanır. Örneğin, herhangi bir başlatma sorunu olmadan programları C sürücüsünden D sürücüsüne aktarabilirsiniz.
1. Adım: Her iki bilgisayar üzerinde EaseUS Todo PCTrans'ı çalıştırın.
Dosyaların yer aldığı PC'de, EaseUS Todo PCTrans ana ekranında yer alan "PC to PC" seçeneğine tıklayın ve "Continue" butonuna basın.

2. Adım: Bilgisayarları birbirine bağlayın
Hedef bilgisayara bağlanmak için IP adresini veya cihaz adını seçin ve "Connect" tuşuna tıklayın.
2. Hedef PC'nizin oturum açma şifresini girin ve onaylamak için "Ok" butonuna basın.
Not: Listelenen cihazlar arasında hedef PC’niz gözükmüyorsa, hedef PC'ye manuel olarak bağlanmak için "Add PC" seçeneğine basıp IP adresini veya cihaz adını girerek bağlanabilirsiniz.
3. Aktarım yönünü ayarlamak için; "Transfer from this PC to other PC" seçeneğine basın ve devam etmek için "OK" butonuna tıklayın.

3. Adım: Hedef bilgisayara aktarmak istediğiniz programları, uygulamaları, kullanıcı ayarlarını veya diğer verileri seçin. İçerik aktarma seçeneklerini özelleştirmek için “Edit” seçeneğine tıklayabilirsiniz. Tüm seçim işlemleri bittikten sonra onaylamak için "Finish" düğmesine tıklayın.

4. Adım: Son olarak, dosyalarınızın aktarım işlemini başlatmak için "Transfer" seçeneğine tıklayın.

İlgili Makaleler
-
Chrome Yer İşaretlerini Yeni Bir Bilgisayara Aktarma ve Taşıma
![author icon]() Ezgi Bıçakcı/2020/08/20
Ezgi Bıçakcı/2020/08/20
-
Microsoft Word Excel'i Flash Sürücüye Kopyalama
![author icon]() Ezgi Bıçakcı/2020/08/26
Ezgi Bıçakcı/2020/08/26
-
Programları ve Yüklü Yazılımları Başka Bilgisayara Taşıma veya Kopyalama
![author icon]() Yunus/2020/08/20
Yunus/2020/08/20
-
Microsoft Office'i Bir Sabit Sürücüden Diğerine Aktarma
![author icon]() Ezgi Bıçakcı/2020/08/20
Ezgi Bıçakcı/2020/08/20