İçindekiler
| Uygulanabilir Çözümler | Adım adım sorun giderme |
|---|---|
| 1. EaseUS Bölüm Yöneticisi | Seçenek 1. Bölümü Sil; Seçenek 2. Diski Sil... Tüm adımlar |
| 2. Dosya Gezgini | Adım 1. Windows+E tuşlarına basın; Adım 2. Bu Bilgisayar'a tıklayın; Adım 3. Biçimlendirmek istediğiniz bölüme gidin; Adım 4. Sağ tıklayın... Tüm adımlar |
| 3. Disk Yönetimi | Adım 1. Klavyenizdeki Windows düğmesine basarak Windows 11 aramasını açın; Adım 2. Disk Yönetimi yazın ve... Tam adımlar |
| 4.Komut satırı | Adım 1. Klavyenizde Windows+R tuşlarına basın; Adım 2. CMD yazın ve enter'a basın; Adım 3. CMD'ye Diskpart yazın ve enter'a basın... Tüm adımlar |
En İyi 4 Windows 11 Biçimlendirici Ücretsiz İndirin ve Eğitimler
Dahili ve harici sürücülerinizi daha verimli bir şekilde biçimlendirmek mi istiyorsunuz? O zaman en iyi dört Windows 11 biçimlendiricisi hakkında konuşurken bizi takip edin.
Bugün, Windows 11 biçimlendirilmiş ücretsiz indirme ve eğitimleri tartışacağız. Windows 11'in Microsoft tarafından yayınlanmasının üzerinden 6 ay geçti. O zamandan beri, birçok kişi sorunlarından şikayet ederken, diğerleri onu benimsedi.
Microsoft, kendi bünyesinde bulunan hataları ve sorunları gidermek için kullanıcılara sürekli olarak güncellemeler gönderiyor.
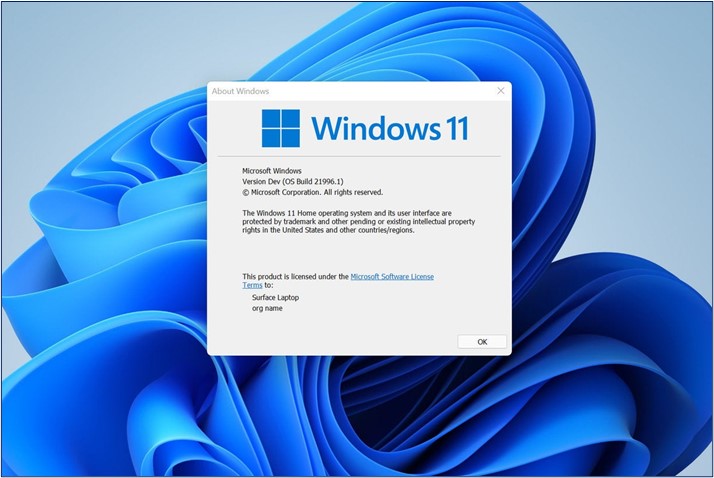
Windows 11'in heyecan verici yeni özelliklerle dolu olduğuna şüphe yok. Ancak, sürücüleri biçimlendirme gibi bazı özellikleri bulmak birçok yeni kullanıcı için sorun olabilir. Bu nedenle, gelin başlayalım ve bugün mevcut olan en iyi dört Windows 11 biçimlendirme seçeneğinden bahsedelim.
Bu sayfayı paylaşarak daha fazla Windows 11 sahibinin bu sayfada önerilen güvenilir biçimlendirme yazılımlarıyla disk sürücülerini biçimlendirmesine yardımcı olabilirsiniz:
Windows 11'de Sürücü/SSD, USB veya Harici Sabit Sürücüyü Nasıl Biçimlendirebilirim
SSD, Sabit Sürücü, Harici Sabit Sürücüler veya USB gibi depolama birimlerini Windows 11'de nasıl biçimlendirirsiniz? Yaygın cevap, sürücünüzü bilgisayarınızda bulup basitçe biçimlendirmek olsa da, bu her zaman işe yaramaz. Başlıca nedeni:
- USB veya harici sürücülerde sorun yaşanabilir.
- Hasarlı bölümler veya önyükleme sektörleri biçimlendirmeyi engeller.
- Birincil bölümlerin eksikliği.
- GPT veya MBR gibi önyükleme sektörlerinin olmaması.
Peki, Windows 11'de sürücülerini nasıl biçimlendiriyorlar? Dahili disk yönetimini, komut istemini veya üçüncü taraf programları kullanarak. Ancak, Biçimlendirmenin ardındaki nedenler depolama alanından verileri silmek kadar basit değildir. Bunlar şunlar olabilir:
- Harici bir aygıttaki (Harici Sabit Disk veya USB Bellek) dosya sistemini veya biçimini değiştirin.
- Sürücüdeki gereksiz verileri veya virüsleri temizleyin veya silin.
- Windows 10 ve Windows 11'i yeniden biçimlendirin .
- İşletim sistemlerini yeniden yüklemek için verileri kaldırın veya bölümleri bölün.
Tüm bu nedenler daha iyi sistem performansına yol açabilir. Ancak, oraya ulaşmak bugün herhangi bir Windows 11 kullanıcısının karşılaştığı ilk zorluktur.
En İyi 4 Windows 11 Biçimlendirici Ücretsiz İndirin
Dahili programları kullanma konusunda emin değilseniz, o zaman her zaman üçüncü taraf araçları kullanabilirsiniz. Birçok durumda, paranızı almaktan başka bir işe yaramayan araçlar bulacaksınız. Bu nedenle, dikkatli olmalısınız.
Ancak endişelenmenize gerek yok, çünkü sizin için en iyi seçenekleri çoktan seçtik:
İşte bu araçların birbirleriyle karşılaştırılması:
| Özellikler | EaseUS Bölüm Yöneticisi | Windows Dosya Gezgini | Disk Yönetimi | Diskpart CMD |
|---|---|---|---|---|
| Biçimlendirme | Evet |
Evet | Evet | Evet |
| Sürücü harflerini değiştirme | Evet | HAYIR | Evet | Evet |
| Dosya sistemini değiştirme | Evet | HAYIR | Hayır/Biçimlendirme Gerekli | Hayır/Biçimlendirme Gerekli |
| Hacmi küçültün veya genişletin | Evet/Hayır veri kaybı | HAYIR | Evet | Evet/veri kaybı |
| Önyükleme sektörünü dönüştür | Evet/Hayır veri kaybı | HAYIR | HAYIR | Evet/veri kaybı |
| Bölünmüş Bölüm | Evet | HAYIR | HAYIR | Evet/veri kaybı |
| Veri Kaybı Olmadan Yeniden Boyutlandırma/Taşıma | Evet | HAYIR | HAYIR | HAYIR |
Gördüğünüz gibi, üçüncü taraf bir araç kullanmak sizi verilerinizi kaybetmek gibi birçok zahmetten kurtarır. Bu nedenle, kağıt üzerinde, EaseUS Partition Master sürücülerinizi biçimlendirmek için en iyi seçenek olarak öne çıkıyor.
İşte nedeni:
Artıları:
- Herhangi bir biçimlendirme sırasında veri kaybı yaşanmaz
- Dosya sistemi dönüşümü sırasında veri kaybı yaşanmaz
- Önyükleme sektörü dönüşümü sırasında veri kaybı yaşanmaz
- Bölümleri kolayca bölün, birleştirin veya genişletin
- İşletim sistemini bir sürücüden diğerine taşıyın
Eksileri:
- Diğer araçlar yerleşik olmasına rağmen indirmeniz gerekiyor
Artıları ve eksilerine bakarak, bu aracın sizin için ne kadar faydalı olabileceğini anlayabilirsiniz. Ancak, diğer seçenekler yerine onu kullanmak için birkaç neden şunlardır:
- Çoğunlukla ücretsizdir (gelişmiş seçeneğe erişmeniz gerekmediği sürece).
- FAT, NTFS, exFAT, ExT4, HFS Plus gibi çeşitli dosya sistemlerini destekler.
- Birincil bölümün biçimlendirilmesini destekler .
EaseUS Partition Master'ı indirmek ücretsizdir. Ancak, bazı gelişmiş seçenekler premium sürümleri edinmenizi gerektirebilir. Yine de, Biçimlendirme bu seçeneklerden biri değildir ve Windows 11 için indirmelisiniz.
Ancak işinizi kolaylaştırmak istiyorsanız, Windows Dosya Gezgini veya EaseUS Partition Master'ı kullanmanızı öneririz; çünkü bu iki araç da işi kolay ve basit hale getirir.
EaseUS Partition Master, işletim sistemi sürücünüzü biçimlendirerek kolayca yeniden yüklemenize yardımcı olabilecek bu listedeki tek araçtır.
1. EaseUS Partition Master ile Sabit Sürücü, SSD, USB veya Harici Diskleri Biçimlendirin
Yukarıdaki karşılaştırma, EaseUS Partition Master'ın günümüzün en iyi Windows 11 Formatlayıcısı olduğunu gösteriyor.
Verileri silmeniz için iki seçenek belirledik. İhtiyacınız olanı seçin.
Seçenek 1. Bölümü Sil
- Verilerini silmek istediğiniz bölüme sağ tıklayın ve "Sil" seçeneğini seçin.
- Yeni açılan pencerede, bölümünüzü silmek istediğiniz zamanı ayarlayın ve ardından "Tamam"a tıklayın.
- Sağ alt köşedeki "1 Görevi Yürüt" butonuna tıklayın, değişiklikleri kontrol edin ve ardından "Uygula" butonuna tıklayın.
Seçenek 2. Diski Sil
- HDD/SSD'yi seçin. Ve sağ tıklayıp "Wipe Disk"i seçin.
- Verilerin kaç kez silineceğini ayarlayın. (En fazla 10 olarak ayarlayabilirsiniz.) Ardından "Tamam"a tıklayın.
- "1 Görevi Yürüt"e tıklayın ve ardından "Uygula"ya tıklayın.
Sadece bunun için ideal olmakla kalmayıp, aynı zamanda disklerinizi en iyi durumda tutmak için de olmazsa olmaz bir araçtır. Birkaç nedeni inceleyelim.
- Biçimlendirme olmadan dosya sistemlerini dönüştürün, yani NTFS'yi FAT32'ye dönüştürün, MBR'yi GPT'ye dönüştürün
- Sürücü harfini veya etiketini değiştir
- İşletim Sisteminizi HDD'ye veya SSD'nize taşıyın
- Sanal hasar durumunda Bölüm Kurtarma
- Sabit disk sağlık kontrolü uygulayın
Bu faktörler, bunu fiziksel sürücülerinizin en iyi bakımını sağlamak için ideal bir araç haline getirir. Bunun da ötesinde, sürücülerinizin sağlığı vb. konusunda sizi kontrol altında tutması gereken basit bir gösterge paneli sunar.
#Sabit Disk Biçimlendirici #Biçimlendirici #Windows 11 #Disk Sürücüsünü Biçimlendir
2. Dosya Gezgini'nde Bölümü, USB'yi veya Harici Sabit Sürücüyü Biçimlendirin
Bölümünüzü, USB'nizi veya harici sabit sürücünüzü biçimlendirmenin en kolay yolu dosya gezginidir.
İşte nasıl:
Adım 1. Windows+E tuşlarına basın.
Adım 2. Bu Bilgisayar’a tıklayın.
Adım 3. Biçimlendirmek istediğiniz bölüme gidin.
Adım 4. İlgili sürücüye sağ tıklayın.
Adım 5. Seçenekler arasında aşağı doğru ilerleyin ve " Biçimlendir... " seçeneğine tıklayın.
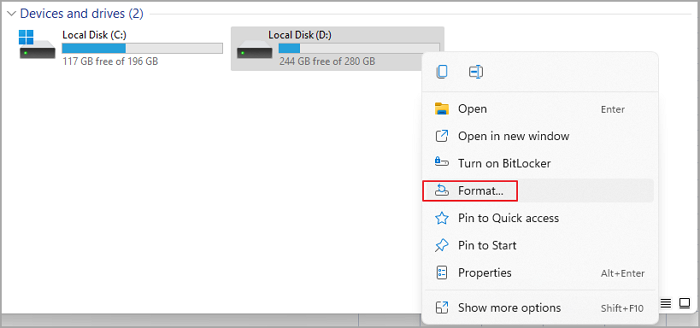
Adım 6. Seçeneklerinizi seçin. Biz NTFS'yi seçtik, ancak FAT, FAT32 veya exFAT'ı seçebilirsiniz.

Adım 7. Tahsis birimi boyutunu varsayılan değerde bırakın.
Adım 8. Hızlı Biçimlendirmeyi seçin.
Adım 9. Başlat’a tıklayın.
Ve bitirdiniz. Bitirdiğinizde, USB'niz veya diğer herhangi bir bölümünüz düdük gibi temiz görünecektir.
#Windows Formatter #Ücretsiz #Sabit Sürücüleri Biçimlendir
3. Disk Yönetimini Kullanarak Diski veya Harici Depolama Aygıtını Biçimlendirin
Disk Yönetimi, EaseUS Partition Master'ın dışında üçüncü ve belki de en uygulanabilir seçenektir. Peki, sürücülerinizi biçimlendirmek için bunu nasıl kullanabilirsiniz? İşte nasıl:
Adım 1. Klavyenizdeki Windows tuşuna basarak Windows 11 aramasını açın.
Adım 2. Disk Yönetimi yazın ve programı açın.

Adım 3. Biçimlendirmek istediğiniz diske sağ tıklayın.
Adım 4. Biçimlendir’e tıklayın.

Adım 5. Bir iletişim kutusu açılacaktır; Evet'e tıklayın.
Adım 6. Dosya sisteminizi seçin; bu durumda NTFS'dir.
Adım 7. Hızlı biçimlendirme gerçekleştir'i seçin ve Tamam'a tıklayın.
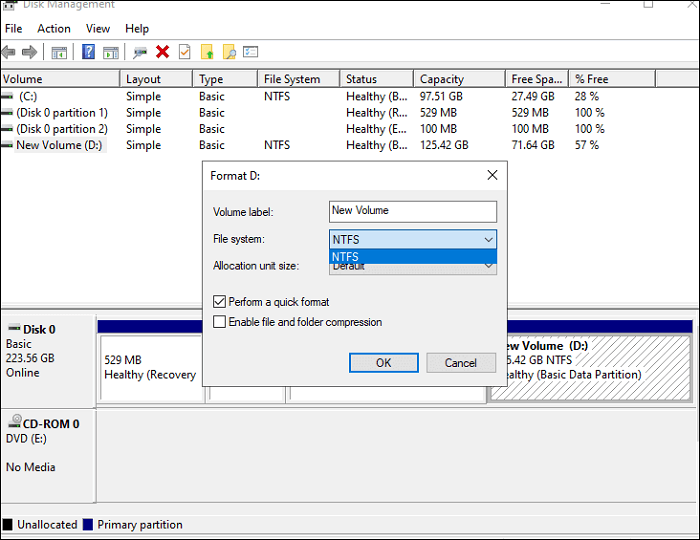
Disk yönetimini kullanarak herhangi bir sürücüyü biçimlendirmek işte bu kadar kolay. Bu nedenle, şu adımları izleyin ve doğru sürücü harfini seçtiğinizden emin olun.
#Windows Biçimlendirici #Ücretsiz Disk Biçimlendirici #Windows
4. CMD Kullanarak HDD/SSD veya Harici USB'leri Biçimlendirin
Son seçenek, istediğiniz sürücüyü biçimlendirmek için CMD veya Diskpart kullanmaktır. İşte nasıl yapılacağı.
Adım 1. Klavyenizde Windows+R tuşlarına basın.
Adım 2. CMD yazın ve enter’a basın.
Adım 3. CMD’ye Diskpart yazın ve enter’a basın.
Adım 4. list disk yazın.
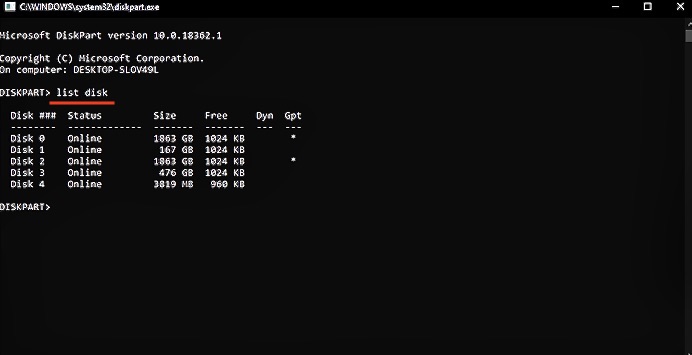
Adım 5. Listeyi analiz edin ve biçimlendirmek istediğiniz diski seçin. Bu durumda, Disk 4'tür.
Adım 6. Bu nedenle, " Select Disk 4 " yazın.
Adım 7. Clean yazın.
Adım 8. Create partition primary yazın.
Adım 9. Ardından Format fs=NTFS yazın.
Adım 10. Son olarak Assign E yazın - 'E' sürücü harfidir.
Bu işlem daha önce karşılaşabileceğiniz hataları veya sorunları düzeltecektir.
#Windows Biçimlendirici #Disk Biçimlendirici #CMD Disk Biçimlendirici #Ücretsiz
Sonuç: File Explorer ve EaseUS Partition Master En Kolay Windows 11 Biçimlendiricileridir
Bu makale boyunca gördüğümüz gibi, Disk Yönetimi ve Disk bölümü gibi diğer seçenekler, sıradan kullanıcı için biraz zorlaştırıyordu. Ancak, EaseUS aracını veya Windows Gezgini'ni kullanmak, bir sürücüyü biçimlendirmenin olabilecek en kolay yoluydu.
İlgili Makaleler
-
Windows 10'da D Sürücüsü Nasıl Kullanılır [Hızlı ve Kolay]
![author icon]() Banu/2024/12/15
Banu/2024/12/15
-
FAT32 Bölüm Boyutu Sınırı Nedir ve Nasıl Kırılır
![author icon]() Mike/2025/03/26
Mike/2025/03/26
-
M.2 Sıcaklık Monitörü | M.2 Sıcaklığı Nasıl Kontrol Edilir [Adım Adım]
![author icon]() Banu/2024/11/20
Banu/2024/11/20
-
Windows 10/8 / 7'de SSD Nasıl Başlatılır / Bir Sabit Sürücü Nasıl Başlatılır
![author icon]() Ezgi Bıçakcı/2022/09/21
Ezgi Bıçakcı/2022/09/21