İçindekiler
Windows için En İyi USB Formatlayıcının Önemli Noktaları:
- 1. Windows için USB biçimlendirici artık ücretsiz olarak indirebilmeniz için burada.
- 2. USB biçimlendirici, USB depolama aygıtlarınızı biçimlendirerek anında ayarlamanıza yardımcı olur. Ancak bu aracı uygulamadan önce değerli USB içeriklerinizi yedeklemeyi unutmayın.
Bu sayfada, hem eski hem de yeni Windows kullanıcılarının USB depolama aygıtlarını belirli amaçlar için başarıyla kurmak amacıyla kullanabileceği Windows işletim sistemleri için en iyi 5 USB biçimlendiriciyi sunacağız.
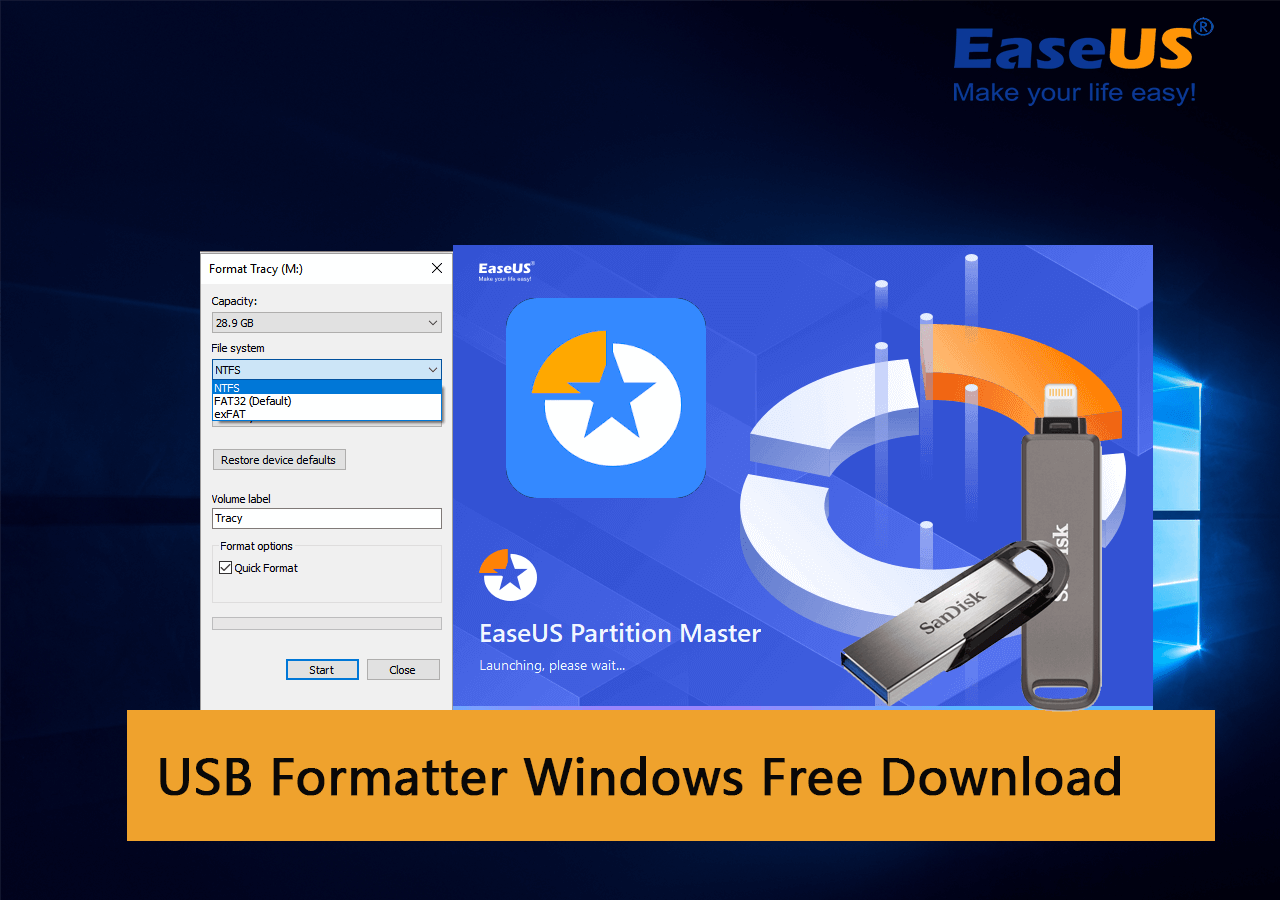
Mac kullanıcısıysanız ve Mac'te bir USB sürücüsünü etkili bir şekilde kurmanıza yardımcı olacak güvenilir bir USB biçimlendirme aracına ihtiyacınız varsa, yardım için şu eğitim kılavuzunu izleyin: Mac İçin En İyi 3 USB Biçimlendirme Aracı .
- Önemli
- Biçimlendirme USB sürücülerdeki mevcut verileri sileceği için, değerli içeriklerin yedeğini önceden USB'den güvenli bir yere aldığınızdan emin olun.
Peki, Windows için güvenilir bir USB biçimlendiriciyi nasıl edinebilirim? Bir sonraki kılavuza bakın ve tüm Windows kullanıcılarının USB sürücülerini kolayca yönetmek ve biçimlendirmek için uygulayabilecekleri en iyi 5 ücretsiz USB biçimlendiricinin listesini alacaksınız.
En İyi 5 Ücretsiz USB Biçimlendirici Windows Ücretsiz İndir
Bu bölümde, 20'den fazla biçimlendirme yardımcı programını bulup karşılaştırdık ve basit tıklamalarla bir USB sürücüsünü ayarlamak için herhangi birini seçebileceğiniz en iyi 5 ücretsiz USB biçimlendirici Windows programını ve aracını seçtik.
En iyi ücretsiz USB biçimlendiricilerden birini hemen buradan kontrol edin ve edinin:
- #1. EaseUS Partition Master Ücretsiz
- #2. Dosya Gezgini
- #3. Disk Yönetimi
- #4. HP USB Disk Depolama Biçimlendirme Aracı
- #5. FAT32 Biçimi
Windows için 5 USB biçimlendirici arasından, hepsi bir arada biçimlendirme aracı için yardıma EaseUS Partition Master Free'ye yönelin.
Üçüncü taraf biçimlendirme yazılımı yüklemek istemeyen Windows kullanıcıları USB cihazlarını biçimlendirmek için Dosya Gezgini veya Disk Yönetimi'ni kullanabilirler. Ayrıca, daha fazla arkadaşınızın depolama cihazlarını biçimlendirmek için güvenilir bir araç edinmesine yardımcı olmak için bu güvenilir USB biçimlendiricileri listesini çevrimiçi olarak paylaşmaktan çekinmeyin:
#1. EaseUS Partition Master Ücretsiz
Hepsi Bir Arada USB Formatlayıcı
EaseUS Partition Master Free, Windows kullanıcılarına disk alanını yönetme ve disk performansını kolayca optimize etme konusunda tam işlevler sağlayan güvenilir bir ücretsiz bölüm yöneticisi yazılımıdır. Gelişmiş algoritmaya sahip biçimlendirme özelliği, onu dünya çapındaki disk yönetim yazılımları arasında öne çıkarır.

Nasıl İndirilir:
EaseUS Partition Master Free, şimdi ücretsiz olarak indirmeniz için burada mevcuttur. Buradaki indirme düğmesine tıklayın ve USB sürücünüzü hemen biçimlendirmek için bu yazılımı bilgisayarınıza yükleyin.
EaseUS USB Formatter Windows'un Özellikleri:
- USB'yi FAT32, NTFS, exFAT, EXT2, EXT3, EXT4 olarak biçimlendirin .
- Raw USB'yi NTFS veya diğer formatlara biçimlendirin.
- USB'yi hem Windows hem de Mac için biçimlendirin.
- USB'de bölüm oluşturma, birleştirme, bölme, silme, bölümleri temizleme .
- USB sürücülerdeki dosya sistemi hatalarını kontrol edin ve düzeltin.
- USB belleğinizi biçimlendirmeye gerek kalmadan NTFS ve FAT32 arasında dönüştürün.
- USB sürücü bölümünü gizleyin veya gösterin.
- USB belleği kopyala.
- Önyüklenebilir bir USB sürücü oluşturun ve EaseUS Partition Master'ı taşınabilir hale getirin.
- Windows 11/10/8.1/8/7/XP/Visa ve tüm Windows Server sistemlerini destekler.
Kullanıcıların USB sürücülerini yönetmelerine yardımcı olan bu özelliklerin yanı sıra, bu yazılımı dahili sabit disk sürücülerini optimize etmek ve hatta Windows işletim sistemlerinin performansını artırmak için de kullanabilirsiniz.
Editörlerin Yorumu:
Neden Bunu Seçmelisiniz
EaseUS Partition Master Free'yi seçmeniz gerektiğini düşündüğümüz iki neden şunlardır:
- 1. USB sürücüde NTFS ve FAT32 arasında dosya sistemleri arasında geçiş yapmak ücretsizdir. Bu , NTFS'yi FAT32'ye dönüştürebileceğiniz ve FAT32'yi biçimlendirmeden NTFS'ye dönüştürebileceğiniz anlamına gelir.
- 2. EaseUS Partition Master ayrıca Linux dosya sistemi formatı EXT2, EXT3 ve EXT4'ü tanır ve destekler. Linux için bir sürücü ayarlamanız gerektiğinde, yardım için bu yazılımı kullanabilirsiniz. Ve ücretsizdir.
Eğitim:
- Biçimlendirmek istediğiniz harici sürücüye veya USB'ye sağ tıklayın ve "Biçimlendir"i seçin.
- Bölüm etiketini, Dosya sistemini (NTFS/FAT32/EXT2/EXT3/EXT4/exFAT) ve Küme boyutunu ayarlayın, ardından "Tamam"a tıklayın.
- Devam etmek için "Evet"e tıklayın.
- "1 Görevi Yürüt" butonuna tıklayın ve sabit disk bölümünü biçimlendirmek için "Uygula"ya tıklayın.
#Ücretsiz USB Biçimlendirici #EaseUS USB Biçimlendirme Aracı #USB Biçimlendirici Yazılımı #Windows
#2. Dosya Gezgini
Windows'ta Başlangıç Seviyesi USB Formatlayıcı
Windows Gezgini olarak da bilinen Dosya Gezgini , esas olarak tüm dahili ve harici depolama aygıtlarını açmanızı ve orada kayıtlı içeriğe ulaşmanızı sağlayan bir dosya erişim aracıdır. Bu araç ayrıca hem Windows hem de Windows Server kullanıcılarının dahili ve harici depolama sürücülerindeki mevcut birimleri biçimlendirmek için uygulayabilecekleri bir biçimlendirme özelliği de edinir.

Nasıl İndirilir:
Dosya Gezgini'nin Windows işletim sistemine önceden yüklenmiş bir Windows yerleşik yardımcı programı olduğunu unutmayın. Yani, bu yazılımı indirmeniz veya yüklemeniz gerekmez.
Dosya Gezgini - Windows USB Biçimlendiricinin Özellikleri:
- USB veya diğer depolama aygıtlarında hızlı biçimlendirme yapın.
- Depolama aygıtlarındaki dosyaları veya içerikleri silin.
- Dosya aktarımı için dosya ve klasörleri kopyalayıp yapıştırın.
- Hızlı erişim depolama aygıtı içeriği.
- USB, SD kart veya harici sabit diskleri güvenli bir şekilde çıkarın.
- Dosya ve klasörleri yeniden adlandırın veya dosya uzantılarını değiştirin.
- Dosya erişim iznini vb. değiştirin.
- Windows 11/10/8.1/8/7/XP/Visa ve tüm Windows Server sistemlerini destekler.
Neden Bunu Seçmelisiniz
Yeni başlayanlara Windows'ta USB'yi biçimlendirmek için Dosya Gezgini'ni kullanmalarını önermemizin nedeni, bunun tüm Windows kullanıcılarının erişebileceği ve bir USB sürücüsünü biçimlendirmek için kullanabileceği en kolay araç olmasıdır.
Eğitim:
- USB'yi bilgisayarınıza bağlayın, dosya gezginini açmak için Windows + E tuşlarına basın.
- Hedef USB sürücülerine sağ tıklayın ve "Biçimlendir"i seçin.
- "Hızlı Biçimlendir"i işaretleyin, yeni dosya sistemini USB - FAT32 veya exFAT olarak ayarlayın ve "Başlat"a tıklayın.

#Windows USB Formatlayıcı #USB Format Yardımcı Programı #USB Ücretsiz Formatla #Ücretsiz
#3. Disk Yönetimi
Windows Dosya Gezgini'ne Benzer USB Biçimlendirici
Windows Disk Yönetimi, Windows bilgisayarlara önceden yüklenmiş olması ve Windows kullanıcılarının depolama aygıtlarını bununla kolayca biçimlendirmelerini sağlaması bakımından Dosya Gezgini'ne benzer bir araçtır. Adından da anlaşılacağı gibi, Disk Yönetimi bir USB biçimlendiriciden daha fazlasıdır.
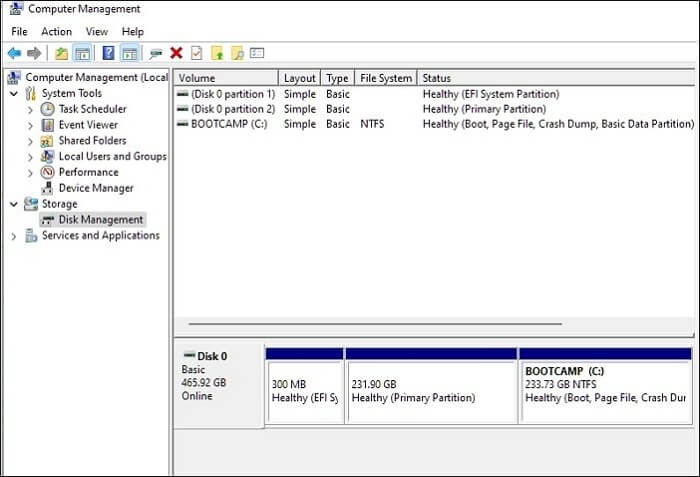
Nasıl İndirilir:
Disk Yönetimi yazılım indirme veya kurulum gerektirmez. Windows simgesine sağ tıklayıp Windows menüsünden "Disk Yönetimi"ne tıklayarak açabilirsiniz.
USB Formatter'ın Özellikleri - Windows Disk Yönetimi:
- USB'yi NTFS, FAT32, exFAT olarak biçimlendirin.
- USB sürücünüzde bölümler oluşturun, silin, genişletin, küçültün ve birleştirin.
- Diski MBR, GPT, Dynamic'e dönüştürün.
- Explorer bölüm içeriği.
- Windows 11/10/8.1/8/7/XP/Visa ve tüm Windows Server sistemlerini destekler.
Neden Seçmelisiniz:
Çoğu kullanıcının bu aracı seçmek istemesinin en büyük nedeninin Disk Yönetimi'nin tüm Windows bilgisayarlarından erişilebilmesi olduğunu düşünüyoruz. Kullanıcıların onu indirip kurmasına gerek yoktur. Ayrıca ücretsizdir.
Eğitim:
- USB’yi Windows bilgisayara bağlayın.
- Windows simgesine tıklayın, "Ara"yı seçin ve "Sabit disk bölümü oluştur ve biçimlendir" yazın.
- Arama sonucundan Disk Yönetimi'ni açmak için tıklayın.
- USB'ye sağ tıklayın ve "Biçimlendir"i seçin.
- USB'ye yeni bir format seçin, "Hızlı biçimlendirme gerçekleştir" seçeneğini işaretleyin ve "Tamam"a tıklayın.

#Windows USB Biçimlendirici #USB Windows Biçimlendir #Ücretsiz #Windows Aracı
#4. HP USB Disk Depolama Biçimlendirme Aracı
HP Tarafından Sağlanan Hafif Bir USB Biçimlendirme Aracı
HP USB Disk Storage Format Tool , HP tarafından sağlanan üçüncü taraf bir USB biçimlendirme yardımcı programı olan EaseUS Partition Master'a benzerdir. Kullanıcıların yazılım yüklemesi olmadan USB sürücülerini biçimlendirmek için .exe dosyasını başlatmasını sağlar.

Nasıl İndirilir:
HP USB Disk Storage Format Tool artık yalnızca üçüncü taraf indirme sitelerinde mevcuttur ve bu yazılımı edinmek için web tarayıcınızda bu bağlantıyı açabilirsiniz: https://download.cnet.com/HP-USB-Disk-Storage-Format-Tool/3000-2094_4-10974082.html
HP USB Disk Depolama Biçimlendirme Aracının Özellikleri:
- Taşınabilir USB formatlayıcı, yazılım kurulumu gerektirmez.
- USB'yi NTFS, FAT32, FAT olarak biçimlendirin.
- Windows 10/8/7'yi destekler.
Editörlerin Yorumu:
Neden Seçmelisiniz:
Windows kullanıcıları bu ücretsiz USB biçimlendirme yardımcı programını kullanarak USB sürücülerini hızlı bir şekilde biçimlendirebilirler.
Eğitim:
- USB’yi bilgisayara bağlayın.
- HP USB Disk Storage Format Tool'u çalıştırın ve USB'yi seçin.
- Dosya sistemini seçin - NTFS veya FAT32, "Hızlı Biçimlendir"i işaretleyin ve "Başlat"a tıklayın.

#HP USB Formatlayıcı #Ücretsiz USB Formatlayıcı #Ücretsiz #Windows
#5. FAT32 Biçimi
Windows, Mac, Linux için Hafif USB Formatlayıcı
FAT32 de birden fazla işletim sistemini destekleyen üçüncü taraf bir biçimlendirme aracıdır ve kullanıcılar bunu USB sürücülerini biçimlendirmek için kolayca kullanabilirler.
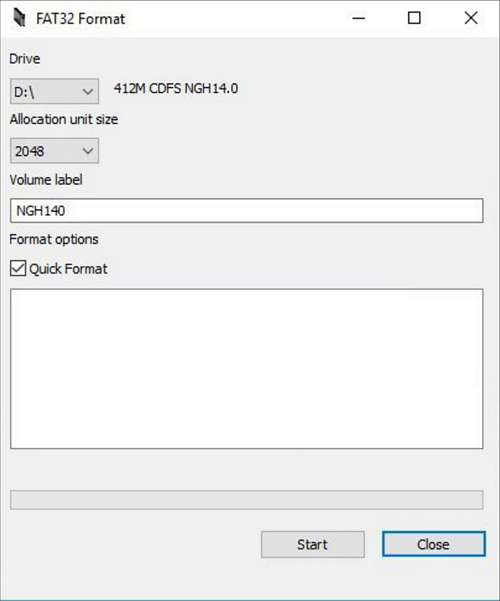
Nasıl İndirilir:
FAT32 Biçimlendirmesi, artık üreticisi tarafından desteklenmeyen HP Disk Storage Format Tool'a benzer. Neyse ki, kullanıcılar hala bazı indirme sitelerinden edinebilirler. İşte tarayıcınızda açıp indirebileceğiniz bir bağlantı: https://fat32-format.en.softonic.com/download
FAT32 Formatının Özellikleri:
- USB'yi platformlar arasında biçimlendirin.
- Sadece FAT32 formatını destekler.
- 64GB'tan büyük USB'leri FAT32'ye biçimlendirin, örneğin 128GB USB'yi FAT32'ye biçimlendirin .
Neden Seçmelisiniz:
İnsanların FAT32 Formatını kullanmayı sevmesinin nedeni, bu biçimlendirme yardımcı programının USB sürücülerini birden fazla işletim sisteminde kararlı bir şekilde biçimlendirmeyi destekleyebilmesidir. Linux veya Ubuntu kullanan kullanıcılar yardım için FAT32 Formatını kullanmak isteyebilir.
Eğitim:
- USB'yi bilgisayara bağlayın, FAT32 Formatını çalıştırın.
- Sürücü bölümünde USB'yi seçin, "Hızlı Biçimlendir"i işaretleyin ve "Başlat"a tıklayın.

#FAT32 Formatlayıcı #Ücretsiz USB Formatlayıcı #Windows
Linux veya Ubuntu'da USB sürücülerinizi biçimlendirmenize yardımcı olacak adım adım bir kılavuz arıyorsanız, aşağıdaki iki öğreticiyi izleyin ve deneyin:
USB Formatlayıcı Windows Nedir
USB Formatter Windows, esas olarak farklı düzeylerdeki USB sahiplerinin USB sürücülerinin dosya sistemlerini sıfırlamasına veya değiştirmesine, USB aygıtlarını Windows bilgisayarlarda biçimlendirmesine veya yeniden formatlamasına yardımcı olmak için tasarlanmış bir USB biçimlendirme aracı veya yardımcı programı olarak tanımlanabilir.
Windows için Güvenilir Bir USB Formatlayıcının Özellikleri
Windows için USB biçimlendirici yardımcı programlarında beğenebileceğiniz özelliklerin listesi aşağıdadır:
- USB sürücülerin dosya sistemini NTFS, FAT32, exFAT vb. olarak değiştirin.
- Belgeler, resimler, videolar, ses dosyaları vb. gibi kaydedilmiş dosyaları hızla temizleyin.
- Eski USB sürücülerinizi anında sıfırlayın veya tam boyutuna geri yükleyin.
- RAW USB'yi sağlıklı bir duruma getirin.
USB Formatter Windows'un Teknik Özellikleri:
- Desteklenen İşletim Sistemleri: Windows 11/10/8.1/8/7XP/Vista ve tüm Windows Server sistemleri.
- Desteklenen USB sürücüler: USB flash sürücü, USB kalem sürücü, USB bellek çubuğu, USB 2.3/3.0/4.0, USB sabit sürücü, USB SSD, mini-USB, USB-C, vb.
- Donanım Gereksinimleri: USB sürücülerde fiziksel hasar sorunu yoktur.
Peki, Windows için güvenilir bir USB biçimlendirici nasıl bulabilirim? İşte Windows'da güvenilir bir USB biçimlendirici seçmek için uygulayabileceğiniz ipuçlarının bir listesi:
| Risksiz: | USB formatlayıcı Windows yardımcı programının %100 temiz ve virüssüz olması gerekir. |
| Yüksek uyumluluk: | Mevcut işletim sisteminizle uyumlu olması gerekir. |
| Uygun Fiyat: | USB formatlayıcının fiyatı çok yüksek olmamalı, makul olmalıdır. |
| Çoğu Dosya Sistemini Destekler: | USB biçimlendirici, USB sürücüleriniz için en çok istediğiniz dosya sistemi biçimini ayarlamanıza olanak tanır. |
Windows için USB Formatlayıcı ile Neler Yapabilirim [Artıları ve Faydaları]
Windows için bir USB biçimlendirici kullanmanın faydaları çeşitli olabilir ve USB sürücülerini biçimlendirme veya ayarlama konusunda güvenilir bir USB biçimlendirme aracına yönelerek elde edeceğiniz Artılar ve Faydalar listesi aşağıdadır. Ayrıntıları burada kontrol edin:
| Windows için USB Formatter'ın Artıları | USB Formatter Windows Kullanmanın Faydaları |
|---|---|
|
|
Windows için güvenilir bir USB biçimlendiriciyle, Windows kullanımı için çoğu USB biçimlendirme görevini gerçekleştirebilirsiniz. Ancak, bazı özel amaçlar için, örneğin USB'yi FAT32 olarak ayarlamak veya yazma korumalı USB'yi biçimlendirmek için, yardım için ilgili USB biçimlendiricilere ihtiyacınız olacak:
Son Karar
USB belleğiniz dolduğunda ve onu başka amaçlar için tekrar kullanmak istediğinizde veya USB belleğiniz RAW olduğunda veya erişilemez hale geldiğinde, yardım için güvenilir bir USB biçimlendiriciye başvurmanız gerekecektir.
Bu sayfada, Windows sahiplerinin USB aygıtlarını etkili bir şekilde biçimlendirmek için birini seçmeleri için en iyi 5 ücretsiz USB biçimlendiriciyi seçtik. Hangisini seçeceğinizi bilmiyorsanız, işte ipuçlarımız:
- Windows'a yeni başlayanlar yardım için EaseUS Partition Master veya File Explorer'ı seçebilirler.
- Mac kullanıcıları, USB sürücülerini farklı işletim sistemleri arasında biçimlendirmeyi desteklediği için FAT32 Biçimini kullanabilirler.
Eğer sadece NTFS ve FAT32 arasında dosya sistemi değiştirmeniz gerekiyorsa ve USB sürücüyü biçimlendirmek istemiyorsanız, ilk tercihiniz olarak EaseUS Partition Master Free'yi seçin.
USB Formatter Windows Hakkında SSS
Burada ayrıca USB biçimlendirme veya USB biçimlendiriciler hakkında en çok merak edilen 3 soruyu listeledik. İlgileniyorsanız, takip edin ve burada yanıtları bulun:
1. USB 128GB'ımı FAT32'ye nasıl biçimlendirebilirim?
- USB'yi bilgisayarınıza bağlayın ve EaseUS Partition Master'ı başlatın.
- USB'ye sağ tıklayın ve "Biçimlendir"i seçin.
- Yeni dosya sistemini USB olarak ayarlayın, "Hızlı biçimlendirme gerçekleştir" seçeneğini işaretleyin ve "Tamam"a tıklayın.
2. USB 2.0'ı FAT32'ye nasıl biçimlendirebilirim?
- USB 2.0’ı bilgisayara bağlayın.
- Dosya Gezgini'ni açın, USB 2.0 aygıtına sağ tıklayın ve "Biçimlendir"i seçin.
- "Hızlı Biçimlendir"i işaretleyin ve yeni bir dosya sistemi - FAT32 - USB olarak ayarlayın, "Başlat"a tıklayın.
- İşlem tamamlandığında "Tamam"a tıklayın.
3. USB 32GB'ımı FAT32'ye nasıl biçimlendirebilirim?
- 32 GB kapasiteli USB belleğinizi bilgisayarınıza bağlayın ve Disk Yönetimi'ni açın.
- USB belleğe sağ tıklayın ve "Biçimlendir..." seçeneğini seçin.
- "Hızlı biçimlendirme yap"a tıklayın, dosya sistemini FAT32 olarak ayarlayın ve "Tamam"a tıklayın.
İlgili Makaleler
-
Sabit Sürücü Bölümünü Ücretsiz Olarak Nasıl Biçimlendirirsiniz
![author icon]() Banu/2024/11/20
Banu/2024/11/20
-
Disk Windows 11/10/8/7'de Yazmaya Karşı Korumalı | 6 Düzeltme
![author icon]() Banu/2024/09/24
Banu/2024/09/24
-
Windows 10'da Harici Sabit Sürücüyü FAT32'ye Nasıl Biçimlendirebilirim? [FAT32 Kılavuzu]
![author icon]() Banu/2024/11/20
Banu/2024/11/20
-
SSD'yi NVMe SSD'ye Klonlama Kılavuzu (Resimlerle🏞️)
![author icon]() Banu/2024/11/20
Banu/2024/11/20