İçindekiler
"Linux konusunda kesinlikle hiçbir deneyimim yok ve bilgisayarımı tekrar Windows ile çalışır hale getirmem gerekiyor. Ubuntu'yu nasıl kaldırıp Windows'u yeniden yüklerim?"
Dual Boot Windows'tan Ubuntu Nasıl Silinir (2 Adım)
Linux'u çift önyükleme yapılandırmasında kendi bölümüne yüklediyseniz, onu sizin için kaldıracak kolay bir kaldırıcı genellikle yoktur. Bunun yerine, bölümlerini silmeniz ve Windows önyükleyicisini elle onarmanız gerekir. Ubuntu'yu çift önyüklemeden kaldırma adımları şunlardır.
| Uygulanabilir Çözümler | Adım adım sorun giderme |
|---|---|
| Adım 1 - Linux Bölümünü Silin |
|
| Adım 2 - Windows Önyükleyicisini Düzeltin |
|
Ubuntu'yu Windows Bilgisayarınıza Nasıl Yüklersiniz
Linux'u nasıl kaldıracağınız, onu nasıl kurduğunuza bağlıdır. Linux'u tek işletim sistemi olarak kurduysanız, Windows sisteminizi geri almak için Linux üzerinden Windows'u yeniden kurmanız gerekir. Ubuntu'yu Wubi ile kurduğunuzu varsayalım. Windows'tan kolayca kaldırabilirsiniz:
- Windows'u başlatın ve "Denetim Masası > Programlar ve Özellikler"e gidin.
- Ubuntu'yu bulun ve "Kaldır"ı seçin.
Eğer Linux'u çift önyüklemeli bir yapılandırmada kendi bölümüne kurduysanız, Ubuntu'yu kaldırmak için aşağıdaki adımları izlemeniz gerekmektedir.
Adım 1 - Linux Bölümünü Silin (İki Yöntem)
Ubuntu'yu ikili önyüklemeden kaldırmak için önce Linux bölümünü silmeniz gerekir. Bunu yapmanın iki yolu vardır: Disk Yönetimi veya bir disk yönetim aracı kullanmak.
🔥Yöntem 1. Disk Yönetimi ile Linux Bölümünüzü Silin
Disk Yönetimi'ni çalıştırmak için Windows 10/8/7'yi başlatmanız gerekir.
Adım 1. Windows 10/8/7'de, Çalıştır kutusunu açmak için Windows + R tuşlarına basın, diskmgmt.msc yazın ve "Enter"a basın. Windows Disk Yönetimi penceresi açılacaktır.
Adım 2. Linux bölümünü bulup sağ tıklayın ve "Birimi Sil" seçeneğini seçin.
Adım 3. Sistemin bölüm kaldırma işlemini tamamlamasına izin vermek için "Evet"i seçin.
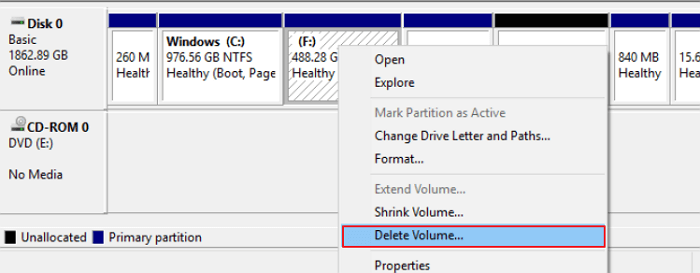
🔥Yöntem 2. Yazılımla Linux Bölümünüzü Silin
Profesyonel bölüm yöneticisi yazılımı EaseUS Partition Master'ın yardımıyla bu işi sadece birkaç basit tıklamayla yapmanıza yardımcı olacak güvenilir bir yol var. Bu yazılım, bilgisayarınızda Windows işletim sistemi çalışırken Ubuntu ile ilgili tüm sistem bölümlerini silmenize ve kaldırmanıza olanak tanır.
Bilgisayarınızdan Ubuntu'yu silmek ancak Windows işletim sistemini kullanmaya devam etmek için bu yazılımı indirin, kurun ve etkinleştirin:
Adım 1. EaseUS Partition Master'ı başlatın ve "Partition Manager"a tıklayın.
Diskinizdeki herhangi bir bölümü silmeden önce önemli verilerinizi yedeklediğinizden emin olun.
Adım 2. Sabit diskinizdeki bölümü silmeyi veya tüm bölümleri silmeyi seçin.
- Tek bir bölümü silme: Silmek istediğiniz bölüme sağ tıklayın ve " Sil " seçeneğini seçin.
- Tüm bölümleri sil: Tüm bölümlerini silmek istediğiniz sabit diske sağ tıklayın ve " Tümünü Sil " seçeneğini seçin.
Adım 3. Silmeyi onaylamak için " Evet "e tıklayın.
Adım 4. " xx Görevini Yürüt "e tıklayın ve ardından değişikliği kaydetmek için " Uygula "ya tıklayın.
0:00 - 0:26 Tek tek birimleri sil; 0:27 - 0:53 Tüm bölümleri sil.
Adım 2 - Windows Önyükleyici Nasıl Onarılır
Ubuntu bölümünü sildikten sonra, Linux önyükleyicisini Windows önyükleyicisiyle üzerine yazmak için bir Windows yükleyici diski kullanmanız gerekir. Bir Windows yükleyici diskiniz yoksa, bir Windows onarım diski oluşturabilir ve kullanabilirsiniz.
Adım 1. CD/DVD'yi DVD-ROM'a veya bağlı harici DVD sürücüsüne yerleştirin.
Adım 2. Bilgisayar ekranında "Denetim Masası"na tıklayın, ardından "Yedekleme ve Geri Yükleme (Windows 7)"ye tıklayın.
Adım 3. Onarım diski oluşturma penceresini açmak için sol sütundan "Sistem onarım diski oluştur"a tıklayın. Sistem onarım diski oluşturmak için ekrandaki talimatları izleyin.

Adım 4. Windows yükleyici veya kurtarma diskini bilgisayarınıza takın, bilgisayarınızı yeniden başlatın ve Windows yükleyici diskinden önyükleme yapmasına izin verin.
Adım 5. Kurulum veya kurtarma diskinizden önyükleme yaptıktan sonra, başlangıç dilleri ekranını atlayın ve ardından ana kurulum ekranında "Bilgisayarınızı onarın" seçeneğine tıklayın.

Adım 6. Bir seçenek belirleyin ekranında, "Sorun Giderme > Gelişmiş seçenekler > Komut İstemi"ne tıklayın.

Adım 7. Aşağıdaki komutu yazın ve ardından "Enter" tuşuna basın.
- önyükleme kaydı /fixmbr
- önyükleme kaydı /önyüklemeyi düzelt
- önyükleme kaydı /scanos
- önyükleme / yeniden oluşturmabcd

Artık bilgisayarınızı yeniden başlatabilirsiniz. Sabit diskinden önyükleme yapacak ve Windows işletim sistemini başlatacaktır. CMD'ye aşina değilseniz, MBR'yi yazılımla onarabilirsiniz .
İki adımdan sonra bilgisayarınıza Ubuntu yüklediniz mi? Kullanıcıların çok fazla deneyimi yoksa bu süreç zor olabilir. Bu yüzden daha fazla kişiye yardımcı olmak için detaylı kılavuzu paylaşın.
Beklenmeyen herhangi bir sorunla karşılaşırsanız, sorun giderme uzmanlarımız bunları hızlı ve etkili bir şekilde çözmenize yardımcı olmaya hazırdır.
EaseUS Windows Yapılandırma Hizmetleri
Ücretsiz olarak EaseUS Partition Master uzmanlarıyla iletişime geçmek için buraya tıklayın
EaseUS uzmanları size 1'e 1 manuel hizmetler (7/24) sağlamak ve farklı Windows yapılandırma sorunlarını çözmenize yardımcı olmak için hazırdır. Uzmanlarımız size ÜCRETSİZ değerlendirme hizmetleri sunacak ve onlarca yıllık deneyimlerini kullanarak Windows güncelleme hatalarını, Windows kurulumunu veya günlük işletim sistemi sorunlarını etkili bir şekilde teşhis edip çözecektir.
- 1. Windows güncelleme hatalarını (güncelleme hatası, Windows'un güncellenememesi vb.) düzeltin.
- 2. Bilgisayarınıza en son Windows işletim sistemini başarıyla indirip kurmanızı sağlar.
- 3. Sürücüler, izinler, hesap ayarları vb. konularda günlük Windows sistem hatalarına yönelik düzeltmeler sağlayın.
Sistemi Başlatmadan Ubuntu Verilerini Yedekleme
Önemli verileriniz varsa, Linux'u başlatmadan nasıl yedekleme yapabilirsiniz? EaseUS Todo Backup'ı çalıştırabilirsiniz. Bununla, işletim sistemi olmadan dosyaları yedekleyebilirsiniz. Önemli verileri yedeklemek için aşağıdaki adımları izleyin:
* Aşağıdaki yedekleme prosedürü, EaseUS Todo Backup'ın acil durum diskini oluşturmak için başka bir çalışan bilgisayar gerektirir. Tam bir yedekleme yapmak için önyüklenemeyen bilgisayarınızı bu acil durum diski aracılığıyla başlatmanız gerekecektir.
Adım 1. Bir EaseUS Todo Backup acil durum diski oluşturmak için bir USB flash sürücüye ihtiyacınız var ve bunu çalışan bir bilgisayara bağlayın. EaseUS Todo Backup'ı başlatın, "Araçlar"a tıklayın ve ardından "Acil Durum Diski Oluştur"a tıklayın.

Adım 2. Önyükleme diski konumunu seçerken USB seçeneğine geçin ve ardından Oluştur'a tıklayın.

Adım 3. Tamamlandığında, bu acil durum diskini yedeklemeye ihtiyaç duyan bilgisayara takın. Bilgisayarı yeniden başlatın ve BIOS'a girmek için F2/DEL tuşuna basın. Önyükleme sırasını değiştirin ve ardından bilgisayarı başlatın ve önyüklenebilir diskten EaseUS yedekleme yazılımını çalıştırın.
Adım 4. Yedekleme içeriklerini seç seçeneğine erişin ve ardından Disk yedekleme modunu seçin. Burada, tam yedekleme yapmak için bilgisayar sabit disklerini seçin.

Adım 5. Yedekleme dosyanızı kaydetmek için bir hedef seçin. Yedekleme dosyasını harici depolama ortamına kaydetmeniz önerilir.

Adım 5. İşleminizi gerçekleştirmek için "Şimdi Yedekle"ye tıklayın.
Çözüm
Ubuntu'yu bir Windows PC'ye çift önyükleme olarak yüklemeniz pek iyi gitmediyse hatayı düzeltebilirsiniz. Hala sorun yaşıyorsanız, ek yardım almak için EaseUS ile iletişime geçebilirsiniz.
İlgili Makaleler
-
USB / SD Kartta Ayrılmamış Alan Nasıl Onarılır ve Geri Yüklenir
![author icon]() Ezgi Bıçakcı/2022/09/21
Ezgi Bıçakcı/2022/09/21
-
USB / Harici Sabit Sürücüde 'Dosya Hedef Dosya Sistemi için Çok Büyük' Sorunu Çözümü
![author icon]() Ezgi Bıçakcı/2022/09/21
Ezgi Bıçakcı/2022/09/21
-
Windows Önyükleme Yöneticisi BIOS'ta Görünmüyor | Düzeltildi
![author icon]() Banu/2024/12/15
Banu/2024/12/15
-
Dinamik Diski Genişletmek veya Küçültmek için Dinamik Diski Yeniden Boyutlandırın
![author icon]() Mike/2025/03/26
Mike/2025/03/26