İçindekiler
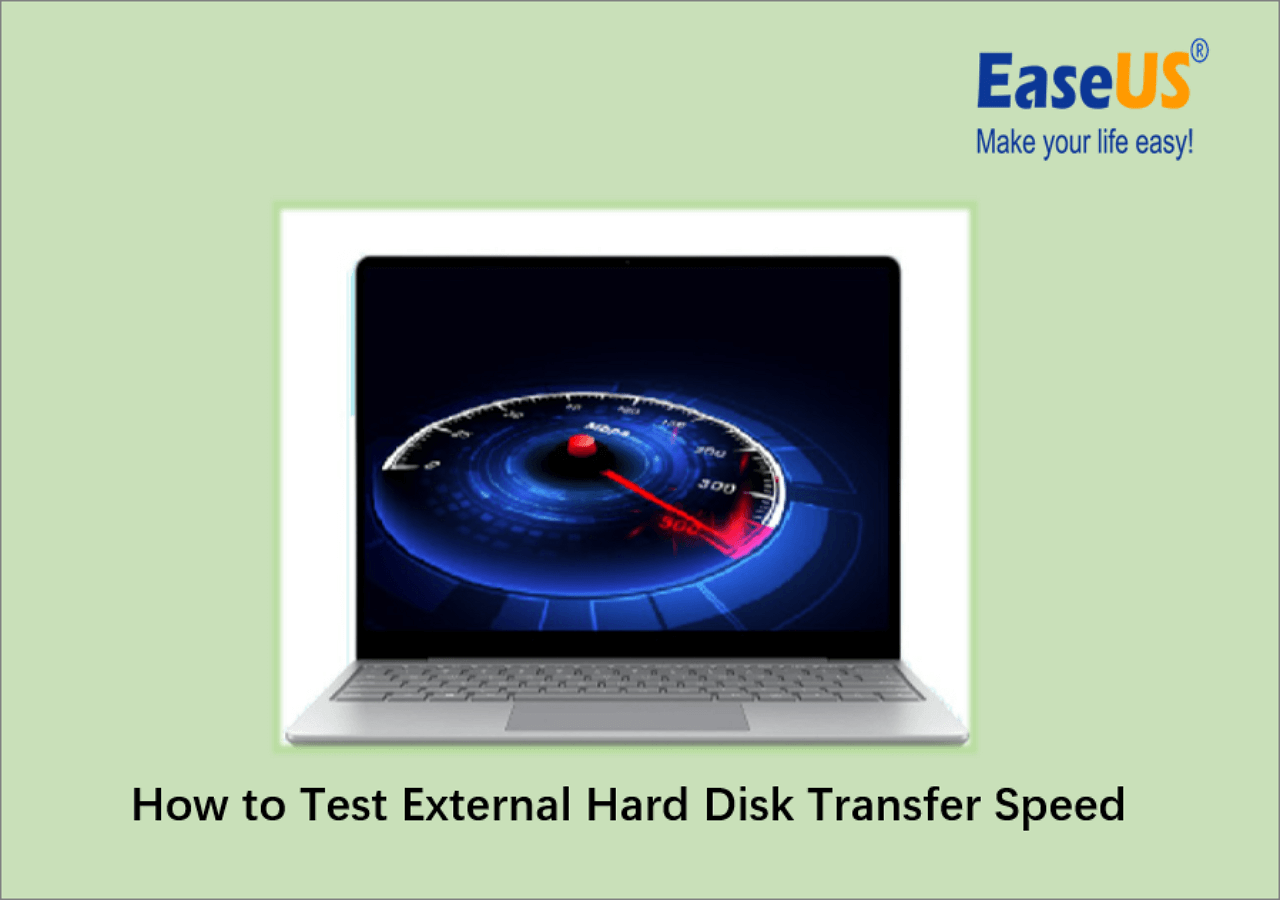
Harici bir sabit diskten veri aktarımı uzun sürdüğünde, can sıkıcı olabilir. Bu tür sorunları önlemek ve en yüksek performansı sağlamak için sabit diskinizin aktarım hızını düzenli olarak test etmeniz önerilir. EaseUS, bu kılavuzda dahili veya üçüncü taraf araçları kullanarak harici sabit disk aktarım hızını test etmek için adım adım talimatlar sağlayacaktır.
Harici Sabit Disk Transfer Hızı Nasıl Test Edilir – 3 Yol
Bu bölüm, harici bir sabit diskin aktarım hızını test etmek için üç yöntemi ele alacaktır. Her yaklaşımı ele alacağız ve ihtiyaçlarınız için hangisinin en iyi olduğuna karar vermek için dikkatlice analiz edeceğiz. Yeni başlayanlara ilk yöntemi denemelerini tavsiye ediyoruz çünkü bu en etkili ve basit seçenektir.
Aşağıdaki karşılaştırma tablosundan test edilmiş yöntemleri detaylıca inceleyelim ve hangisinin sizin ihtiyaçlarınıza uygun olduğuna bakalım.
| ⏱️Süre | 5-15 Dakika |
| 💻Hedef | Harici Sabit Disk Transfer Hızını Test Edin |
| 🧰Hazırlık | Bilgisayar, Harici sabit disk, EaseUS Partition Master |
| 🔒 Zorluk |
✔️[ Kolay ] EaseUS Partition Master ile Harici Sabit Disk Transfer Hızını Test Edin ✔️[ Orta ] Görev Yöneticisi'ni kullanarak Harici Sabit Disk Aktarım Hızını Test Edin ✔️[ Karmaşık ] CMD ile Harici Sabit Disk Aktarım Hızını Test Edin |
| 🛠️Araçlar |
Bu gönderi sorununuzu çözebilecek birden fazla yöntem içeriyor. Aynı ihtiyacı olan diğer kullanıcılara yardımcı olmak için sosyal medyada paylaşın:
Yol 1. EaseUS Partition Master ile Harici Sabit Disk Transfer Hızını Test Edin
Ücretsiz bir disk izleme aracı olarak EaseUS Partition Master , gerçek zamanlı olarak sabit disk aktarım hızını test etmek için mükemmel bir yetenek sunar. Kullanıcılar, kullanıcı dostu arayüzü sayesinde bunu hızlı bir şekilde çalıştırabilirler. Araç, canlı istatistikler sağlar ve sabit diskin hızını etkileyebilecek tüm temel ölçümleri belirler. Bu "DiskMark" özelliği, sabit diskinizin okuma ve yazma hızını, sıcaklığını, depolama alanını ve daha fazlasını izlemenize yardımcı olur.
Tek yapmanız gereken bu ücretsiz aracı indirip kurmak ve ardından adımları takip etmek.
Adım 1. EaseUS Partition Master'ı başlatın. Ve "Discovery" bölümünün altındaki "DiskMark" özelliğini etkinleştirmek için indirme düğmesine tıklayın.

Adım 2. Hedef sürücüyü, test verilerini ve blok boyutunu seçmek için açılır kutuyu tıklayın.

Adım 3. Her şey yapılandırıldıktan sonra, disk testini başlatmak için "Başlat"a tıklayın. Ardından, Sıralı veya Rastgele okuma/yazma hızı, G/Ç ve Gecikme verilerini görebilirsiniz.

EaseUS Partition Master'ın Avantajları
- Diğer yöntemlere göre daha doğru sonuçlar için DiskMark özelliği.
- Sabit disk transfer hızını, G/Ç hızını, gecikme hızını vb. test edin.
- Tüm Windows işletim sistemleriyle uyumludur.
- Kolay hız testi ile hızlı ve doğru sonuçlar.
Yol 2. Görev Yöneticisi aracılığıyla Harici Sabit Disk Aktarım Hızını Test Edin
Harici sabit sürücünüzün sürücü hızını test etmenin bir diğer kolay yolu Windows Görev Yöneticisi'ni kullanmaktır. Aktarım hızıyla ilgili olarak hızlı ancak sınırlı sonuçlar sunar. İzlenecek adımlar şunlardır:
Adım 1: Windows tuşuna basın ve arama çubuğuna gidin.
Adım 2: Arama çubuğuna "Görev Yöneticisi" yazın ve açmak için görev yöneticisi uygulamasına tıklayın.

Adım 3: Açtıktan sonra sol menüden "Performans"a gidin.
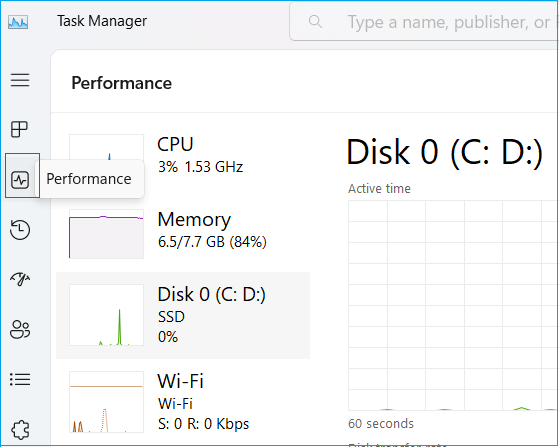
Adım 4: Okuma ve yazma aktarım hızını kb/sn cinsinden görmek için listeden harici sürücüyü seçin.

Lütfen bu yöntemin yalnızca sabit diskinizin temel aktarım hızını sağladığını unutmayın. Daha kapsamlı sonuçlar için EaseUS Partition Master Free'yi yükleyin.
Yol 3. CMD ile Harici Sabit Disk Transfer Hızını Test Edin
Temel bilgisayar deneyiminiz ve bilginiz varsa, Komut İstemi ile harici sabit diskinizin aktarım hızını hızla test edebilirsiniz. Kısa sürede ayrıntılı disk bilgisi sağlamak için yerleşik bir yardımcı programdır. Ancak, veri kaybını önlemek için bir yönetici aracı olarak çalıştırmanızı öneririz. Nasıl çalıştığını öğrenmek için talimatları izleyin:
Adım 1: Görev çubuğunun arama kutusuna gidin ve "Komut İstemi" yazın.
Adım 2: İlk seçeneğe sağ tıklayın ve "Yönetici olarak çalıştır"ı seçin.

Adım 3: Harici sabit sürücünüzün aktarım hızını test etmek için aşağıdaki komutu yazın.
winsat disk -sürücü c -
Not* "C" harfini harici sürücünüzün harfiyle değiştirin.

Seçtiğiniz diskin aktarım hızının ayrıntılı bir analizini görüntüler. İşlem hızlı ve kolay olsa da, doğru komutu girdiğinizden emin değilseniz CMD kullanmanızı önermiyoruz.
Belirli adımlar konusunda kafanız karıştıysa, daha fazla bilgi için bu videoyu izleyebilirsiniz:
Harici Hard Disk Transfer Hızını Neden Test Etmeliyiz?
Harici sabit diskler birden fazla veri türünü depolamak ve paylaşmak için tasarlanmıştır. Kullanıcıların harici bir sabit diskten verilere erişmesi gerektiğinde, okuma ve yazma performansı o sürücünün aktarım hızına bağlıdır. Bu nedenle, en iyi performansı gösterip göstermediğini görmek için harici sabit disk hızını test etmelisiniz. Uyumlu bir sabit disk test aracı kullanarak, harici sürücünün hızını ve genel performansını değerlendirebilirsiniz. Örneğin, bir USB 3.0 harici sabit disk, 100 ila 150 MB/sn arasında bir hızda veri okuyabilmeli ve yazabilmelidir.
Harici sabit disk hız testinin gerekli olmasının en yaygın nedenleri şunlardır:
- Performansı Sağlayın: Aktarım hızını test etmek, kullanıcıların sürücünün en iyi performansını sağlamasını sağlar. Diskin okuma ve yazma komutlarına ne kadar hızlı yanıt verdiğini anlamaya yardımcı olur.
- Birden Fazla Sorunu Analiz Etme: Harici sabit sürücünüzün aktarım hızını test etmek, hız veya yavaş veri aktarımlarıyla ilgili herhangi bir sorunun nedenini bulmanıza yardımcı olacaktır. Aktarım hızı beklenenden çok daha yavaşsa, bozuk alanlar, bozuk sektörler, gevşek bağlantılar vb. gibi diskte sorunlar olabilir.
- Veri Kaybını Önleyin: Aktarım hızını test etmek, veri aktarım sürecinin verimliliğini değerlendirmeye yardımcı olur. Performansın normalden daha yavaş olduğunu fark ederseniz, verilerinizin beklenmedik şekilde kaybolmasını önlemek için uygun adımları izleyebilirsiniz. Yavaş aktarım hızları, özellikle büyük dosyalarla veya toplu veri aktarımlarıyla çalışırken veri kaybı veya bozulması olasılığını artırabilir.
- Donanım Sorunlarını Belirleme: Harici bir sabit diskin aktarım hızı testi, veri aktarım sürecindeki olası darboğazları tespit etmeye yardımcı olur. Harici sabit diskin sınırlamalarının kendisinden mi yoksa bağlantı arayüzü veya bilgisayarın donanım yetenekleri gibi diğer unsurlardan mı kaynaklandığını belirleyebilirsiniz.
Bu bilgilendirici makaleyi yardıma ihtiyaç duyabilecek diğer kullanıcılarla paylaşmayı unutmayın.
Çözüm
Kısacası, harici bir sabit diskin aktarım hızını test etmek, ne kadar iyi performans gösterdiği hakkında yararlı bilgiler sunar, sorun teşhisine yardımcı olur, sürücü karşılaştırmasını kolaylaştırır ve güvenilir ve etkili veri iletimi sağlar. Bu nedenle bu makale, harici sabit disk aktarım hızını test etmek için üç pratik aracı ele almaktadır. Windows'un Windows' CMD'si ve Görev Yöneticisi, harici sürücünüzün temel okuma ve yazma hızını kontrol edebilir. Tam test sonuçlarını almak ve sürücünüzün en iyi performansını yönetmek için EaseUS Partition Master'ı yükleyebilirsiniz. EaseUS Partition Master'ın başka hangi senaryolara uygulanabileceğiyle ilgileniyorsanız, aşağıdaki bağlantılarda bulunan ilgili makaleyi okuyun:
Harici Sabit Disk Aktarım Hızının Nasıl Test Edileceğine Dair SSS
Harici Sabit Disk Transfer Hızı Testi hakkında daha fazla soru için lütfen bu SSS bölümünü takip edin.
1. Sabit diskin aktarım hızı nasıl hesaplanır?
EaseUS Partition Master'ı kurun ve Discovery bölümüne tıklayın. Sabit sürücünüzün aktarım hızını hesaplamak için DiskMark'ı seçin. Sürücünüzü seçin > test verileri > blok boyutu > Başlat.
2. Seagate 2TB harici sabit disk ne kadar hızlı?
Seagate 2TB harici sabit diskin hızı, kullanılan USB bağlantı noktası türünden etkilenir. USB 2.0 üzerinden saniyede maksimum 480 Mbit ve USB 3.0 üzerinden saniyede maksimum 4,8 Gbit hızında veri aktarabilir.
3. SSD okuma hızımı nasıl kontrol edebilirim?
Tam hız bilgisini almak için kullanıcı dostu EaseUS Partition Master'ı kullanın. Uygulamayı açın, "Discovery"i seçin, listeden SSD harici sabit sürücünüzü seçin, "Disk Mark" seçeneğini seçin, "test data" ve "block size"ı seçin ve ardından testi başlatmak için "Start"a tıklayın.
İlgili Makaleler
-
[2021 Güncellemesi] Windows 10'da EXT4 Bölümünü Yeniden Boyutlandırma
![author icon]() Ezgi Bıçakcı/2022/09/21
Ezgi Bıçakcı/2022/09/21
-
[Düzeltildi] Windows 10/8/7'de Sabit Sürücü veya C Sürücüsü Nedensiz Dolu
![author icon]() Banu/2024/09/23
Banu/2024/09/23
-
Görünmeyen Bir Harici Sabit Sürücü Nasıl Biçimlendirilir [Etkili Yollar]
![author icon]() Banu/2024/11/20
Banu/2024/11/20
-
Oyun İçin Windows 11 Nasıl Optimize Edilir [6 Etkili Yol🧰]
![author icon]() Banu/2024/09/23
Banu/2024/09/23