İçindekiler
MSI (Micro-Star International) dizüstü bilgisayarlar rakipsiz bir oyun deneyimi sunabilir. MSI dizüstü bilgisayarınız siyah ekran verdiğinde veya beklendiği gibi çalışmadığında MSI'nızı USB'den başlatmayı deneyebilirsiniz. MSI anakartında USB'den başlatma, çökmeleri ve başlatma başarısızlığını önleyecektir.
Eğitimde, EaseUS Software, MSI'ınızı Windows 11/10'da USB'den nasıl başlatacağınız konusunda size rehberlik edecektir. Ayrıca, MSI'ı önyüklenebilir USB'den başlatamama sorununu çözmenize yardımcı olmak için bazı ek sorun giderme yöntemleri de sağlıyoruz.
| ⏱️Süre | 3-6 dakikalık okuma |
| 💻Şunlar için geçerlidir: | Windows 11/10/8/7'de USB'den MSI önyüklemesini alın |
| ⛏️ Araçlar |
✔️USB ✔️Profesyonel araç - EaseUS Partition Master ✔️MSI dizüstü veya masaüstü |
| 🖌️ Aşamalar |
1️⃣ Aşama 1. Önyükleme Aygıtı Menüsüne Erişim 2️⃣ Aşama 2. USB'den Önyüklemeyi seçin 3️⃣ Aşama 3. MSI'ı USB'den Önyükleme Yapacak Şekilde Ayarlayın |
MSI'ın USB'den Önyüklenmesine Hazırlıklar
Bilgisayarınızı USB'den başlatmak ve MSI dizüstü bilgisayarınıza Windows yüklemek istiyorsanız, başlatma işleminin sorunsuz bir şekilde gerçekleşmesi için aşağıdaki hazırlıkları yapmanız gerekir:
Aşama 1. USB'yi hazırlayın
Lütfen USB'de en az 16 GB boş alan hazırlayın ve USB'yi FAT32 olarak biçimlendirin :
- Windows simgesine sağ tıklayın ve Disk Yönetimi'ni bulun.
- USB belleğinizi bulun, sağ tıklayın, "Biçimlendir"i seçin ve FAT32 biçimine ayarlayın.
Aşama 2. Windows Önyüklenebilir USB Oluşturun
Windows önyüklenebilir USB oluşturmak için iki senaryo vardır:
- Önyüklenebilir Kurulum USB'si Oluşturun: Sistem çökmesi veya önyükleme hatası sorununu çözmek için Windows'u USB'den yüklemek istiyorsanız, Windows ISO dosyasını indirin ve USB'ye yazın.
- Önyüklenebilir USB Oluşturun: Windows yüklemeden yalnızca MSI'da bir önyükleme bilgisayarı çalıştırmak istiyorsanız - Windows sisteminizi USB'ye kopyalayarak önyüklenebilir bir USB sürücüsü oluşturabilirsiniz. Veya önyüklenebilir bir USB oluşturmak için bir Windows yükleme aracı veya üçüncü taraf aracı kullanın.
Önyüklenebilir bir USB oluşturmak istemenizin sebebi ne olursa olsun, size detaylı bir rehber sunacağız:
Kılavuz 1. Önyüklenebilir Kurulum USB'si Oluşturma
Sistem çöktüğünde sisteme girebilmek için çoğu zaman önyüklenebilir medyaya ihtiyaç duyarız, bu yüzden önyüklenebilir kurulum medyası oluşturmak ve ardından MSI'da Windows işletim sistemini yeniden yüklemek için EaseUS Partition Master Professioanl'ı kullanmayı tercih ederiz.
Windows ISO dosyasını indirin: https://www.microsoft.com/en-us/software-download/windows11
ISO yazma aracını indirin:
Araç, acemi olsanız bile kullanımı kolay yöntemler sunar, operasyon becerilerinde ustalaşarak bitirebilirsiniz:
Önyüklenebilir bir kurulum USB'si oluşturma adımları:
Adım 1. EaseUS Partition Master'ı başlatın ve Önyüklenebilir Medya bölümüne gidin. "ISO Yaz"a tıklayın ve "İleri"ye tıklayın.

Adım 2. Bilgisayarınıza indirdiğiniz ISO imajını seçin ve "Aç"a tıklayın.

Adım 3. "İleri"ye tıklayın ve hedef USB'yi hedef olarak seçin ve işlemi yürütmek için "Yaz"a tıklayın.
Kılavuz 2. Önyüklenebilir USB Oluşturma
Önyüklenebilir bir sürücü oluşturmak için EaseUS Partition Master'ı kullanarak Windows işletim sistemini USB'ye taşıyabilirsiniz.
Adım 1. EaseUS Partition Master'ı başlatın, Disk Clone sekmesine gidin, "Clone OS Disk"i seçin ve "Next"e tıklayın.

Adım 2. İşletim sistemini klonlamak istediğiniz hedef yeni sürücüyü seçin ve "İleri"ye tıklayın.

İşletim sistemi diski klonlama işlemine devam etmek istediğinizi onaylamak için "Evet"e tıklayın.

Adım 3. Disk düzenini görüntüleyin ve işletim sistemi klonlama işlemini başlatmak için "Başlat"a tıklayın.

Adım 4. İşlem tamamlandığında, "Bilgisayarı klon hedef diskinden başlatmak istiyor musunuz?" sorusunu soran bir onay mesajı göreceksiniz.
- Şimdi Yeniden Başlat , bilgisayarınızı yeniden başlatmak ve işletim sistemini hemen yeni diskten başlatacak şekilde yapılandırmak anlamına gelir.
- Tamam, değişiklikleri daha sonra yapmak istediğiniz anlamına gelir.

Ayrıca, özel olarak Windows önyükleme amaçları için tasarlanmış bir program olan EaseUS OS2Go'yu da kullanabilirsiniz.
Daha fazlasını okuyun: Önyüklenebilir USB nasıl oluşturulur
Yukarıdakilerle hazır olduğunuzda okumaya devam edin ve şimdi MSI dizüstü bilgisayarınızı başlatmak için önyüklenebilir USB'yi kullanacağız. Ve bu kılavuzun yararlı olduğunu düşünüyorsanız, ihtiyacı olan diğer kişilerle paylaşın.
MSI Anakartında USB'den Nasıl Önyükleme Yapılır
Bu bölümde, MSI dizüstü bilgisayarınızı USB'den aşağıdaki 5 aşamada nasıl başlatacağınıza dair detaylı bir kılavuz sunuyoruz:
Aşama 1. Önyükleme Aygıtı Menüsüne Erişim
1️⃣. Dizüstü bilgisayarınızı açın ve MSI logosu göründüğünde F11 tuşuna art arda basın.

2️⃣. Önyükleme menüsünü açın ve önyüklenebilir USB flash sürücüyü seçin.
Aşama 2. USB'den Önyüklemeyi seçin
1️⃣. Önyükleme menüsünden önyüklenebilir USB sürücüsünü bulun ve seçin.
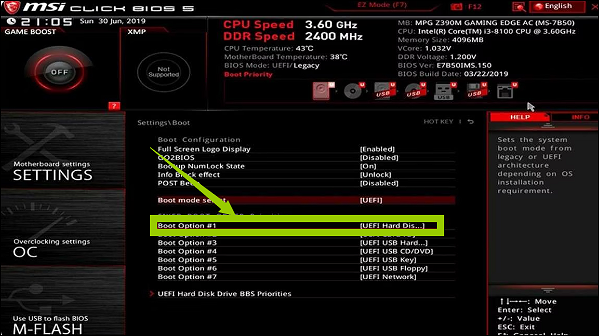
2️⃣. USB'nin MSI dizüstü bilgisayarını başlatmasını sağlamak için Enter'a basın.
Aşama 3. MSI'ı USB'den Önyükleme Yapacak Şekilde Ayarlayın
1️⃣. MSI dizüstü bilgisayarınızı yeniden başlatın.
2️⃣. MSI logosu göründükten sonra Boot menüsünü açmak için F11 tuşuna art arda basın.
3️⃣ Boot menüsünde Set Boot seçeneği altında Boot from USB'yi seçin.
4️⃣ . MSI dizüstü bilgisayarını USB sürücüsünden başlatmaya başlamak için Enter'a basın.
Aşama 4. MSI'ın USB'den Önyüklemesini Etkinleştirin
USB'yi önyüklenebilir sürücü olarak başarıyla ayarladıktan sonra bilgisayarınızı başlatmak için kullanabilirsiniz:
1️⃣. MSI bilgisayarını kapatın.
2️⃣. MSI'ı başlatmak için Esc tuşuna ve Güç düğmesine basılı tutun.
3️⃣ BIOS SETUP UTILITY görünene kadar Esc tuşunu basılı tutmaya devam edin.

4️⃣ . Önyükleme seçeneği altında USB sürücüsünü seçin ve MSI sistemini USB'den önyüklemek için Enter tuşuna basılı tutun.
Aşama 5. MSI BIOS'ta Önyükleme Önceliğini Ayarlayın
Artık MSI dizüstü bilgisayarınızı USB sürücüsünden başlattığınıza göre, bir sonraki adım önyükleme önceliğini ayarlamak. BIOS'ta önyükleme sırasını ayarladıktan sonra, USB sürücüsünü kalıcı olarak en yüksek önceliğe ayarlayabilir ve sisteminizi oluşturabilirsiniz: bir USB varsa, sistem önce o USB'den önyükleme yapacaktır. Aksi takdirde, sistem ikinci önyükleme öğesinden önyükleme yapacaktır.
1️⃣. MSI notebook'unuzu açın ve Del / F2 tuşuna art arda basın.
2️⃣. MSI BIOS kurulum menüsüne gidin.
3️⃣ . USB'nin önyükleme sırasını ayarlayın:
- MSI BIOS varsayılan olarak EZ moduna yüklenir. Lütfen USB sürücüsünü "Önyükleme Önceliği"nin ilk konumuna sürükleyip bırakın.

- Gelişmiş mod arayüzüne geçmek için lütfen F7 tuşuna basın: Ayarlar>Önyükleme'yi seçin ve önyükleme seçeneği olarak USB'yi ayarlayın 1.
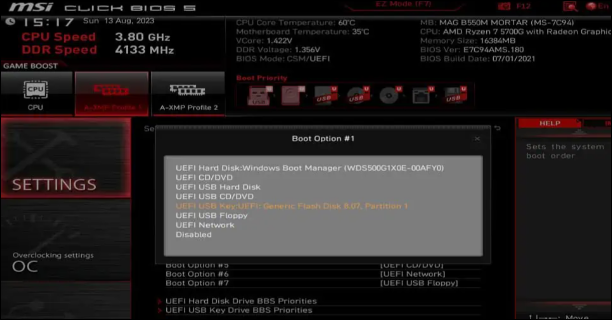
4️⃣ . MSI dizüstü bilgisayarınız için önyükleme önceliğini ayarladıktan sonra, değişiklikleri kaydetmek ve BIOS'tan çıkmak için F10 tuşuna basın.
Oluşturulan önyüklenebilir USB üzerinden Windows'u yeniden yüklemek istiyorsanız, lütfen USB'yi önyükleme sırası olarak ayarlamak için yukarıdaki adımları izleyin ve Windows'u yeniden yüklemek için aşağıdaki makaleye başvurun.
USB Sürücüden Windows 10 Nasıl Kurulur
Bu eğitim, Windows 10'u USB'den yüklemeye odaklanacaktır. Bilgisayarınız işletim sistemi kurulum CD'sini kullanmıyorsa, Windows 10'u EaseUS Partition Master veya Windows Media Creation Tool aracılığıyla yükleyebilirsiniz.

Bonus İpucu: MSI'ın Önyüklenebilir USB'den Önyüklenememe Sorununu Düzeltin
Windows ISO'yu EaseUS Partition Master kullanarak USB'ye yazmak ve ardından MSI dizüstü bilgisayarında USB önyükleme sırasını MSI'ın USB'den önyükleme yapabilmesi için ayarlamak zor değildir. Ancak bazen BIOS, MSI önyüklenebilir USB'yi algılamakta başarısız olur. Neden? Bu bölüm bazı hızlı sorun giderme işlemleri sunar:
1. Öncelikle kabloları ve güç kaynağı kartını kontrol edin ve USB port bozulması veya USB sürücü bozulması gibi diğer donanım sorunlarını çözün.
2. Hızlı Önyükleme ve Güvenli Önyükleme'yi devre dışı bırakın: Bunlar USB'nin algılanmasını veya kimliği doğrulanmamış bir cihazla önyükleme yapmanızı önleyecektir.
3. Farklı sistem yapılandırmaları: USB'nin hedef sistemi (Legacy/CSM/UEFI) ve bölüm stili (MBR/GPT) mevcut sistem yapılandırmanızla eşleşmelidir. Bölüm stili eşleşmiyorsa lütfen MBR'yi GPT'ye dönüştürün ve tam tersini yapın.
4. Güncel Olmayan BIOS: Önyüklenemeyen USB sorununu BIOS'u güncelleyerek çözebilirsiniz.
5. Ayrıca CMOS pilini sıfırlamak, varsayılan olmayan tüm BIOS ayarlarını temizleyebilir ve MSI'ınızın önyükleme yapmasına olanak tanıyabilir.
6. Önyüklenebilir USB oluşturma hatası: Önyüklenebilir USB oluştururken lütfen profesyonel bir araç kullanın.
Umarım bu ipuçları sorununuzu çözer! Ayrıca, yararlı olduğunu düşünüyorsanız bu öğreticiyi başkalarıyla paylaşmaktan çekinmeyin:
Çözüm
MSI dizüstü bilgisayar sisteminiz çökerse ve bilgisayarınız önyükleme yapmazsa, bir USB flash sürücüden önyüklemeyi ve Windows işletim sistemini yeniden yüklemeyi deneyin. EaseUS Partition Master, önyüklenebilir yükleme ortamı ve bir USB oluşturmak için iki yöntem sunar. Ek olarak, bu eğitim, oluşturduğunuz önyüklenebilir USB BIOS'ta görünmüyorsa hızlı düzeltmeler sunar.
MSI'ın USB'den Önyüklenmesi Hakkında SSS
Bu bölüm MSI'ı bir USB sürücüsünden önyükleme hakkında daha fazla bilgi sağlayacaktır. Lütfen şüphelerinizin daha fazlasını çözmek için okumaya devam edin.
1. MSI BIOS'a nasıl önyükleme yapılır?
MSI anakart BIOS'u önyükleme sürecini kontrol eder. MSI önyükleme menüsü tuşuna aşinaysanız, BIOS'a kolayca girebilirsiniz:
Bilgisayarınızı yeniden başlatın ve sistem başlatılırken BIOS için Delete/F2 tuşuna basılı tutun.
BIOS ayarlarını değiştirdikten sonra değişiklikleri kaydedip çıkmak için Esc tuşuna basın.
2. MSI'da Windows 10 USB'den nasıl başlatılır?
USB'den başlatmadan önce lütfen USB'yi önyüklenebilir medya olarak ayarlayın ve MSI bilgisayarınıza bağlayın:
Adım 1. Bilgisayarınızı yeniden başlatın ve BIOS kurulumuna girmek için Delete tuşuna art arda basın.
Adım 2. BIOS kurulumunda Önyükleme sekmesine gidin ve UEFI'yi seçin.
Adım 3. Ayarları kaydettikten sonra yeniden başlatın ve önyükleme menüsüne girmek için "F11" tuşuna art arda basın.
3. MSI’da USB’den Windows nasıl kurulur?
Lütfen önce EaseUS Partition Master'ı kullanarak önyüklenebilir kurulum medyası oluşturun ve ardından kurulum CD'sinden önyükleme yapın:
Adım 1. Bilgisayarınızı yeniden başlatın, MSI logosu göründüğünde önyükleme menüsüne girin ve USB'den Önyükle'yi seçin.
Adım 2. Dili, tarihi vb. ayarlayın ve İleri'ye tıklayın.
Adım 3. Şimdi Yükle'yi seçin ve yüklemeye devam etmek için ekrandaki talimatları izleyin.
İlgili Makaleler
-
Samsung Format Utility Ücretsiz İndir [Kılavuzlu] 🚩
![author icon]() Banu/2024/11/20
Banu/2024/11/20
-
"Ses Çıkış Aygıtı Yüklü Değil" Windows 11 Nasıl Düzeltilir
![author icon]() Banu/2024/09/23
Banu/2024/09/23
-
Kurtarma Olmadan Bilgisayardaki Dosyaları Kalıcı Olarak Silme
![author icon]() Ezgi Bıçakcı/2022/09/21
Ezgi Bıçakcı/2022/09/21
-
Windows 10'da Önyüklenebilir USB Sürücüsü Nasıl Biçimlendirilir
![author icon]() Mike/2025/03/13
Mike/2025/03/13