İçindekiler
- Windows 10'da Büyük Dosyaları Bul ve Sil - Otomatik Olarak [Önerilen]
- Windows 10'da Büyük Dosyaları Silmenin 4 Manuel Yolu
🔎Soru: Windows 10'da bilgisayarımda bulunan büyük dosyaları nasıl bulur ve silerim?
Kaçınız bu sorunla karşılaştı? Sistem diski büyük dosyalarla veya işe yaramaz verilerle dolduğunda, Windows 10, 8 veya 7 yüklü bilgisayarların giderek daha yavaş çalışacağını biliyor muydunuz? Bu sorunu çözmenin etkili bir yolu, bilgisayarınızda yer kaplayan ve sistem performansınızı yavaşlatan işe yaramaz büyük dosyaları bulup kaldırmak ve silmektir.
Bilgisayarınız işe yaramaz büyük dosyalarla doluysa, bu büyük dosyaları nasıl bulabilir ve silebilirsiniz? Okumaya devam edin ve adım adım kılavuzları bulun.
Windows 10/8/7'de Büyük Dosyalar Nasıl Silinir
Burada, bu makalede, bu sorunu çözmeye ve yardımcı olmaya yönelik 5 yol bulacaksınız. Bilgisayarınızın performansını iyileştirmenin ve disk alanını kolayca boşaltmanın en etkili yolunu inceleyin ve izleyin.
ÖNEMLİ : Değerli dosyalarınızı hedef sürücüden başka bir güvenli konuma veya harici depolama aygıtına önceden yedekleyin. Bilgisayarınızdaki büyük dosyaları silmek için hangi yöntemi seçerseniz seçin, dikkatli olun ve yanlış dosyayı silmediğinizden veya kaldırmadığınızdan emin olun.
Windows 10'da Büyük Dosyaları Bul ve Sil - Otomatik Olarak
Windows 10, 8 veya 7'de sistem bölümünüzdeki veya sistem dışı sabit sürücünüzdeki tüm büyük dosyaları tarayıp bulmanın basit ama etkili bir yolunu tercih ediyorsanız, yardım için profesyonel ve güvenilir bir dosya temizleme yazılımına ihtiyacınız var.
EaseUS Partition Master Free, sabit diskinizdeki tüm gereksiz büyük dosyaları tek seferde otomatik olarak bulmanızı ve temizlemenizi sağlar. Bununla, Windows PC'lerdeki büyük dosyaları basit adımlarla zahmetsizce bulabilir, konumlandırabilir ve kaldırabilirsiniz. Bilgisayarınızın performansını kolayca iyileştirmek için bu otomatik yazılımı indirin ve uygulayın.
Windows 10'da büyük dosyaları bulma ve silme yöntemi şöyle:
Adım 1. EaseUS Partition Master'ı ücretsiz olarak İNDİRİN, kurun ve Windows PC'nizde başlatın.
Paket içerisinde farenizi "PC Cleaner" üzerine getirin, EaseUS CleanGenius'u yüklemek ve başlatmak için İndir simgesine tıklayın.

Adım 2. EaseUS CleanGenius'ta ana ekranda "Temizle"yi seçin ve taramayı başlatmak için "Tara"ya tıklayın.

Adım 3. Tarama işlemi tamamlandığında, işe yaramayan büyük dosyaları seçin ve büyük dosyaları temizlemek için "Temizle"ye tıklayın.

Adım 4. EaseUS CleanGenius seçtiğiniz dosyaları temizlemeyi tamamladığında, işlemi bitirmek için "Bitti"ye tıklayın.

İşlemi tamamladığınızda tebrikler. Tüm işe yaramaz büyük dosyaları başarıyla temizlediniz. Büyük dosyaları temizlemenin yanı sıra, Windows PC'de disk alanını analiz etmek , gereksiz dosyaları kaldırmak ve sistem disk performansını optimize etmek için EaseUS Partition Master'ı kullanmaya devam edebilirsiniz.
Windows 10'da Büyük Dosyalar Nasıl Silinir - 4 Manuel Yöntem
Deneyebileceğiniz bir diğer yöntem, Windows Depolama Ayarları'nı kullanarak bilgisayarınızdaki büyük dosyaları manuel olarak bulup kaldırmaktır. Bunu yapmak için, öncelikle bilgisayarınızdaki işe yaramaz büyük dosyaları bulup bulmak ve ardından bunları tek tek manuel olarak silmek için aşağıdaki yönergeleri izlemelisiniz.
#1. Dosya Gezgini'ni kullanın
Dosya Gezgini, Windows sisteminde dosyaları görüntülemek ve yönetmek için temel bir araçtır. Büyük dosyaları bulmanıza ve silmenize, dosya adlarını değiştirmenize vb. yardımcı olabilir. Lütfen aşağıdaki adımları izleyin:
Adım 1. Windows 10 Dosya Gezgini'ni açmak için "Win + E" tuşlarına basın.
Adım 2. Sol görev çubuğunda "Bu Bilgisayar"a tıklayın ve yeni arayüze girdikten sonra arama kutusuna dosya boyutunu girebilirsiniz. (Explorer, dosya boyutuna göre dosyaları bulmanızı sağlar ve ardından bulunan büyük dosyaları silebilirsiniz.)

Adım 3. Boyutu girdikten sonra dosyaları filtrelemenize yardımcı olacak birçok seçenek listelenecektir.
Adım 4. Bilgisayarınızda herhangi bir soruna yol açmadan hangi büyük dosyaların silinebileceğini öğrenmek için "Ayrıntılar"a da tıklayabilirsiniz.
Adım 5. Hedef büyük dosyaları belirledikten sonra, her dosyaya sağ tıklayın ve "Sil" seçeneğini seçin.
Bu makaleyi paylaşmayı ve daha fazla kullanıcının Windows 10 bilgisayarlarda büyük dosyaların nasıl silineceğini öğrenmesini sağlamayı unutmayın.
# 2. Windows Depolamayı Kullanın
Windows 10 PC'nizde büyük dosyaları bulmak ve silmek için Windows Depolama'nın nasıl kullanılacağı aşağıda açıklanmıştır:
Adım 1. Arama çubuğuna depolama yazarak Windows Depolama Ayarları'nı açın ve açmak için "Depolama"yı seçin.
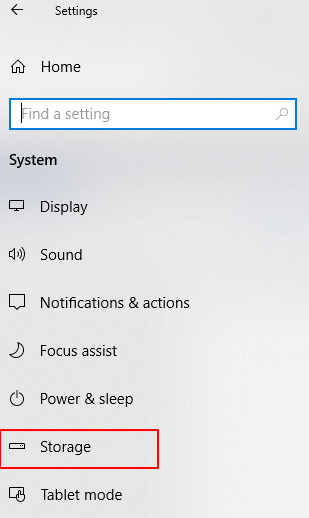
Adım 2. Yerel sürücünüzü, özellikle de sistem C sürücüsünü açın ve C sürücünüzde en çok depolama alanını neyin kapladığını kontrol edin.

Adım 3. C sürücünüzde çok yer kapladığını düşündüğünüz bir öğeyi seçin ve ayrıntılı dosyaları kontrol etmek için tıklayın.
Örneğin Geçici dosyalar, Belgeler. Ayrıntıları kontrol etmek ve hangisinin bilgisayarınızda en çok yer kapladığını onaylamak için açın.

Disk alanınızı neyin kapladığını hızlıca anlamak için bu makaleye tıklayarak nedenlerini öğrenebilirsiniz.
# 3. Windows Ayarlarını Kullanın
#1'deki adımlarla devam ederek artık her bir öğeyi kontrol edebilir ve bilgisayarınızdaki tüm gereksiz büyük dosyaları bulup hemen kaldırabilirsiniz.
Adım 1. "Uygulamalar ve oyunlar"ı açın ve sevmediğiniz ancak bilgisayarınızda çok fazla yer kaplayan oyunları kaldırın.
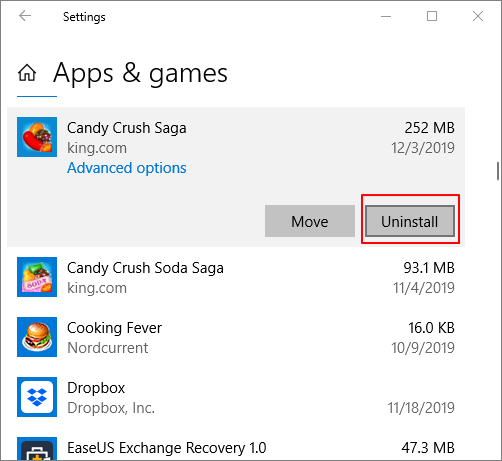
Adım 2. "Belgeler"i açın, "Belgeleri görüntüle"ye tıklayın ve oradan gereksiz büyük dosyaları kontrol edip silin.
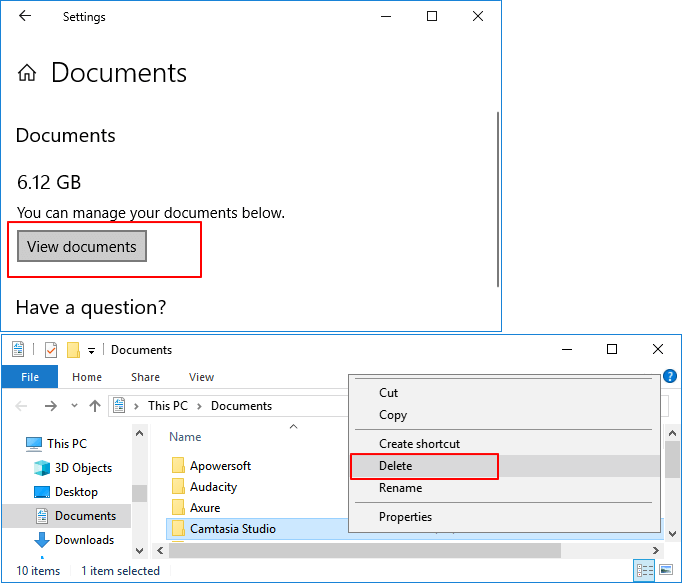
Adım 3. "Geçici dosyalar"ı açın, bilgisayarınızdaki işe yaramaz büyük geçici dosyaları işaretleyin ve seçin, "Dosyaları kaldır" butonuna tıklayarak silin.
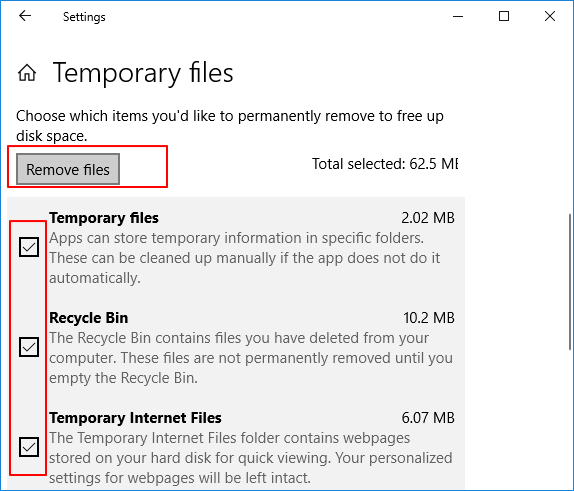
# 4. Windows Sense'i Kullanarak Gereksiz Dosyaları Otomatik Olarak Temizleyin
Otomatik dosya temizleme yöntemine ihtiyacınız varsa, Windows Depolama Ayarları'ndaki Windows Sense yardımcı olabilir. Bunu etkinleştirebilir ve PC'nizde yer kaplayan geçici dosyaları otomatik olarak silecek şekilde ayarlayabilirsiniz.
Not: Bu özellik yalnızca Windows 10 1809 ve sonraki yeni sürümlerde mevcuttur. Eski Windows 10 ve Windows 8/7 kullanıcıları yardım için eski yöntemlere geri dönebilir.
Adım 1. Windows Depolama Ayarları'na gidin ve Akıllı Depolama'yı açın.
Adım 2. Aşağıdaki ayarları tamamlamak için "Otomatik olarak alan boşaltma şeklimizi değiştir"e tıklayın:
Depolama duyarlılığı - Windows Sence'in bilgisayarınızda disk alanını temizlemek için otomatik olarak çalışmasını istediğiniz sıklığı seçin.
Geçici Dosyalar - "Uygulamalarım tarafından kullanılmayan geçici dosyaları sil" seçeneğini işaretleyin, geri dönüşüm kutusunun silinen dosyalarınızı saklamasını istediğiniz günleri ve indirilen dosyaları İndirilenler klasöründe ne kadar süreyle tutmak istediğinizi seçin.
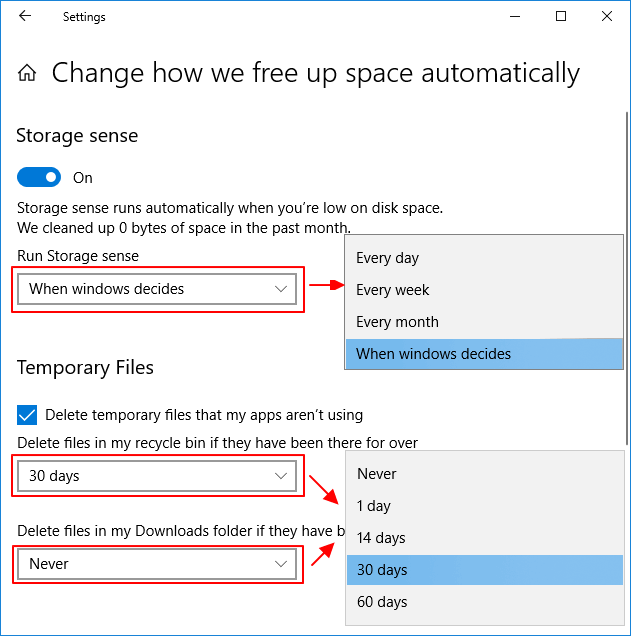
Not: Windows Sense'in geri dönüşüm kutusundaki dosyalarınızı veya indirilen dosyalarınızı otomatik olarak silmesini istemiyorsanız, dosyalarınızı korumak için her sütunun altına "Asla" seçeneğini ayarlayın.
Çözüm
Bilgisayarınız yavaş açıldığında, Windows kolayca donuyorsa veya C: sürücüsü düşük disk alanı gösteriyorsa, bilgisayar alanınızın işe yaramaz büyük dosyalar tarafından işgal edilmiş olma olasılığı yüksektir. Çözümler artık burada yardımcı olmak için mevcuttur.
Bilgisayardaki Büyük Dosyaların Nasıl Silineceğine Dair SSS
Bilgisayarınızın performansını nasıl artıracağınız veya bilgisayarınızı nasıl hızlandıracağınız konusunda daha fazla sorunuz varsa, aşağıdaki yanıtları kontrol edin:
1. Büyük dosyaları nasıl ararım veya bulurum?
Windows Ayarları > Depolama > Bilgisayarınızdaki büyük dosyaları bulmanın iyi bir yolu her sürücüye tıklamaktır.
2. C sürücüsünde yer kalmadığında ne yapabilirim?
C sürücünüz size yer kalmadığı uyarısını verdiğinde, öncelikle sistem bölümünüzde yer kaplayan büyük ve gereksiz dosyaları silmek için yukarıdaki yöntemleri deneyebilirsiniz.
Başka bir çözüm de C sürücüsüne alan eklemek ve sistem bölümünü daha fazla boş alanla genişletmektir . Bunu yapmak için Disk Yönetimi veya üçüncü taraf bölüm yönetimi ÜCRETSİZ yazılımı olan EaseUS Partition Master'ı yardım için kullanabilirsiniz.
3. Bilgisayarımı nasıl hızlandırabilirim, bilgisayarımın performansını nasıl artırabilirim?
Bir bilgisayar performansı yavaşladığında veya donduğunda, öncelikle C sürücüsünün boş olup olmadığını kontrol etmelisiniz. Eğer boşsa, C sürücüsünü genişletmenin yollarını bulun, önce işe yaramaz büyük dosyaları temizleyin. Sonra, bilgisayar başlatma ayarlarını kontrol edin. İstenmeyen programları başlangıçtan devre dışı bırakın. Sonra, yüklü programları başka bir sabit sürücüye aktarmayı düşünebilirsiniz.
Veya eski sabit sürücüyü daha büyük yeni bir HDD veya SSD ile değiştirebilirsiniz, bu bilgisayarınızın hızını artırmanın en etkili yoludur. Ayrıca, yüklü programları mevcut Windows işletim sisteminizle uyumlu bir sürüme yükseltmek de pratik bir denemedir.
İlgili Makaleler
-
Windows 11/10'da Yanlışlıkla Silinen İşletim Sistemi Nasıl Kurtarılır
![author icon]() Mike/2025/03/26
Mike/2025/03/26
-
GPT Nedir | GPT Disk Nasıl Bölümlenir
![author icon]() Ezgi Bıçakcı/2022/09/21
Ezgi Bıçakcı/2022/09/21
-
Kurtarma Bölümünü Taşımanın En Kolay Yolu Windows 11 [Eğitim]
![author icon]() Mike/2025/03/13
Mike/2025/03/13
-
Dell Varsayılan Yönetici Parolası Nedir ve Nasıl Sıfırlanır
![author icon]() Banu/2024/11/20
Banu/2024/11/20