İçindekiler
Herhangi bir nedenle Windows 10 bilgisayarınız kilitlenirse veya parolanızı veya PIN'inizi unutursanız, tekrar girmek zor olabilir. Bununla birlikte, oturum açmak için hiçbir yolunuz yoksa endişelenmenize gerek yok, çünkü EaseUS'ın bu makalesi size birden fazla kolay uygulanabilir çözüm sunuyor.
Tüm sisteminizi silmek gibi sert önlemlere başvurmadan, kilitli bir bilgisayarı hızlı ve etkili bir şekilde açmak için gereken adımlarda size yol gösterecektir. Bu yüzden derin bir nefes alın ve bilgisayarınızı tekrar çalışır hale getirin.
| Kilitli Bir Bilgisayar Nasıl Açılır | Uygulanabilir Çözümler | Adım adım sorun giderme |
|---|---|---|
| Otomatik olarak kilidini aç | EaseUS Bölüm Yöneticisi | Adım 1. Hedef USB diski bilgisayara takın, indirin... Tüm adımlar |
| Manuel olarak kilidini aç | #1. Komut İstemi | Adım 1. Bilgisayarınızı yeniden başlatın ve F8 tuşuna birkaç kez basarak... Tüm adımlar |
| #2. Microsoft Hesabı | Adım 1. Microsoft Parola Sıfırlama Sayfasına gidin... Tam adımlar | |
| #3. Parola Sıfırlama Diski | Adım 1. Şifre sıfırlama diskini kilitli bilgisayarınıza takın... Tüm adımlar |
|
| #4. Bu Bilgisayarı Sıfırla | Adım 1. "Ayarlar"ı açın ve "Sistem"e gidin. Adım 2. "Kurtarma"yı seçin... Tam adımlar |
Kilitli Bir Bilgisayarı Otomatik Olarak Nasıl Açarsınız
Kilitli bir bilgisayarın kilidini açmak göründüğünden daha kolaydır. Uygun bir araç ve özelliklerle, erişimi hızla geri kazanabilirsiniz.
Örneğin, EaseUS Partition Master Professional, bilgisayarların şifreler ve PIN'lerle kilidini açmayı destekleyen bir "Şifre Sıfırlama" özelliğine sahiptir. Başlamadan önce, hazır bir USB sürücünüz olduğundan emin olun.
Her şeyi ayarladıktan sonra EaseUS Partition Master'ı indirin ve aşağıdaki talimatları izleyin.
Adım 1. Hedef USB diski bilgisayara takın, EaseUS Partition Master'ı indirip çalıştırın ve "Araç Takımı" > "Parola Sıfırlama"ya tıklayın.

Adım 2. Küçük bir pencere açılacak. Dikkatlice okuduktan sonra "Oluştur"a tıklayın.

Adım 3. Doğru USB flash sürücüyü veya harici mobil sabit diski seçin ve tekrar "Oluştur"a tıklayın. Sabırla bekleyin. Parola sıfırlama USB flash sürücüsü oluşturulduktan sonra "Bitir"e tıklayın.

Adım 4. Parola sıfırlama USB'sini çıkarın, kilitli bilgisayara takın ve yeniden başlatın. Bilgisayarı USB'den başlatmak için önyükleme sürücüsünü değiştirmeniz istenecektir. Tamamlandığında, sistem otomatik olarak USB'den önyükleme yapacaktır.
Adım 5. Yeniden başlattıktan sonra, EaseUS Partition Master'ı tekrar bulun ve "Parola Sıfırlama"ya gidin. Bilgisayardaki tüm hesaplar arayüzde görüntülenecektir; hedef hesaba tıklayın ve "Sıfırla ve Kilidi Aç"ı işaretleyin.

Adım 6. Bu istemi aldığınızda, devam etmek için "Onayla"ya tıklayın. Parolanız silinecektir.

Sadece birkaç tıklama ve bu yardımcı araçla, cihazınızı hızla çalışır duruma getirebilirsiniz. Aşağıdaki düğme, bu pratik aracı indirmek için erişim sunar.
Windows parolasını sıfırlamanın yanı sıra, bilgisayarınızı kilitleyen PIN kodunu atlatmak için de kullanabilirsiniz.

PIN Windows 10 Nasıl Atlatılır | Başlangıç Rehberi
Bu sayfa, Windows 10'da PIN'i atlamanıza yardımcı olacak birden fazla yöntemi ele almaktadır. Windows PC'niz kilitlendiyse, bağlantıya tıklayın ve daha fazla bilgi edinin. Daha fazla bilgi edinin >>
Kilitli Bir Bilgisayarı Manuel Olarak Nasıl Açarsınız
Kilitli bir cihazın kilidini açmak için seçeneklerinizi bu bölümdeki diğer alternatifleri inceleyerek genişletebilirsiniz.
#1. Komut İstemi
Komut satırı arayüzünde uzmanlık gerektirse de, Komut İstemi kilitli bir makinenin kilidini açmak için güçlü bir yöntem sunar. Bu teknik, komutlarla kendinize güveniyorsanız cihazınıza geri dönmeniz için geçişiniz olabilir. İşte nasıl yapılacağı:
Adım 1. Bilgisayarınızı yeniden başlatın ve bilgisayarınızın Güvenli Mod'da başlatılması için F8 tuşuna birkaç kez basın.
Adım 2. Önyükleme seçeneklerinden, "F6" veya "Num 6" tuşuna basarak "Komut İstemi ile Güvenli Modu Etkinleştir" seçeneğini seçin.

Adım 3. Görev Çubuğu'ndaki arama kutusundan Komut İstemi'ni yönetici olarak açın.
Adım 4. Şimdi Komut İstemi'ne net user username newpassword yazın ( kullanıcı adını gerçek kullanıcı adınızla, newpassword'ü ise tercih ettiğiniz yeni parolayla değiştirin).

Adım 5. Komutun başarılı olduğunu doğrulayan bir mesaj almalısınız.
Adım 6. Bilgisayarınızı yeniden başlattıktan sonra giriş yapmak için yeni şifrenizi girin.
Bu yöntem bilgisayarınızın kilidini açmanıza yardımcı olur mu? Eğer öyleyse, lütfen bu sayfayı diğer kullanıcılarla paylaşın.
#2. Microsoft Hesabı
Kilitli bilgisayarınızın kilidini açmak, Windows hesabınızı bir Microsoft hesabına bağladıysanız daha kolay hale gelir. İşte tüm prosedür:
Adım 1. Microsoft Parola Sıfırlama Sayfasına gidin.

Adım 2. Microsoft hesabınızın e-postasını girin ve "İleri"ye tıklayın.
Adım 3. Güvenlik kodunu nasıl alacağınızı seçin: e-posta, kısa mesaj veya kimlik doğrulama uygulaması.
Adım 4. Güvenlik kodunu girdikten sonra "İleri"yi seçin.
Adım 5. İstenirse ek bilgilerle kimliğinizi doğrulayın.
Adım 6. Microsoft hesabınızla ilişkili parolayı sıfırlayın .
Adım 7. Kilitli bilgisayarınızı yeniden başlatın ve yeni parolanızı kullanarak oturum açın.
#3. Parola Sıfırlama Diski
Windows hesabınız için bir parola sıfırlama diski oluşturduysanız, kilitli bilgisayarınızın kilidini açmak basittir. Yapmanız gerekenler şunlardır:
Adım 1. Şifre sıfırlama diskini kilitli bilgisayarınıza takın.
Adım 2. Giriş ekranında "Şifreyi sıfırla"ya tıklayın
Adım 3. Şimdi, Parola Sıfırlama Sihirbazı'ndaki ekrandaki talimatları izleyin.
Adım 4. Yeni bir şifre oluşturun ve "İleri"ye tıklayın.

Adım 5. Bilgisayarınızı yeniden başlatın ve yeni şifrenin çalışıp çalışmadığına bakın.
Eğer elinizde şifre sıfırlama disketi yoksa, aşağıdaki adımları izleyerek kendiniz bir tane oluşturabilirsiniz:
Adım 1. USB flash sürücünüzü erişilebilir bir bilgisayara bağlayın.
Adım 2. Denetim Masası'nı başlattıktan sonra "Kullanıcı Hesapları"nı seçin.
Adım 3. "Parola sıfırlama diski oluştur" seçeneğini seçin ve ekrandaki talimatları izleyin.
Adım 4. USB sürücüsünü seçin ve bir parola sıfırlama diski oluşturun.

Adım 5. İşlem tamamlandıktan sonra USB sürücüsünü güvenli şekilde çıkarın.
Bu sayfayı, kilitli bilgisayarlarını açmada yardımcı olabilecek diğer kişilerle paylaşmayı düşünün.
#4. Bu Bilgisayarı Sıfırla
Bilgisayarınızı sıfırlamak, her şey başarısız olduğunda kilitli bilgisayar zorluklarını sıklıkla çözebilir. Ancak bunu yapmanın cihazınızın verilerini kaldıracağını unutmayın. Bu nedenle, yedekleme için C sürücüsünü harici bir cihaza veya bulut hizmetine kopyalayabilirsiniz .
Bilgisayarınızı sıfırlamak için yapmanız gerekenler:
Adım 1. "Ayarlar"ı açın ve "Sistem"e gidin.
Adım 2. "Kurtarma"yı seçin ve "Bu Bilgisayarı Sıfırla" seçeneğinin yanındaki "Bilgisayarı Sıfırla"ya tıklayın.
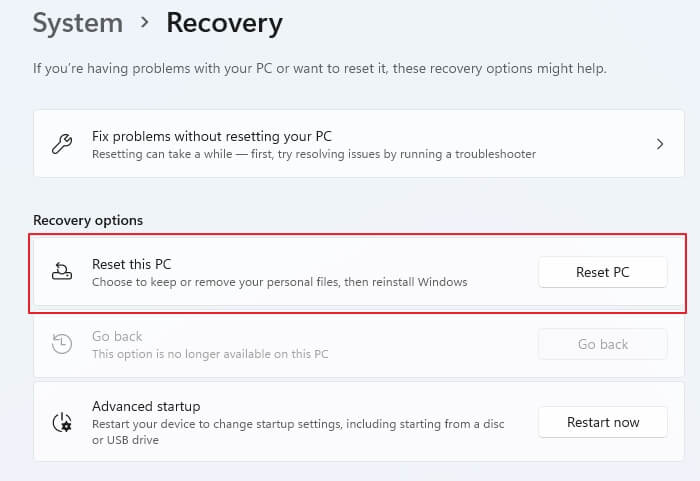
Adım 3. "Dosyalarımı sakla" veya "Her şeyi kaldır"ı seçin.
Adım 4. Sıfırlamayı tamamlamak için ekrandaki talimatları izleyin.
Çözüm
Özetle, bu gönderi kilitli bir Windows 10 cihazının kilidini açmanın yollarına dair derinlemesine bir genel bakış sunmuştur. Bu makalenin amacı sizi mümkün olan en kısa sürede cihazlarınıza geri döndürmektir.
Son bir öneri olarak, EaseUS Partition Master bu tür sorunları ele almak için kullanıcı dostu bir araç olarak öne çıkıyor. Basit arayüzü ve etkili özellikleri onu kilitli bilgisayar senaryolarında gezinen kişiler için pratik bir seçim haline getiriyor.
Kilitli Bir Bilgisayarın Kilidini Açma Hakkında SSS
-
Q1. Kilitli bir dizüstü bilgisayarı açmak mümkün müdür?
- Evet, parola sıfırlama diskleri, Microsoft hesap erişimi veya EaseUS Partition Master gibi üçüncü taraf yazılımları gibi çeşitli yöntemler kilitli bir dizüstü bilgisayarın kilidini açmaya yardımcı olabilir.
-
Q2. Kilitli bir dizüstü bilgisayardan şifreyi nasıl kaldırabilirim?
- Kilitli bir dizüstü bilgisayardan parolayı, parola sıfırlama diski, Microsoft hesabı veya EaseUS Partition Master gibi üçüncü taraf yazılımları kullanarak kaldırabilirsiniz.
-
Q3. Şifrem doğru olmasına rağmen neden yanlış diyor?
- Bu soruna yazım hataları, klavye ayarları veya kilitli bir hesap neden olabilir; doğru girişi sağlayın ve bu makalede özetlenen yöntemleri kullanarak parolayı sıfırlamayı düşünün
İlgili Makaleler
-
HP USB Disk Depolama Biçimlendirme Aracı Taşınabilir Ücretsiz İndir 🔎
![author icon]() Banu/2024/11/20
Banu/2024/11/20
-
Sabit Disk Sağlığını Ücretsiz Kontrol Etmek İçin En İyi 5 Güvenilir Yazılım
![author icon]() Banu/2024/09/23
Banu/2024/09/23
-
Sistem Ayrıldı Bölümü Nedir ve Nasıl Silinir [2021 Güncellemesi]
![author icon]() Ezgi Bıçakcı/2022/09/21
Ezgi Bıçakcı/2022/09/21
-
M.2 SSD Performansı Nasıl Kontrol Edilir [3 Verimli Yol]
![author icon]() Banu/2024/11/20
Banu/2024/11/20