İçindekiler
Sabit disk bölümünüz Windows 11/10'da tanınmıyorsa veya görünmüyorsa endişelenmeyin. Bu sayfada, Windows sorunları tarafından tanınmayan veya gösterilmeyen üç ana disk bölümünü topladık, bu sorunların nedenlerini listeledik ve sabit disk bölümünün tekrar görünmesine ve normal şekilde çalışmasına yardımcı olmak için ilgili çözümleri sunduk.
Bilgisayarınızda hangi sorunla karşılaştığınızı kontrol edin ve her şeyin normal şekilde tekrar çalışmasını sağlamak için ilgili çözümleri izleyin:
| Uygulanabilir Çözümler | Adım adım sorun giderme |
|---|---|
| Seçilen Bölüm Windows Tarafından Oluşturulmadı | Diski GPT'ye Dönüştür... Tam adımlar |
| GPT Bölümü Windows 10 Tarafından Tanınmıyor | Yöntem 1. GPT'yi BIOS'ta Önyükleme Sürücüsü olarak ayarlayın Yöntem 2. UEFI Önyükleme Modunu Etkinleştir Yöntem 3. GPT'yi MBR'ye dönüştürün... Tüm adımlar |
| Windows'ta Disk Bölümü Görünmüyor | Yöntem 1. Ayrılmamış Alanda Bölüm Kurtarma İşlemini Gerçekleştirin Yöntem 2. Gizli Bölümü Göster Yöntem 3. Bölümü Tanınan NTFS'ye Biçimlendirin Yöntem 4. Bölüm Kurtarma Hizmeti... Tüm adımlar |
Hata: Windows 11/10'da Disk Bölümleri Görünmüyor
"3 TB'lık bir sabit diskim var ve onu iki bölüme ayırdım, Windows 7 bilgisayarımda E: ve F:. İki bölüm kişisel verileri, dosyaları ve bazı eğlence programlarını saklamak için oluşturuldu.
Windows 7'den Windows 10'a yükselttikten sonra, F: bölümü kayboldu, disk yönetiminde "ayrılmamış" olarak gösterildi ve içerik erişilemez hale geldi. Bu hata nasıl oluştu? Windows 10 tarafından tanınmayan disk bölümünü düzeltmenin bir yolu var mı?"
"Disk bölümü Windows 10 tarafından tanınmıyor" daha fazla araştırma yapılması gereken tartışmalı bir konudur. Ortalama bir kullanıcı olarak, profesyonel araçların yardımı olmadan kaybolan bölümü geri almak imkansız görünüyor.
Bilgisayarınızda benzer bir sorun yaşıyorsanız endişelenmeyin. Bilgisayarınızda yaşadığınız sorunları tam olarak kontrol edin, nedenlerini öğrenmek ve bilgisayarınızdaki sorunu hemen düzeltmek için takip edin:
Bölüm 1. "Seçilen Bölüm Windows Tarafından Oluşturulmadı ve Veri İçerebilir" Hatasını Düzeltin
Bazı kullanıcılara göre, Windows bazen Windows'u yeniden başlattıktan sonra oluşturulan bölümü tanımıyor gibi görünüyor. Disk Yönetimi'nde tanınmayan bölümle uğraştıklarında, yalnızca " Birimi Sil " seçeneği kullanılabilir. Ve Windows aşağıda gösterildiği gibi bir mesaj açacaktır: " Seçilen bölüm Windows tarafından oluşturulmadı ve diğer işletim sistemleri tarafından tanınan veriler içerebilir. Bu bölümü silmek istiyor musunuz? "

'Seçili bölüm Windows tarafından oluşturulmadı ve diğer işletim sistemleri tarafından tanınan veriler içerebilir' hatasını düzeltmek için öncelikle nedenlerini göstereceğiz ve ardından size güvenilir çözümler sunacağız.
Bu Hatanın Nedenleri:
- Mevcut disk 2+ TB kapasiteli bir GPT diskti.
- Disk MBR'ye dönüştürüldü ve Windows PC'de MBR diski olarak çalışıyor.
- MBR diski kapasite sınırına ulaştı.
- Sonuç olarak, MBR diskindeki 2 TB'den büyük bölüm Windows 10 tarafından tanınmıyor. Normalde, Disk Yönetimi'nde ayrılmamış olarak gösterilecektir.
Çözüm: MBR'yi GPT'ye dönüştürün
Peki "Seçilen Bölüm Windows Tarafından Oluşturulmadı" hatası nasıl düzeltilir? Cevap, bilgisayarınızda MBR diskini GPT'ye dönüştürmektir. Bunu yaparak, bölüm gösterilir ve kaydedilen veriler Windows PC'lerde tanınabilir ve erişilebilir olur.
Disk yönetimi, disk dönüşümü için bölümleri silmeyi gerektirdiğinden, yardım için profesyonel bölüm yöneticisi yazılımı olan EaseUS Partition Master'ı denemenizi öneririz.
Disk dönüştürme özelliği - "GPT'ye Dönüştür", herhangi bir birimi ve veriyi silmeden diskinizin bölüm stilini doğrudan değiştirmenize olanak tanır. Hatta herhangi bir sorun yaşamadan bir işletim sistemi diskini GPT veya MBR'ye dönüştürmek için bile uygulayabilirsiniz. Diskinizi GPT'ye dönüştürmek ve bu hatayı şimdi düzeltmek için adımları izleyin:
Adım 1. EaseUS Partition Master'ı bilgisayarınıza indirin ve başlatın.
Adım 2. Disk Dönüştürücüsüne gidin, "MBR => GPT"yi seçin ve devam etmek için "İleri"ye tıklayın.

Adım 3. GPT'ye dönüştürmeyi düşündüğünüz hedef MBR diskini seçin ve dönüştürmeyi başlatmak için "Dönüştür"e tıklayın.

Bölüm 2. Windows 11/10'da GPT Bölümünün Tanınmaması Sorununu Düzeltin
Çoğunlukla, "GPT bölümü tanınmadı" sorunu genellikle GPT bölümü stiline sahip bir sistem diskinde meydana gelir. Genellikle bilgisayarı yeniden başlattığınızda, ancak bilgisayar onu tanıyamadığında ve önyükleme yapamadığında meydana gelir.
Sonuç olarak, işletim sistemi diskini değiştirdiğinizde, bilgisayar GPT önyükleme sürücüsünü tanıyamaz ve hatta ondan önyükleme bile yapamaz. Bunun nedeni nedir ve bu sorun nasıl düzeltilir? Görelim.
GPT Disk Bölümünün Tanınmamasının Nedenleri
- GPT diskini önyükleme sürücüsü olarak ayarlayamadın. Sonuç olarak, Windows bunu BIOS'ta önyükleme diski olarak algılayamıyor ve ondan önyükleme yapamıyor.
- BIOS'ta UEFI önyükleme modunu etkinleştirmeyi başaramadınız.
- Bilgisayarınız veya PC'nizdeki anakart UEFI önyükleme modunu desteklemiyor ve yalnızca Eski önyükleme kullanılabilir.
Peki burada işler nasıl yürür? Bilgisayarınızı yeniden başlatın ve BIOS'a girerek bilgisayarınızın GPT bölümünü tanımamasına neden olan kesin sebebin ne olduğunu kontrol edin. Ardından sorunu hemen çözmek için aşağıdaki ilgili yöntemleri izleyin.
Yöntem 1. BIOS'ta GPT'yi Önyükleme Sürücüsü olarak ayarlayın
Adım 1. Bilgisayarınızı yeniden başlatın ve BIOS'a girmek için F2/F8/Del tuşlarına basın.
Adım 2. Önyükleme Menüsüne gidin ve Önyükleme Önceliği bölümünü bulun.
Adım 3. Önyükleme sürücüsü sırasını değiştirin ve GPT disk sürücüsünü ilk önyükleme sürücüsü olarak ayarlayın.

Adım 4. Değişiklikleri kaydedin ve BIOS'tan çıkıp bilgisayarınızı yeniden başlatın.
Bundan sonra, bilgisayarınız o zamana kadar GPT diskini algılayacak ve ondan önyükleme yapacaktır. GPT bölümleriniz bilgisayarınızda görünecektir. Birçok kullanıcı yanlış önyükleme sırası nedeniyle önyükleme yapamadıklarını bildiriyor. Bu makaleyi paylaşın ve önyükleme sırasını nasıl değiştireceklerini onlara bildirin.
Yöntem 2. Bilgisayarınızda UEFI Önyükleme Modunu Etkinleştirin
Diğer neden ise bilgisayarınızın hem UEFI hem de Legacy önyükleme modlarını desteklemesi ve şu anda Legacy modunda olmasıdır. GPT sistem bölümü bilgisayarınız tarafından tanınmayacaktır.
Bu sorundan kurtulmanın en iyi yolu BIOS'ta önyükleme modunu Legacy'den UEFI'ye değiştirmektir. İşte izlemeniz gereken adımlar:
Adım 1. Bilgisayarınızı yeniden başlatın ve BIOS'a girmek için F2/F8/Del tuşuna basın.
Adım 2. Önyükleme menüsüne gidin ve UEFI/BIOS Önyükleme Modunu bulun.
Adım 3. Şu anda Legacy olarak görünüyorsa, aşağı oku kullanarak "UEFI" seçeneğini seçin.

Adım 4. Tüm değişiklikleri kaydedin ve BIOS'tan çıkın.
Artık bilgisayarınızı yeniden başlatabilir ve Windows 10/8/7'de GPT bölümlerini kullanabilirsiniz.
Yöntem 3. GPT'yi MBR'ye dönüştürün
Bazen donanım kısıtlamaları nedeniyle bilgisayarınız yalnızca Eski önyükleme modunu destekler; bu nedenle diskiniz GPT sürücüsünü algılayıp önyükleme yapamaz.
En iyi çözüm GPT diskini MBR'ye dönüştürmek ve önyükleme sürücüsü olarak ayarlamak. Sürücünüzde dosya kaybını önlemek için, EaseUS Partition Master'ın disk dönüştürme özelliğinden de yardım almanızı öneririz.
Adım adım bir kılavuz için, yardım için EaseUS Partition master'da "MBR'ye Dönüştür" özelliğini uygulamak üzere Bölüm 1'deki kılavuza geri dönebilirsiniz. Ya da daha fazla ayrıntı için bu öğretici makaleyi takip edebilirsiniz:

GPT Diskini Biçimlendirmeden MBR Diskine Dönüştürme
Sabit sürücüyü biçimlendirmeden GPT diskini MBR diskine dönüştürmek mümkün müdür? EaseUS Partition Master basit tıklamalarla bu hedefe ulaşmanıza yardımcı olabilir. Daha fazlasını okuyun >>
Bölüm 3. Windows 11/10'da Disk Bölümünün Görünmemesi, Görünmemesi Sorununu Düzeltin
Disk bölümü gösterilmiyor, görünmez, tanınmayan sorunu birçok Windows kullanıcısı için normaldir. Bu sorunun nedenleri çeşitli olduğu için bu hatanın çözümleri de farklıdır.
Disk bölümünüzün görünmemesi hatasının kesin nedenlerini kontrol edin ve bu sorundan kurtulmak için buradaki yöntemleri izleyin. Ve nedenlerini anlayamıyorsanız endişelenmeyin. Kolaydan karmaşığa doğru verilen çözümleri tek tek izleyin, sabit disk bölümünüzün tekrar görünmesini ve normal şekilde çalışmasını da sağlayacaksınız.
Windows 10'da Sabit Sürücü Bölümünüzün Görünmemesinin Nedeni:
- Bölüm kaybolur veya silinir.
- Bölüm PC'de gizlidir.
- Bölümde Linux EXT2/3/4 gibi Windows tarafından desteklenmeyen dosya sistemleri bulunuyor.
- Bölümde geçersiz veya bozuk bir dosya sistemi (örneğin RAW) var.
Şimdi Windows 10 tarafından tanınmayan disk bölümünü nasıl düzelteceğinizi ve kaybolan bölümü nasıl normale döndüreceğinizi öğrenmek için aşağıdaki kılavuzu izleyin.
Yöntem 1. EaseUS Partition Master ile Kayıp Bölümü Geri Yükleme
Yanlışlıkla bir sabit disk bölümünü sildiyseniz, Dosya Gezgini'nde görünmez. Disk Yönetimi'nde kontrol ettiğinizde, "Ayrılmamış" olarak görüntülenir.
Kayıp bölümü ve kayıtlı verileri kurtarmanıza yardımcı olması için güvenilir bölüm kurtarma yazılımına başvurabilirsiniz. İşleri sizin için kolaylaştırmak için doğrudan yardım için EaseUS Partition Master'a başvurabilirsiniz.
Bölüm kurtarma özelliği, sürücünüzdeki ayrılmamış alanı doğrudan tarayarak, sizin için tüm eksik bölümleri ve verileri bulacaktır. Başlayalım:
Adım 1. EaseUS Partition Master'ı açın ve "Partition Recovery"ye tıklayın. Kayıp bölümünüzün olduğu hedef diski seçin ve "New Scan"e tıklayın.

Adım 2. Yazılımın "Hızlı Tarama" ve "Tam Tarama" işlemini yürütmesini sabırla bekleyin. Silinen bölümünüzü Durum bölümünde "kayıp" olarak işaretleyecektir. Kayıp bölümü seçin ve "Kurtar"a tıklayın.

Ayrıca aradığınız bölümün üzerine çift tıklayarak içeriğini önizleyebilir ve onaylamak için "Tamam"a tıklayabilirsiniz.

Adım 3. Sabırla bekleyin ve bölüm kurtarma işlemi tamamlandığında "Bitti"ye tıklayın.

Yöntem 2. Gizli Bölümü Göster'i Ayarla
Bir bölümü gizlemek için manuel olarak ayarlarsanız, Windows Dosya Gezgini'nde görünmez. Ancak Disk Yönetimi'ni kontrol ederseniz, sürücü harfi olmayan bir birim bulursunuz.
Böylece gizli bir bölümü göstermenin yolu kolaylaşır. Tek yapmanız gereken Disk Yönetimi'nde gizli bölümünüze yeni bir sürücü harfi ayarlamaktır. İşte adımlar:
Adım 1. Bu aracı açmak için Windows simgesine sağ tıklayın ve Disk Yönetimi'ni seçin.
Adım 2. Sürücü harfi olmayan Yeni Birim (*) olarak işaretlenmiş birimi bulun.
Adım 3. Hedef birime sağ tıklayın ve "Sürücü Harfini ve Yolunu Değiştir..." seçeneğini seçin. Ve "Ekle"ye tıklayın.
Adım 4. Gizli bölüm için F gibi bir sürücü harfi atayın ve "Tamam"a tıklayın.
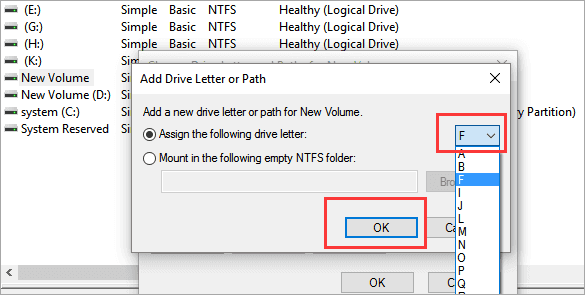
Daha sonra gizli bölümünüz bilgisayarınızda görünecek ve tekrar veri kaydetmek için normal bir bölüm gibi çalışacaktır.
Yöntem 3. Bölümü Tekrar Tanınabilir Hale Getirmek İçin Biçimlendirme
Eğer bölümünüz Windows tarafından desteklenmeyen bir dosya sistemi içeriyorsa veya dosya sistemi bozulmuşsa, yani RAW olmuşsa, tekrar kullanılabilir hale getirmek için onu biçimlendirmeniz gerekecektir.
Hepsi bir arada bölüm yöneticisi yazılımı - EaseUS Partition Master, Format özelliği ile Windows tarafından tanınan bölümünüzü birkaç tıklamayla etkin bir şekilde sıfırlayabilir ve işlemi gerçekleştirebilir.
Bu yazılım Windows PC'de NTFS, FAT32/16, exFAT, EXT2/3/4 ve diğer dosya sistemlerini destekler. Bölümünüzü tekrar kullanılabilir hale getirmek için biçimlendirmeye başlayalım: Windows bölümlerine gelince, NTFS en iyisidir.
Adım 1. EaseUS Partition Master'ı çalıştırın, biçimlendirmek istediğiniz sabit disk bölümüne sağ tıklayın ve "Biçimlendir"i seçin.

Adım 2. Yeni pencerede, biçimlendirilecek bölüm için Bölüm etiketini, Dosya sistemini (NTFS/FAT32/EXT2/EXT3/EXT4/exFAT) ve Küme boyutunu ayarlayın, ardından "Tamam"a tıklayın.

Adım 3. Daha sonra karşınıza bir uyarı penceresi çıkacak, devam etmek için "Evet"e tıklayın.

Adım 4. Değişiklikleri incelemek için "1 Görevi Yürüt" düğmesine tıklayın, ardından sabit sürücünüzdeki bölümü biçimlendirmeye başlamak için "Uygula"ya tıklayın.

Bundan sonra bölümünüz tekrar dosyaları kaydetmeye uygun hale gelecektir.
Yöntem 4. Manuel Bölüm Kurtarma Hizmeti
Yukarıdaki tüm çözümlerin Windows 10'da bölümlerinizi normal şekilde çalıştırmasını sağlayamaması durumunda endişelenmeyin. Son yöntemi deneyebilir, yardım için manuel bölüm kurtarma hizmetine başvurabilirsiniz.
- 1. Sürücünün biçimini kaldırın
- 2. RAID, RAW diski veya işletim sistemini onarın
- 3. Kayıp bölümü kurtarın (yazılım tarafından kurtarılamayan bölüm)
Windows 11/10/8/7'de Sabit Disk Bölümünün Hata Göstermemesini Önlemek İçin İpuçları
Bilgisayarınızda sabit disk bölümlerini görüntüledikten sonra, bölümün tekrar görüntülenmemesine veya tanınmamasına neden olabilecek sorunları önlemenize yardımcı olacak bazı ipuçlarını da burada topladık:
- Bölümünüze Windows tarafından desteklenen bir dosya sistemi (NTFS) ayarlayın.
- Bölmeyi gizlemeyin.
- Disk Yönetimi'ni kullanırken dikkatli olun.
- Sistem diskiniz GPT ise UEFI önyükleme modunu etkinleştirin.
- Bilgisayarınız UEFI önyüklemeyi desteklemiyorsa GPT'yi MBR'ye dönüştürün ve Legacy önyüklemeye değiştirin.
- Bilgisayarınız UEFI önyüklemeyi destekliyorsa 2TB+ bölümün görünmesini sağlamak için MBR'yi GPT'ye dönüştürün.
- Antivirüs yazılımını düzenli olarak çalıştırın.
- Bölüm verilerinin düzenli bir yedeğini oluşturun.
Özetle
Bu sayfada, Windows 11/10/8/7 kullanıcılarının bilgisayarları tarafından bir sabit disk bölümü tanınmadığında karşılaşabilecekleri üç önemli belirtiyi listeledik.
Windows disk yönetimi Windows'un seçili bölümü oluşturmadığı konusunda sizi uyarırsa, diski Windows tarafından algılanabilir hale getirmek için diski GPT'ye dönüştürmeyi deneyebilirsiniz. EaseUS bölüm yöneticisi yazılımı yardımcı olabilir.
GPT sistem bölümü Windows 10'da tanınmıyorsa, BIOS'ta önyükleme sürücüsü olarak ayarlayabilir veya BIOS'ta UEFI modunu etkinleştirebilirsiniz. Ancak bilgisayarınız UEFI önyüklemeyi desteklemiyorsa, bölümü algılanabilir hale getirmek için GPT'yi MBR'ye dönüştürmeniz gerekir.
Normal disk bölümünün görünmemesi durumunda, güvenilir bir EaseUS Partition Master kullanarak bölüm kurtarma işlemini kolayca gerçekleştirebilir, bölümü gösterebilir ve bölümleri NTFS olarak biçimlendirebilirsiniz.
İlgili Makaleler
-
Veri Kaybetmeden Dinamik Diske Dönüştür | Dinamik Diski Temel'e Dönüştür
![author icon]() Ezgi Bıçakcı/2022/09/21
Ezgi Bıçakcı/2022/09/21
-
Windows 10'da Sabit Disk Nasıl Biçimlendirilir [5+ Düzeltme]
![author icon]() Ezgi Bıçakcı/2022/09/21
Ezgi Bıçakcı/2022/09/21
-
Şifre Olmadan Windows 7'yi Fabrika Ayarlarına Sıfırlamanın 4 Yolu
![author icon]() Banu/2024/11/20
Banu/2024/11/20
-
Daha Büyük HDD'yi Daha Küçük SSD'ye Klonlama
![author icon]() Ezgi Bıçakcı/2022/09/21
Ezgi Bıçakcı/2022/09/21