İçindekiler
"Dün bir arkadaşım en son Windows 11 güncellemesini yükledi. Şimdi, sabit disk eksik sorunuyla karşılaşıyor. Sabit disk hiçbir yerde görünmüyor. Windows 10'da eksik sürücüyü bulmak için biçimlendirmeden veya üzerindeki verileri kaybetmesine neden olacak bir şey yapmadan ne yapmalı, çünkü bu sürücüde çok sayıda önemli dosya var."
| Uygulanabilir Çözümler | Adım adım sorun giderme |
|---|---|
| 1. Sabit Sürücüyü Biçimlendirin | Adım 1. RAW bölümünü seçin ve tarayın... Tüm adımlar |
| 2. Sabit Sürücü Bağlantısını Kontrol Edin | Mevcut tüm USB portlarını deneyin. USB 2.0 veya 3.0 kullanıp kullanmadığınızı belirleyin... Tam adımlar |
| 3. Disk Sürücüsünü Güncelleyin veya Yeniden Yükleyin | Adım 1. Bu Bilgisayar'a sağ tıklayın > "Yönet"e tıklayın. Sol tarafta "Aygıt Yöneticisi"ne tıklayın... Tam adımlar |
| 4. Sürücü Harfini Yeniden Ata | Adım 1. Bu Bilgisayar'a sağ tıklayın, "Yönet"i seçin, ardından "Disk Yönetimi"ni seçin... Tüm adımlar |
| 5. Donanım ve Aygıt Sorun Gidericisini Çalıştırın | Adım 1. Denetim Masası'nı açın ve "Sorun Giderme"yi bulun... Tam adımlar |
Windows 11/10 Güncelleştirmesinden Sonra Sabit Sürücü Kaybolması İçin 5 Etkili Düzeltme
Windows 11/10'da eksik sürücüyü bulmak için aşağıdaki yöntemleri kullanın.
Düzeltme 1. Sabit Sürücüyü Biçimlendirin
Yukarıdaki yaklaşımlardan hiçbiri işe yaramazsa, deneyebileceğiniz son yol sabit sürücüyü yeniden kullanım için biçimlendirmektir. Ancak bildiğimiz gibi, sabit sürücü biçimlendirmesi cihazdaki tüm verileri silecektir. Veri kaybını önlemek için biçimlendirmeden önce sabit sürücünüzdeki verileri önceden geri yüklemeniz gerekir.
Peki Dosya Gezgini'nde görünmeyen bir sabit diskten verileri nasıl kurtarabilirsiniz? Endişelenmeyin. Bunu kolayca yapmak için EaseUS Data Recovery Wizard'ı kullanabilirsiniz. Bu yetenekli veri kurtarma yardımcı programı silinen dosyaları kurtarma , biçimlendirilmiş kurtarma, RAW kurtarma, virüs saldırısı kurtarma, işletim sistemi çökme kurtarma ve daha fazlasında iyidir.
1. Kayıp Sabit Sürücüden Verileri Kurtarın Windows 11/10
EaseUS veri kurtarma yazılımı sabit disk biçimlendirmesinden sonra verileri kurtarmanıza izin verse de, tam veri kurtarmayı garantilemek için biçimlendirmeden önce verileri kurtarmanız şiddetle önerilir. RAW bölümünden verileri kurtarmak için aşağıdaki adımları izleyin.
Adım 1. RAW bölümünü seçin ve tarayın
RAW bölümü bir bölüm etiketi içeriyorsa, doğrudan sürücü listesinden seçebilir ve kayıp dosyaları aramak için "Kayıp Verileri Ara"ya tıklayabilirsiniz. RAW bölümü etiketini kaybettiyse, "Kayıp Bölüm" olarak tanınacaktır, sadece "Kayıp Bölüm"ü seçin ve RAW sürücüsünde genel bir tarama başlatın.

Adım 2. Tarama sonucunda bulunan verileri önizleyin
Tarama tamamlandıktan sonra, RAW sabit diskteki tüm kullanılabilir dosyalar görüntülenecektir. Bu dosyaları görüntüleyin ve kurtarmak istediğiniz dosyaları bulun. Taranan verileri dosya biçimine göre sıralayabilir veya doğrudan "Dosyaları veya klasörleri ara" kutusunda arayabilirsiniz.

Adım 3. RAW bölümünden verileri kurtarın
Tüm dosyaları seçin ve tüm verileri geri almak için "Kurtar"a tıklayın. Kurtarılan verileri kaydetmek için başka bir dahili/harici sabit disk veya Bulut sürücüsü seçin ve RAW sürücü kurtarmayı başlatmak için "Tamam"a tıklayın.

2. Eksik Sabit Sürücüyü Zahmetsizce Biçimlendirin
Kayıp sabit sürücünüzdeki tüm verileri geri yükledikten sonra, Windows 10 güncelleştirmesinden sonra kayıp sabit sürücü sorununu çözmek için sürücüyü güvenli bir şekilde biçimlendirebilirsiniz.
Ücretsiz bölüm yönetim yazılımıyla sabit diskinizi biçimlendirin.
EaseUS Partition Master Free, bölümleri en sezgisel şekilde oluşturmanıza, yeniden boyutlandırmanıza, klonlamanıza, taşımanıza, birleştirmenize ve biçimlendirmenize yardımcı olur. Bu akıllı bölüm yönetim aracı, bilgisayar performansını iyileştirmek için diskleri veya bölümleri düzenlemek için hepsi bir arada çözümler sunar. Mantıksal bir bölümü birincil bölüme veya birincil bölümü mantıksal bölüme, FAT32'yi NTFS bölümüne, MBR diski GPT'ye veya GPT diski MBR'ye dönüştürme dahil olmak üzere disk/bölüm dönüşümleri için kullanabilirsiniz.
Adım 1. Sabit disk bölümüne sağ tıklayın ve "Biçimlendir" seçeneğini seçin.
Adım 2. Yeni pencerede, seçili sabit disk bölümünüz için yeni bir ad belirleyebilirsiniz. Ardından "Tamam" düğmesine tıklayın.
Adım 3. "1 Görevi Yürüt" düğmesine tıklayın, ardından sabit disk bölümünü biçimlendirmeye başlamak için "Uygula"ya tıklayın.
Disk Yönetimi ile sabit sürücüyü biçimlendirin
Adım 1. Bu Bilgisayar'a sağ tıklayın > "Yönet"e tıklayın. Sol tarafta "Disk Yönetimi"ne tıklayın.
Adım 2. Hedef sürücüye veya bölüme sağ tıklayın ve "Biçimlendir"e tıklayın.
Adım 3. Dosya sistemini seçin ve küme boyutunu ayarlayın.
Adım 4. Sürücüyü biçimlendirmek için "Tamam"a tıklayın.

Düzeltme 2. Sabit Sürücü Bağlantısını Kontrol Edin
Sabit disk sürücüsü ile bilgisayar arasındaki bağlantı, sabit disk sürücüsünün kaybolmasına neden olan bir olasılıktır. Veya Windows 11/10 güncellemesi yaparken bilgisayarınıza bir USB sürücüsü bağladığınızda, güncellemeyi tamamladıktan sonra USB sürücüsü kaybolabilir.
Bu durumda sabit diskinizi veya USB belleğinizi çıkarıp başka bir kablo veya USB portu ile başka bir bilgisayara bağlayabilirsiniz.
Windows 11/10/8/7'de USB flash sürücülerin görünmemesiyle ilgili daha fazla çözüm için yardım almak üzere yazıyı okuyun.
Düzeltme 3. Disk Sürücüsünü Güncelleyin veya Yeniden Yükleyin
Her Windows 11/10 yükseltmesi bazı donanım uyumluluk sorunlarıyla birlikte gelir. Aygıt sürücüsü geçerli Windows sürümünüzle uyumlu değilse, sabit diskin eksik olmasıyla ilgili bir soruna neden olma olasılığı çok yüksektir. Sorunu düzeltmek için disk sürücünüzü en son sürüme güncellemeniz veya Aygıt Yöneticisi'nde yeniden yüklemeniz gerekir.
Disk Sürücüsünü Güncelle
Adım 1. Bu Bilgisayar'a sağ tıklayın > "Yönet"e tıklayın. Sol tarafta "Aygıt Yöneticisi"ne tıklayın.
Adım 2. Disk sürücüsünü genişletmek için çift tıklayın. Disk sürücünüze sağ tıklayın ve "Sürücü Yazılımını Güncelle"yi seçin.
Adım 3. Açılan pencerede "Güncel sürücü yazılımını otomatik olarak ara" seçeneğini seçin. Ardından, bilgisayarın en son sürücü yazılımını aramasını ve yüklemesini bekleyin.

Disk Sürücüsünü yeniden yükleyin
Sürücüyü güncellemek işe yaramazsa, eksik sürücü sorununu çözmek için sürücüyü yeniden yüklemeyi deneyebilirsiniz.
Adım 1. Disk sürücüsüne sağ tıklayın ve "Kaldır"a tıklayın. "Tamam"a tıklayın. Bilgisayarınızı yeniden başlatın ve Windows sürücüyü yeniden yüklemeyi deneyecektir.
Adım 2. Veya şirketin web sitesine gidip bilgisayarınıza indirip kurmanız gereken en son güncellemeleri bulabilirsiniz.

Düzeltme 4. Sürücü Harfini Yeniden Ata
Sabit diskiniz Dosya Gezgini'nde kaybolduysa ancak Disk Yönetimi'nde, ayrılmamış alan olarak ve gizli olarak gösteriliyorsa, bunun nedeni disk sürücü harfinin eksik olması olabilir. Bu durumda, sürücü harfini sıfırlayarak sorunu çözebilirsiniz.
Adım 1. Bu Bilgisayar'a sağ tıklayın, "Yönet"i seçin, ardından "Disk Yönetimi"ni seçin.
Adım 2. Şimdi, PC/dizüstü bilgisayarınıza bağlı sabit disklerin listesini görmelisiniz. Sistem tarafından algılanmayan diskinizi seçin. Ayrılmamış bölüm olarak gösterilmelidir.
Adım 3. Üzerine sağ tıklayın ve "Sürücü harfini ve yollarını değiştir" seçeneğini seçin.
Adım 4. "Sürücü Harfi veya Yolu Ekle" penceresini açmak için "Ekle"ye tıklayın. "Aşağıdaki sürücü harfini ata"yı seçin ve sürücünüzü adlandırmak için harfe tıklayın. Bilgisayarınızı yeniden başlatın ve sabit disk eksik sorununun çözülüp çözülmediğini kontrol etmek için Bu Bilgisayar'a gidin.

Düzeltme 5. Donanım ve Aygıt Sorun Gidericisini Çalıştırın
Windows 11/10'da eksik sabit disk için bir diğer olası çözüm, yerleşik donanım ve aygıt sorun gidericisini kullanmaktır. Bu araç, Windows 11/10'da eksik sabit diski zahmetsizce düzeltmenize yardımcı olabilir.
Adım 1. Denetim Masası'nı açın. "Sorun Giderme"yi bulun.
Adım 2. Sol bölmedeki "Tümünü görüntüle"ye tıklayın. "Donanım ve Aygıtlar"a tıklayın ve sorun gidericiyi çalıştırın. Sorunu düzeltmek için ekrandaki talimatları izleyin.
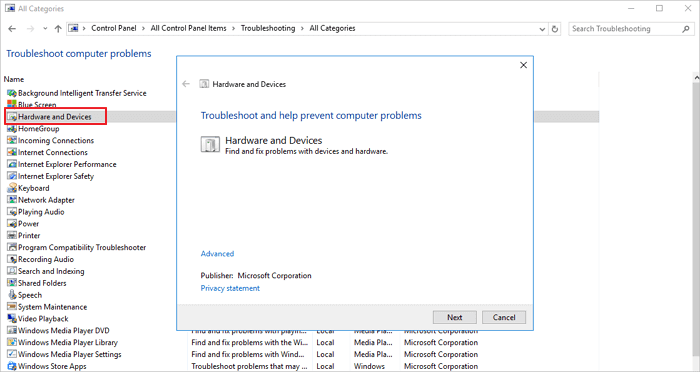
Sürecin herhangi bir noktasında emin değilseniz, endişelerinizi gidermek ve çözümler sunmak için özel yardım masamız hizmetinizdedir.
EaseUS Windows Yapılandırma Hizmetleri
EaseUS Partition Master uzmanlarıyla ücretsiz iletişime geçmek için buraya tıklayın
EaseUS uzmanları size 1'e 1 manuel hizmetler (7/24) sağlamak ve farklı Windows yapılandırma sorunlarını çözmenize yardımcı olmak için hazırdır. Uzmanlarımız size ÜCRETSİZ değerlendirme hizmetleri sunacak ve onlarca yıllık deneyimlerini kullanarak Windows güncelleme hatalarını, Windows kurulumunu veya günlük işletim sistemi sorunlarını etkili bir şekilde teşhis edip çözecektir.
- 1. Windows güncelleme hatalarını (güncelleme hatası, Windows'un güncellenememesi vb.) düzeltin.
- 2. Bilgisayarınıza en son Windows işletim sistemini başarıyla indirip kurmanızı sağlar.
- 3. Sürücüler, izinler, hesap ayarları vb. konularda günlük Windows sistem hatalarına yönelik düzeltmeler sağlayın.
Sabit Disk Neden Kayboldu Windows 11/10
Yakın zamanda Windows 11/10'un yeni bir sürümüne yükseltme yaptıysanız ve Dosya Gezgini'nde veya bu PC'de belirli bir sabit sürücüyü bulamıyorsanız, yalnız değilsiniz. Windows 11/10 sabit sürücüsünün kaybolması tamamen beklenmedik bir sorundur; genellikle bir Windows güncellemesinden sonra ortaya çıkar.
Windows yükseltmesine ek olarak, birçok kullanıcı Windows 11/10'u normal kullanımında sabit diskin kaybolmasıyla karşılaşacaktır ve bu durum şu şekilde ortaya çıkabilir:
- Windows 11/10'da sabit disk kaybolmaya devam ediyor
- C sürücüsü eksik veya D sürücüsü eksik
- Windows 11/10'da yalnızca c sürücüsü görünüyor
Windows 11/10 güncellemesinden sonra sabit diskin kaybolmasının nedenleri
Windows 11/10 sabit diskinin kaybolmasının bazı olası nedenleri aşağıda listelenmiştir.
- Sabit diskin USB arayüzünde bir sorun var.
- Disk sürücüsü güncel değil veya sorunlu.
- Sürücü harfi mevcut değil veya Windows güncelleştirmesi sırasında bölümün sürücü harfi kayboluyor.
- Dosya sistemi bozulur ve bölüm RAW'a dönüşür.
Bunlar eksik sürücü sorunlarının en yaygın faktörleridir. Aşağıdaki bölümlerde belirli çözümleri tek tek sunacağız. Size yardımcı olması için hepsini deneyebilirsiniz.
Bu makalenin Windows güncellemesinden sonra kaybolan sabit disk sorununu çözmenize yardımcı olduğunu düşünüyorsanız, aşağıdaki butona tıklayarak ihtiyacı olan biriyle paylaşabilirsiniz!
Özetle
Windows 11/10 güncellemesinden sonra kaybolan sabit disk veya Windows 11/10, 8 veya 7'de kaybolan sabit disk zaman zaman gerçekleşir. Hiçbir veri kaybı olmadan kaybolan D sürücüsünü veya C sürücüsünü nasıl bulursunuz? Bu gönderi bu soruna yönelik en pratik beş çözümü ele alıyor.
Sabit sürücünüzü biçimlendirmeyi planlıyorsanız, biçimlendirmeyi gerçekleştirmeden önce verileri geri yüklemek için profesyonel veri kurtarma programını kullanmayı unutmayın. Ardından, eksik sabit sürücüyü kolayca biçimlendirmenize yardımcı olması için EaseUS ücretsiz bölüm yöneticisi yazılımını kullanın.
Eksik Sürücü Windows 11/10 Hakkında SSS
İşte Windows 11/10 güncellemesinden sonra kaybolan sabit diskle ilgili birkaç soru. Siz de bu sorunlardan herhangi birini yaşıyorsanız, çözümleri burada bulabilirsiniz.
1. Bilgisayarımda eksik sürücüyü nasıl bulabilirim?
- Düzeltme 1. Sabit sürücüyü başka bir USB portuna bağlayın veya başka bir USB kablosu değiştirin
- Düzeltme 2. Disk sürücüsünü güncelleyin veya yeniden yükleyin
- Düzeltme 3. Sürücü harfini yeniden atayın
- Düzeltme 4. Donanım ve aygıt sorun gidericisini çalıştırın
- Düzeltme 5. Sabit sürücüyü biçimlendirin
2. Windows 11/10'da kaybolan sabit diskimi nasıl bulabilirim?
Windows 11/10'da kaybolan sabit diskinizi Disk Yönetimi'nde sürücü harfini sıfırlayarak bulabilirsiniz.
Adım 1. Bu Bilgisayar'a sağ tıklayın > "Yönet"e tıklayın. Sol tarafta "Disk Yönetimi"ni açmak için tıklayın.
Adım 2. Eksik sürücüye sağ tıklayın ve menüden Sürücü Harfini ve Yollarını Değiştir'i seçin.
Adım 3. Açılan pencerede "Ekle" düğmesine tıklayın. "Aşağıdaki sürücü harfini ata" seçeneğini işaretleyin ve açılır menüden bir harf seçin. Ardından, değişikliği kaydetmek için "Tamam" düğmesine tıklayın.
3. Windows 11/10'da tüm sürücüleri nasıl görebilirim?
Windows 11, 10, 8 ve 7 kullanıcıları için Dosya Gezgini'nde bulunan tüm sürücüleri görüntüleyebilirsiniz. Dosya Gezgini'ni açmak için Win+E tuşlarına basın. Sol bölmede Bu Bilgisayar'ı seçin ve tüm sürücüler sağda gösterilir.
Sabit diskim neden kayboldu?
Windows 11/10 sabit diskinin kaybolmasının bazı olası nedenleri vardır. Bunlar şunlar olabilir:
- USB kablosu veya USB portu çalışmayı durdurabilir.
- Disk sürücüsünün yükseltilmesi gerekiyor.
- Bölümün sürücü harfi eksik.
- Sabit diskin dosya sistemi bozulmuş.
- Disk bölümü RAW oldu
İlgili Makaleler
-
'Bu işlemi tamamlamak için diskte yeterli alan yok' Düzeltmesi
![author icon]() Ezgi Bıçakcı/2022/09/21
Ezgi Bıçakcı/2022/09/21
-
Windows XP Parolaları Nasıl Sıfırlanır [Tam Kılavuz]
![author icon]() Mike/2025/03/13
Mike/2025/03/13
-
Görünmeyen Bir Harici Sabit Sürücü Nasıl Biçimlendirilir [Etkili Yollar]
![author icon]() Banu/2024/11/20
Banu/2024/11/20
-
2021 İpuçları | Windows'ta Sabit Diskte Eksik Alan Bulma ve Kurtarma
![author icon]() Ezgi Bıçakcı/2022/09/21
Ezgi Bıçakcı/2022/09/21