İçindekiler
Dizüstü bilgisayarınızı USB'den başlatmanın bir yolunu mu arıyorsunuz? Cevabınız evetse, bu makaleyi kaçırmayın. EaseUS Software, Toshiba dizüstü bilgisayarınızın USB'den adım adım başlatılmasına yardımcı olacak bir kılavuz sunar.
Toshiba dizüstü bilgisayarın USB'den nasıl önyükleneceğine dair genel bakış:
| ⏱️Süre | 5-7 Dakika (Adım Adım Eğitim) |
| 💻Şunlar için geçerlidir: | Toshiba dizüstü bilgisayarın Windows 11/10/8/7'de USB'den başlatılmasını sağlayın |
| ⛏️ Araçlar |
✔️USB ✔️Windows ISO dosyaları ✔️Toshiba dizüstü veya masaüstü |
| 🖌️ Aşamalar |
1️⃣ USB'yi FAT32'ye biçimlendirin 2️⃣ Toshiba Dizüstü Bilgisayar ISO'sunu USB'ye yazdırın 3️⃣ Toshiba Dizüstü Bilgisayarda Önyükleme Sırasını Değiştirin |
| 🔍Gerekli Yazılım | USB yaratıcıları - EaseUS Partition Master |
Birçok kullanıcı Toshiba dizüstü bilgisayarlarını bir USB'den nasıl başlatabileceklerini sordu. İşte Tomshardware'den gerçek bir kullanıcı vakası:
Toshiba dizüstü bilgisayarını USB'den başlatabilir misiniz? Elbette başlatabilirsiniz. Toshiba dizüstü bilgisayarınızı veya PC'nizi , Toshiba dizüstü bilgisayar siyah ekranı , sistem bozulması, sabit disk arızası ve diğer kritik faktörler dahil olmak üzere çeşitli nedenlerden dolayı düzgün bir şekilde başlatamayabilirsiniz. Ancak neyse ki Toshiba dizüstü bilgisayarınızı USB üzerinden başlatabilirsiniz.
Yardımcı programlar veya diğer işletim sistemleri için önyüklenebilir bir USB sürücüsü oluşturmak için öncelikle işleme hazırlanmanız gerekir. Yapmanız gerekenler şunlardır:
💡 Windows için ISO dosyasını indirin.
- Windows 10: https://www.microsoft.com/en-us/software-download/windows10
- Windows 11: https://www.microsoft.com/en-us/software-download/windows11
Windows 11 ISO dosyasını veya Windows 10 ISO dosyasını indiremediğinizde ne yapmanız gerektiğini öğrenmek için bağlantıya tıklayabilirsiniz.
💡 En az 16 GB boş alanı olan bir USB sabit disk hazırlayın ve FAT32 olarak biçimlendirin.
💡 Windows için ISO Burner - EaseUS Partition Master'ı indirin.
EaseUS Partition Master , Tashiba'nın Windows ISO dosyalarını yazması için özel olarak tasarlanmıştır ve yerleşik araçlarla önyüklenebilir USB'ler oluşturmayı basitleştirir. ISO dosyasını hedef USB'ye yazabilir ve sadece birkaç tıklamayla önyüklenebilir hale getirebilirsiniz. Bu araç Windows 11/10/8.1/8/7 ve Windows XP/Vista için uygundur. Şimdi, bu aracın nasıl kullanılacağını öğrenelim.
Toshiba Dizüstü Bilgisayarı USB'den Önyükleme Nasıl Yapılır
Toshiba dizüstü bilgisayarınızı USB'den nasıl başlatabilirsiniz? Genellikle aşağıdaki adımları takip edebilirsiniz:
- Adım 1. Bir USB sürücü hazırlayın. (En az 16 GB ve FAT32 dosya sistemi.)
- Adım 2. Toshiba dizüstü bilgisayarınız için önyüklenebilir bir USB oluşturun.
- Adım 3. Toshiba dizüstü bilgisayarı BIOS ayarı üzerinden başlatın. (Toshiba'nın önyükleme menüsü tuşu genellikle F12 veya F2'dir.)
- Adım 4. Toshiba dizüstü bilgisayarınızın önyükleme sırasını değiştirin. Önyükleme yapabilmesi için Toshiba dizüstü bilgisayarı önyükleme sürücüsü olarak ayarlamanız gerekir.
- Adım 5. Toshiba dizüstü bilgisayarınızı USB'den başlatın.
Ancak işleri kolaylaştırmak için bu süreci basitleştirip üç aşamaya bölüyoruz. Bu bölümde, üç aşama hakkında üç ayrıntılı kılavuz görebilirsiniz.
Aşama 1. USB'yi FAT32'ye biçimlendirin
En az 16 GB boş alana sahip bir USB diski hazırlamanız ve USB flash sürücüyü FAT32 olarak biçimlendirmeniz gerekir. İşte nasıl:
Adım 1. USB sürücüsünü bilgisayarınıza bağlayın. (Önemli dosyalarınızı önceden yedekleyin.)
Adım 2. Dosya gezginini açmak için doğrudan Windows + I tuşlarına basabilir ve ardından USB sürücünüze sağ tıklayabilirsiniz. (Doğru sürücüyü seçtiğinizden emin olun. Aksi takdirde, veriler kaybolabilir.)
Adım 3. "Biçimlendir"i seçin, dosya biçimi olarak FAT32'yi seçin ve "Başlat"a tıklayın.
Bu süreçte bazı sorunlarla karşılaşabilirsiniz; eğer böyle bir durumla karşılaşırsanız daha fazla bilgi edinmek için bu bağlantılara tıklayabilirsiniz.
Aşama 2. Önyüklenebilir USB Oluşturun
Başlamadan önce, doğru ISO dosyasını indirdiğinizden ve Toshiba Dizüstü Bilgisayarınıza EaseUS Partition Master'ı indirdiğinizden emin olun. İndirmediyseniz, bu güvenilir ISO yazma aracını indirmek için düğmeye tıklayın.
- İpucu
- Hazırladığınız USB'yi bilgisayarınıza bağlayıp önyüklenebilir hale getirebilirsiniz. Windows önyüklenebilir USB oluşturmak için Media Creation Tool/üçüncü taraf araçlarını kullanabilir ve önyüklenebilir USB oluşturmayı öğrenmek için bu bağlantıyı takip edebilirsiniz. Windows sistemini yeniden yüklemek veya sistemi yeniden yükleyerek ilgili hataları çözmek için USB'den önyükleme yapmanız gerekiyorsa, Windows ISO dosyasını USB'ye yazdırmak için aşağıdaki kılavuzu izlemeniz önerilir.
Toshiba Laptop ISO dosyasını USB'ye yazmak için EaseUS Partition Master'ı nasıl kullanacağınız aşağıda açıklanmıştır:
Adım 1. EaseUS Partition Master'ı başlatın ve Önyüklenebilir Medya bölümüne gidin. "ISO Yaz"a tıklayın ve "İleri"ye tıklayın.

Adım 2. Bilgisayarınıza indirdiğiniz ISO imajını seçin ve "Aç"a tıklayın.

Adım 3. "İleri"ye tıklayın ve hedef USB'yi hedef olarak seçin ve işlemi yürütmek için "Yaz"a tıklayın.
Kullanıcılar ISO'yu USB'ye yazmanın yanı sıra, bu yazılımı USB'yi birçok farklı amaç için ayarlamak için de kullanabilirler, örneğin:
- ISO'yu DVD'ye yazdır
- Windows 7 ISO'yu USB'ye yazdırın
- Windows 10'da ISO'yu USB'ye yazma
- Windows 11'de USB'den Önyükleme
- USB flash sürücü hızını kontrol edin
- HP dizüstü bilgisayarda USB'den önyükleme
- Önyüklenebilir USB oluştur
- Lenovo dizüstü bilgisayarını USB'den başlatın
Güvenilir bir Windows ISO yazıcısı arıyorsanız bu aracı kaçırmayın.
Ayrıca Toshiba bilgisayarınızı USB'den normal şekilde başlatmak istiyorsanız veya Windows sistemini yeniden kurmak istiyorsanız, BIOS'tan USB'nin önyükleme sırasını değiştirmeniz ve önyükleme diski olarak ayarlamanız gerekmektedir.
Ayrıca Okuyun:
Sony VAIO Boot Menüsü Nedir? Sony VAIO Boot USB'den Nasıl Alınır?
Sony dizüstü bilgisayarlarınız mı var? Bu kılavuz Sony VAIO önyükleme menüsünü ve Sony BIOS tuşunu tanıtacaktır. Ardından, Sony VAIO'yu USB sürücülerden kolayca önyükleyebilirsiniz.

Aşama 3. Toshiba Dizüstü Bilgisayarda Önyükleme Sırasını Değiştirin
Oluşturulan önyüklenebilir USB'yi bilgisayarınıza bağlarsanız, Toshiba dizüstü bilgisayarınızı açın. Yakında BIOS'a girmeniz ve önyükleme sırasını değiştirmeniz istenecektir. Aksi takdirde, bilgisayar USB'den önyükleme yapamaz. İşte nasıl:
Adım 1. BIOS kurulumuna girmek için, ekran kaybolmadan önce görüntülenen tuşa hızlıca basmanız gerekir. Toshiba dizüstü bilgisayarlar için genellikle Del veya F2 tuşuna basmanız gerekir.
Adım 2. BIOS kurulumuna girdikten sonra Boot sekmesine gitmeniz ve ilk boot aygıtı olarak hedef USB sürücüsünü (az önce ISO dosyasını yazdığımız yer) seçmeniz gerekiyor.
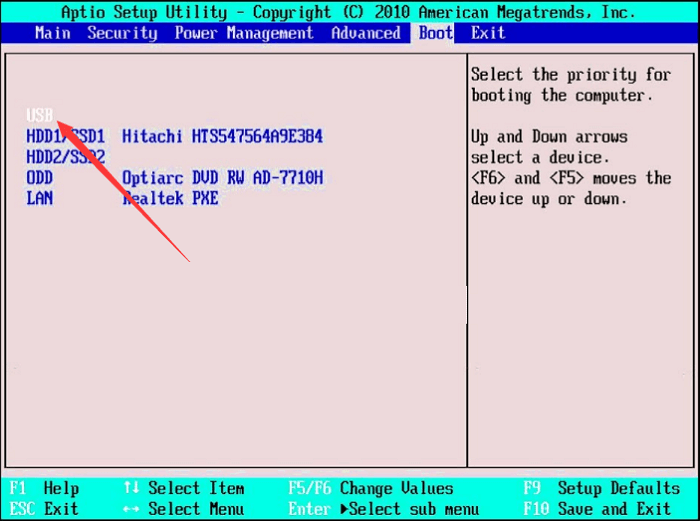
USB görünmüyorsa düzeltmek için aşağıdaki bağlantıya tıklayın.
[Düzeltildi] Windows 10/8/7'de Önyükleme Aygıtı Bulunamadı Hatası
Windows 10 veya Windows 7 çalıştıran Toshiba, HP, Dell veya Lenovo dizüstü bilgisayarınızı başlattığınızda beklenmedik bir şekilde Önyükleme aygıtı bulunamadı hatası oluşabilir.

Adım 3. Son olarak, değişiklikleri kaydetmek ve BIOS kurulumundan çıkmak için "Kaydet ve Çık" düğmesine (genellikle F10) basın.
- Uyarı:
- Önyükleme sırasını değiştirdikten sonra Toshiba dizüstü bilgisayarınız otomatik olarak USB'den önyüklenecektir. Orijinal önyükleme önceliğini geri yüklemek istiyorsanız, cihazınızı kapatıp önyüklenebilir USB'yi çıkarmanız yeterlidir.
Çözüm
Toshiba dizüstü bilgisayarların işimizi, hayatımızı ve eğlencemizi daha kolay ve rahat hale getirdiğine şüphe yok. Ancak sistem bozulması, sabit disk arızası ve diğer kritik faktörler dahil olmak üzere çeşitli nedenlerden dolayı Toshiba dizüstü bilgisayarınızı veya PC'nizi düzgün bir şekilde başlatamayabilirsiniz. Bu makale, doğru ISO dosyasını nasıl indireceğinizi ve ISO dosyasını ilgili USB'ye nasıl yazdıracağınızı ayrıntılı olarak açıklar. Bu eğitim sizin için yararlıysa, daha fazla kullanıcıya yardımcı olmak için makaleyi paylaşmayı unutmayın.
Toshiba Dizüstü Bilgisayarın USB'den Önyüklenmesini Sağlama SSS
Toshiba dizüstü bilgisayarın USB'den nasıl önyükleneceğini bilmek bazen çok yardımcı olabilir; burada, ilgili bazı sorunları listeliyorum. Bu sorunlarla karşılaşıyorsanız okumaya devam edin.
1. Windows 10'da Toshiba dizüstü bilgisayar USB'den nasıl başlatılır?
Bir Toshiba dizüstü bilgisayarın USB'den önyüklenmesini sağlamak için, bir PC'ye Windows 10 ISO dosyasını indirmeniz ve üçüncü taraf bir Windows 10 ISO dosya yazıcısı kullanarak hedef USB'ye yazdırmanız gerekir (FAT32 biçimli olduğundan ve en az 16 GB boş disk kapasitesine sahip olduğundan emin olun). Ardından, USB'yi Toshiba dizüstü bilgisayara takın > Toshiba'yı yeniden başlatın > Başlangıç ekranını gördüğünüzde BIOS'a girmek için F12'ye basın > Önyükleme sürücüsü olarak USB'yi seçin > Kaydedin ve çıkın.
2. Toshiba Satellite önyükleme menüsü tuşları nelerdir?
F2 veya F12. Toshiba Satellite'de önyükleme menüsünü açmak için, Toshiba dizüstü bilgisayarınızın başlangıç ekranında istemleri gördüğünüzde önyükleme menüsüne veya BIOS ayarlarına erişmek için F2 veya F12 tuşuna basın.
3. Toshiba Satellite BIOS'ta USB'den nasıl önyükleme yapabilirim?
USB'yi BIOS'ta önyükleme sürücüsü olarak ayarlamadan önce, PC'nize doğru ISO dosyasını indirmeniz ve ISO'yu hedef USB'ye yazmanız gerekir. Yalnızca USB önyüklenebilir olduğunda önyükleme sürücüsü olarak ayarlayabilirsiniz. Toshiba Satelite'ta USB'den önyükleme yapmak için: BIOS'a girmek için F12 veya F2 tuşuna basın > Önyükleme sekmesine gidin > Doğru USB'yi seçin > Kaydedin ve çıkın.
İlgili Makaleler
-
Windows 10'da D Sürücüsü Nasıl Kullanılır [Hızlı ve Kolay]
![author icon]() Banu/2024/12/15
Banu/2024/12/15
-
Samsung Data Migration Windows 11/10 için İndirin🔥
![author icon]() Mike/2025/03/13
Mike/2025/03/13
-
Android'de Silinen Dosyalar ve Fotoğraflar Geri Gelmeye Devam Ediyor (4 Kolay Çözüm)
![author icon]() Banu/2024/11/20
Banu/2024/11/20
-
Bir Sabit Sürücünün Yeni mi Yoksa Kullanılmış mı Olduğu Nasıl Anlaşılır [2025 Eğitimi]
![author icon]() Mike/2025/03/26
Mike/2025/03/26