İçindekiler
Bu makalede, Windows'un yerleşik araçlarını ve üçüncü taraf bir aracı kullanarak Windows'ta SDXC'yi FAT 32'ye nasıl biçimlendireceğimizi öğreneceğiz:
| ⚙️Karmaşık Seviye | Düşük, Başlangıç |
| ⏱️Süre | 3-5 dakika |
| 💻Şunlar için geçerlidir: | Windows 11/10/8.1/8/7'de SDXC'yi FAT32'ye Biçimlendirin |
| 🔨Yollar |
1. EaseUS Partition Master Free [32/64/128 GB veya Daha Büyük] |
Windows PC'de SDXC'yi FAT32'ye Biçimlendirebilir miyim?
Evet, Windows PC'nizde SDXC'yi FAT32'ye biçimlendirebilirsiniz. Windows'un Dosya Gezgini, Diskpart komutları ve Disk Yönetimi gibi SDXC SD kartını FAT32'ye biçimlendirmeye yardımcı olacak araçları vardır.
Ancak, Windows'un yerleşik araçlarının SDXC SD kartı 32 GB'tan büyük olduğunda düzgün çalışamamaları nedeniyle sınırlamaları vardır. SD kartı FAT32'ye biçimlendirmek için Windows ile birlikte gelen araçları kullanırsanız aşağıdaki sorunlarla karşılaşabilirsiniz:
Ayrıca bakınız:
Bu nedenle, başarıyı garantilemek için EaseUS Partition Master aracı gibi profesyonel ve ücretsiz bir üçüncü taraf aracı kullanmanız önerilir.
- Uyarı:
- SD kartınızı biçimlendirdiğinizde tüm dosyalar silinir. Dosyalarınızı kaybetmek istemiyorsanız devam etmeden önce verilerinizi yedekleyin.
SDXC'yi EaseUS Partition Master ile FAT32'ye biçimlendirin [32/64/128 GB veya Daha Büyük]
32 GB'tan büyük bir SDXC'yi FAT32'ye biçimlendirmek EaseUS Partition Master aracıyla mümkündür. EaseUS Partition Master Free, Windows'un SD kartları yalnızca SD kart 32 GB'tan küçük olduğunda FAT32'ye biçimlendirmesi sınırını aşar. Ayrıca, bu araç RAW veya yazmaya karşı korumalı SD kartları biçimlendirebilir. Bu aracı indirin ve SDXC'yi FAT32'ye biçimlendirmek için adımları izleyin:
Adım 1. SD kartınızı bulun ve biçimlendirmek istediğiniz bölüme sağ tıklayın ve "Biçimlendir"i seçin.
Adım 2. Seçili bölüme yeni bir bölüm etiketi, dosya sistemi (NTFS/FAT32/EXT2/EXT3/EXT4/exFAT) ve küme boyutu ayarlayın, ardından "Tamam"a tıklayın.
Adım 3. Devam etmek için açılan pencerede "Evet"e tıklayın.
Adım 4. Araç çubuğundaki "1 Görevi Yürüt" düğmesine tıklayın, ardından SD kartınızı biçimlendirmeye başlamak için "Uygula"ya tıklayın.
128 GB SD kartı FAT32'ye biçimlendirmenin yanı sıra, EaseUS Partition Master'ın ayrıca ilginizi çekebilecek başlıca özelliklerinin bir listesi aşağıdadır:
- Bölümü yeniden boyutlandırma: Kullanıcıların veri kaybetmeden bölümlerini yeniden boyutlandırmalarına olanak tanır. Ek olarak, sistem bölümü de dahil olmak üzere bölüm boyutlarını artırabilir veya azaltabilirsiniz.
- Bölümlerin kurtarılması: Virüs saldırıları, sistem çökmeleri veya diğer olaylar nedeniyle silinen veya yok olan bölümlerin kurtarılmasına yardımcı olur.
- Bir diski klonlama: Kullanıcılar, tüm bir sabit sürücüyü veya belirli bir bölümü kopyalamak için aracı kullanarak verileri yeni bir sabit sürücüye taşıyabilir veya daha büyük bir sabit sürücüye yükseltebilirler.
- Bölümleri birleştirme ve bölme: Kullanıcılar ihtiyaçlarına bağlı olarak bir bölümü birkaç bölüme ayırabilir veya iki ya da daha fazla bölümü birleştirebilir.
- Disk ve bölüm dönüşümü: Yazılım, NTFS ve FAT32 dosya sistemleri arasında ve dinamik ve temel diskler arasında dönüştürmeyi destekler.
- Disk veya bölüm iyileştirmesi: Kullanıcılar disklerini ve bölümlerini etkili ve hızlı bir şekilde yapabilirler.
- Çeşitli dosya sistemi türleri desteklenmektedir: NTFS, FAT32, FAT16, EXT2, EXT3 ve diğerleri dahil olmak üzere çok sayıda dosya sistemi türü desteklenmektedir.
EaseUS Partition Master, diskleri ve bölümleri FAT32'ye biçimlendirme dahil olmak üzere her türlü diskle ilgili görevi halledebilir. SDXC'nizi FAT32'ye biçimlendirmek istediğinizde ancak bunu nasıl doğru şekilde yapacağınızdan emin olmadığınızda, yazılım faydalıdır.
SDXC'yi Windows'un Yerleşik Araçları ile FAT32'ye Biçimlendirin [32 GB ve Daha Küçük]
Windows 10/8/7'de SD kartınızı FAT32'ye biçimlendirmek için yerleşik Windows hizmetlerini kullanmaya başlayabilirsiniz.
Biçimlendirmenin SDXC kartındaki her şeyi sileceğini unutmayın, bu nedenle bir veri yedeklemesi oluşturmak için SDXC kartını başka bir diske klonlamalısınız çünkü Cihazınız 32 GB'tan fazla depolama alanına sahipse, Windows size FAT32'yi seçme seçeneği sunmaz. Bu nedenle, bu dosya sistemini büyük bir SD kart kapasitesiyle kullanmak için e EaseUS Partition Master aracı gibi üçüncü taraf bir yardımcı program kullanmalısınız.
Aşağıda Windows'un yerleşik araçlarını kullanarak SDXC'yi FAT32'ye nasıl biçimlendireceğinize dair üç kılavuz verilmiştir:
- SDXC'yi Dosya Gezgini aracılığıyla FAT32'ye biçimlendirin
- Disk Yönetimi aracılığıyla SDXC'yi FAT32'ye biçimlendirin
- SDXC'yi Diskpart aracılığıyla FAT32'ye biçimlendirin
1] Dosya Gezgini aracılığıyla SDXC'yi FAT32'ye biçimlendirin
SDXC'yi Windows Dosya Gezgini aracılığıyla FAT32'ye şu şekilde biçimlendirebilirsiniz:
Adım 1. Bilgisayarınıza bir SDXC kartı takın ve Dosya Gezgini'ni başlatın.
Adım 2. SDXC SD kartına sağ tıklayın ve içerik menüsünden "Biçimlendir" seçeneğini seçin.
Adım 3. Ardından, yeni bir pencere açılacak ve Dosya Sistemi altındaki açılır menüye tıklayabilir, FAT32 seçeneğini seçebilir, Hızlı Biçimlendirme'nin yanındaki onay kutusuna tıklayabilir ve Başlat düğmesine tıklayabilirsiniz. Biçimlendirme işlemi başlayacaktır.

2] Disk Yönetimi aracılığıyla SDXC'yi FAT32'ye biçimlendirin
SDXC'yi Disk Yönetimi aracılığıyla FAT32'ye nasıl biçimlendireceğiniz aşağıda gösterilmektedir:
Adım 1. "Bu Bilgisayar" veya "Bilgisayarım"a tıklayın, "Yönet"i seçin ve Disk Yönetimi'ni seçin. Ardından, SDXC kartınız hakkında temel bilgileri görebilirsiniz.
Adım 2. SDXC SD kartına sağ tıklayın ve içerik menüsünden biçimlendir seçeneğini seçin.

Adım 3. Biçimlendirme açılır penceresinde, Dosya sistemi yanındaki açılır menüye tıklayın ve FAT 32 seçeneğini seçin.
📖 Not: Hızlı biçimlendirme yap seçeneğinin yanındaki onay kutusunun işaretli olduğundan emin olun ve biçimlendirmeye başlamak için Tamam'a tıklayın.
3] SDXC'yi Diskpart aracılığıyla FAT32'ye biçimlendirin
Birkaç komutu çalıştırarak, diskpart SDXC kartlarını FAT32'ye de biçimlendirebilir. İşte nasıl:
Adım 1. Windows Terminal'i yönetici olarak açın ve aşağıda verilen komutların her birini girin ve her komuttan sonra Enter'a basın:
- liste diski
- disk n'yi seçin (n'yi SD kartın disk numarasıyla değiştirin)
- liste hacmi
- 3.seçin (3'ü SD kartın ses numarasıyla değiştirin)
- fs=fat32 formatını hızlı yapın
💡 Not: Resimdeki "1"i doğru disk numarası ve bölüm numarasıyla değiştirin (yanlış diski biçimlendirmemek için doğru değeri yazdığınızdan emin olun).
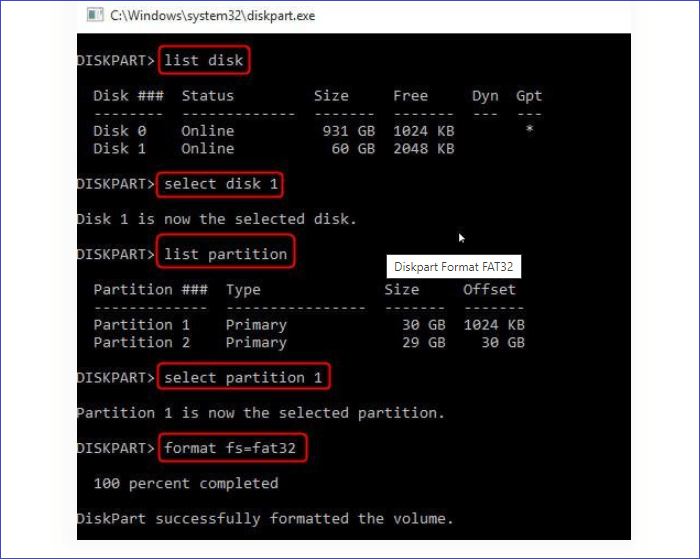
Adım 2. Biçimlendirme işlemi tamamlanana kadar bekleyin.
Genişletilmiş Okuma: SDXC'yi FAT32'ye Biçimlendiremiyorum? Ne Yapmalıyım?
Yukarıdaki üç yöntem, Windows 10/8/7'de SD kartları FAT32 dosya sistemine biçimlendirmek için çoğu durumda işe yarayacaktır; ancak aşağıdaki durumlarda SD kartları biçimlendiremezsiniz :
- SDXC kartı yazmaya karşı korumalı olduğunda, RAW formatına dönüştürüldüğünde, virüs bulaştığında veya bozuk sektörlere sahip olduğunda: Windows formatı tamamlayamadı.
- Veya SDXC kartı algılanamadığında yukarıdaki yöntemle formatlama yapılamıyor.
Aşağıdaki durumlarda SD kart algılanamaz: kart okuyucu veya USB portu hasarlıysa, SD kart yazmaya karşı korumalıysa veya kart fiziksel olarak hasar görmüşse.
Her iki durumda da sorunu düzeltmek için aşağıdaki adımları deneyebilirsiniz:
- 🚩Başka bir USB portu kullanın.
- 🚩SDXC kartınızı başka bir sistemde veya kart okuyucuda test edin.
- 🚩SD yazma korumasını devre dışı bırakın.
- 🚩Sürücüyü güncelleyin.
Öncelikle SD kartın hasarlı, yazmaya karşı korumalı veya virüs bulaşmış olup olmadığını kontrol edebilirsiniz. Ardından başka bir kart okuyucu/başka bir bilgisayar kullanın veya tekrar deneyin.
Ayrıca Okuyun:
Çözüm
Bu gönderi, Windows 10/8/7'de SDXC'yi FAT32'ye biçimlendirmek için dört yöntem içeriyor. 64 GB veya 128 GB gibi büyük bir SDXC kartını FAT32 dosya sistemine biçimlendirmeniz gerekiyorsa EaseUS Partition Master şiddetle tavsiye edilir. SDXC kartı 32 GB'ın altındaysa, SDXC kartını FAT32'ye biçimlendirmek için Windows'daki üç yerleşik aracı her zaman kullanabilirsiniz. Daha fazla kullanıcının bunları bilmesini sağlamak için bu yolları paylaşın.
SDXC'yi FAT32'ye Biçimlendirme SSS
SDXC kartını FAT32'ye nasıl biçimlendireceğiniz konusunda daha fazla sorunuz varsa, aşağıda verilen genel soruları ve cevaplarını inceleyin:
1. Mac'te SDXC'yi FAT32'ye nasıl biçimlendirebilirim?
SD kartınızı biçimlendirmeden önce yedeklemelisiniz çünkü bunu yapmak tüm verileri silecektir. Mac'te bir microSD kartın Disc Utility kullanılarak nasıl biçimlendirileceğine geçeceğiz:
- Adım 1. SD kartınızı Mac cihazınıza bağlamak için bir kart okuyucu kullanın. Finder seçeneğine geçin.
- Adım 2. Uygulamaları başlatın. Yardımcı Programlar'ı seçin ve ardından Disk Yardımcı Programı'nı seçin.
- Adım 3. Yan panelden biçimlendirmek istediğiniz SD kartı seçin. Sil'e tıklayın.
- Adım 4. SD kartınıza bir isim verin.
- Adım 5. Dosya formatını seçin.
64 GB veya daha yüksek SD kartınız varsa exFAT dosya sistemini seçin. Aksi takdirde, FAT32 dosya türünü seçin ve SD kartınızın kapasitesi 32 GB veya daha azsa Sil'e tıklayın. Sonra, biçimlendirme işlemi tamamlanana kadar bekleyin ve tamamlandığında bir bildirim alacaksınız.
2. Windows 10'da 64/ 128/ 512 GB SDXC SD kartı FAT32'ye nasıl biçimlendirilir?
En iyi FAT32 programı olan EaseUS Partition Master aracını indirerek 128 GB, 256 GB hatta 512 GB SD kartınızı kolayca FAT 32'ye biçimlendirebilirsiniz.
SDXC kartınızı FAT 32'ye dönüştürmek için öncelikle bilgisayarınıza bir SD kart takın
- Adım 1. EaseUS Partition Master aracını açın, biçimlendirmek istediğiniz bölüme sağ tıklayın ve içerik menüsünden Biçimlendir seçeneğine tıklayın.
- Adım 2. FAT32 dosya sistemini seçin, yeni kutuya bölüm etiketini girin ve küme boyutunu kendi isteklerinize göre ayarladıktan sonra Tamam'a tıklayın.
- Adım 3. Devam etmek için uyarı mesajında Evet'e tıklayın.
- Adım 4. Sol üst köşedeki 1 Görevi Yürüt düğmesine tıklayarak ayarlamaları inceleyin ve ardından bölümü FAT32 olarak biçimlendirmeye başlamak için Uygula'ya tıklayın.
3. "SD kartı FAT32 olarak biçimlendir" seçeneği neden mevcut değil?
SD kartınızı biçimlendirin FAT32 seçeneği kullanılamaz çünkü SD kartınızda muhtemelen çok fazla alan vardır, bu da yaygın bir sorundur. Bir flash sürücü 32 GB'tan fazla kapasiteye sahipse, Windows'ta FAT32'ye biçimlendirmek zor olabilir. Bunun nedeni, bir dosya sistemi olarak çok uzun süre dayanmasıdır.
İlgili Makaleler
-
Windows 10/11'de Fdisk Nasıl Çalıştırılır: Başlangıç Rehberi
![author icon]() Banu/2024/09/23
Banu/2024/09/23
-
4 Çözüm | 2021 RAID 5 Dizisi Nasıl Büyütülür / Genişletilir
![author icon]() Ezgi Bıçakcı/2022/09/21
Ezgi Bıçakcı/2022/09/21
-
Windows 11'de Sabit Sürücü Nasıl Klonlanır
![author icon]() Banu/2024/09/11
Banu/2024/09/11
-
Windows 10/11'de USB Sürücüde Bölümler Nasıl Oluşturulur [Tam Kılavuz]
![author icon]() Banu/2024/11/20
Banu/2024/11/20