İçindekiler
SD kartı FAT32'ye nasıl biçimlendiririm ? 64GB veya 128GB gibi büyük bir SD kartı FAT32'ye biçimlendirebilir miyim? Bu eğitim sayfasını takip edin ve SD kartları kendi başınıza başarılı bir şekilde FAT32'ye biçimlendirmek için 7 ücretsiz ve güvenilir yöntem elde edin:
Bu yazıda şunları öğreneceksiniz:
- SD Kartı FAT32'ye Biçimlendirmek Neden Gereklidir
- Windows 10/11'de SD Kartı FAT32'ye Biçimlendirin [7 Ücretsiz Biçimlendirme Yöntemi]
SD Kartı FAT32'ye Biçimlendirmek Neden Gereklidir
FAT32, File Allocation Table 32 olarak da bilinir, verileri 32 bitlik parçalar halinde depolamak için tasarlanmış bir dosya sistemi biçimidir. Yüksek uyumluluğu nedeniyle FAT32, hem Windows hem de Mac bilgisayarlar için birden fazla depolama aygıtında yaygın olarak kullanılır.
FAT32 uyumluluğunun yanı sıra, insanların SD kartlarını FAT32 olarak biçimlendirmek istemelerinin nedenlerini açıklayabilecek bazı nedenler şunlardır:
- FAT32 çoğu işletim sistemi tarafından desteklenir - Windows, Mac, Linux, vb.
- FAT32 oyun konsollarıyla uyumludur.
- Maksimum 4GB dosya boyutunu destekler.
- Windows'ta maksimum 32 GB'lık disk alanı boyutunu destekler.
- Diğer işletim sistemlerinde maksimum 2TB'lık bölüm boyutunu destekler.
Peki SD kartımı FAT32'ye nasıl biçimlendirebilirim? SD kartımı basit tıklamalarla istediğim herhangi bir dosya sistemi biçimine biçimlendirmeme yardımcı olabilecek güvenilir bir SD kart biçimlendirici var mı?
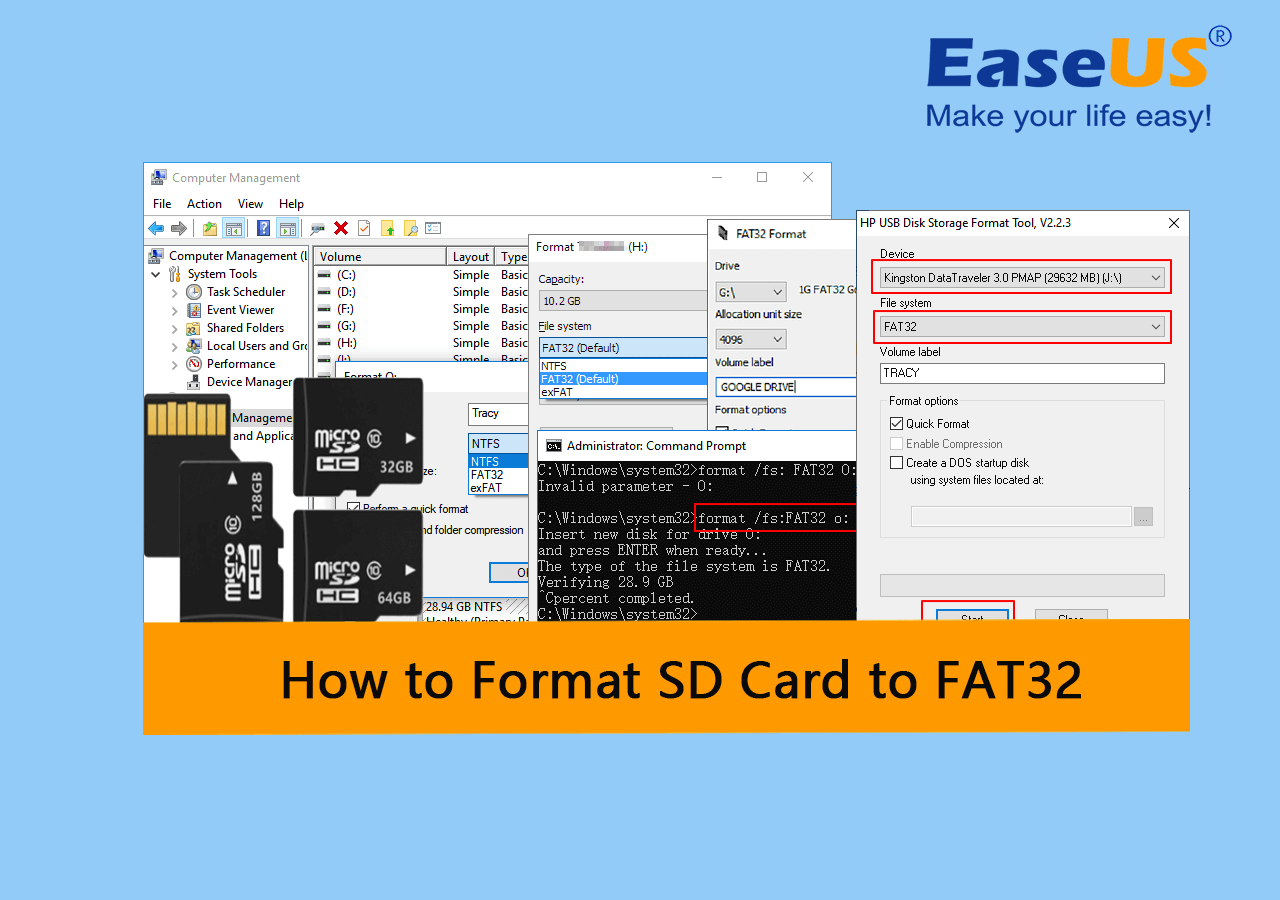
Takip edin ve cevabı bir sonraki bölümde anında bulun.
🔥 Daha Fazlasını Okuyun: CMD Kullanarak SD Kart Nasıl Biçimlendirilir | Tam Ayrıntılar
Windows 10/11'de SD Kart FAT32'ye Nasıl Biçimlendirilir [7 Ücretsiz Biçimlendirme Yöntemi]
Windows bilgisayarlarda SD kartları FAT32'ye başarıyla biçimlendirmenize yardımcı olmak için, görevi yerine getirmek için herhangi birini seçebileceğiniz 6 güvenilir ve ücretsiz biçimlendirme yöntemini burada topladık:
- #1. EaseUS Partition Master Ücretsiz
- #2. FAT32 Biçimi
- #3. HP USB Disk Depolama Biçimlendirme Aracı
- #4. Dosya Gezgini
- #5. Disk Yönetimi
- #6. DiskPart/CMD
- #7. PowerShell
Hangisini seçmeliyim? İşte hızlı bir şekilde inceleyebileceğiniz ve ihtiyaçlarınıza en uygun yöntemin hangisi olduğunu öğrenebileceğiniz bir karşılaştırma tablosu:
| SD Kart Biçimlendirme Aracı | Desteklenen Dosya Sistemi | Son Sürüm |
|---|---|---|
| EaseUS Bölüm Yöneticisi |
|
V17.5 (1 Aralık 2022) |
| FAT32 Biçimi |
|
V1.07 (14 Eylül 2021) |
| HP USB Disk Depolama Biçimlendirme Aracı |
|
V2.2.3 (15 Kasım 2018) |
| Dosya Gezgini |
|
/ |
| Disk Yönetimi |
|
/ |
| DiskPart/CMD |
|
/ |
| Güç Kabuğu |
|
/ |
Bu tabloya göre, EaseUS Partition Master'ın çoğu dosya sistemi formatını desteklediği açıktır. Ancak, SD kartımı biçimlendirmek için hangi aracı seçmeliyim?
En güvenilir SD kart FAT32 biçimlendirme aracını etkili bir şekilde edinmenize yardımcı olacak hızlı bir kontrol listesi:
- Büyük bir SD kartı (64GB, 128GB veya 256GB) ücretsiz olarak FAT32'ye biçimlendirmek için yardım için EaseUS Partition Master Free'ye başvurun.
- Küçük bir SD kartı (32 GB veya daha küçük) yazılım kullanmadan FAT32'ye biçimlendirmek için Dosya Gezgini'ne gidin.
Peki, seçilen araçlarla SD kartı FAT32'ye nasıl biçimlendirebilirim? Aşağıdaki ilgili öğretici kılavuza bakın ve SD kartınıza FAT32 biçimini kolayca nasıl ayarlayacağınızı öğrenin.
#1. SD Kartı EaseUS Partition Master ile Ücretsiz Olarak FAT32'ye Biçimlendirin
EaseUS Partition Master Free yalnızca güvenilir bir SD kart biçimlendirici değil, aynı zamanda her seviyedeki Windows kullanıcısının disk alanını yönetmek ve tahsis etmek için kullanabileceği en iyi disk aracı olarak da çalışır.
Artıları:
- Ücretsiz, güvenli ve temiz
- Kullanımı kolay
- FAT32'yi NTFS'ye veya NTFS'yi FAT32'ye ücretsiz dönüştürün
- Tüm Windows işletim sistemlerini destekler
Eksileri:
- macOS'u desteklemiyor
SD Kartı FAT32'ye Biçimlendirme Kılavuzu:
Adım 1. SD kartınızı bulun ve biçimlendirmek istediğiniz bölüme sağ tıklayın ve "Biçimlendir"i seçin.
Adım 2. Seçili bölüme yeni bir bölüm etiketi, dosya sistemi (NTFS/FAT32/EXT2/EXT3/EXT4/exFAT) ve küme boyutu ayarlayın, ardından "Tamam"a tıklayın.
Adım 3. Devam etmek için açılan pencerede "Evet"e tıklayın.
Adım 4. Araç çubuğundaki "1 Görevi Yürüt" düğmesine tıklayın, ardından SD kartınızı biçimlendirmeye başlamak için "Uygula"ya tıklayın.
EaseUS Partition Master ile SD kartınızı herhangi bir dosya sistemi biçimine esnek bir şekilde biçimlendirebilirsiniz. Bu yazılım ayrıca FAT32 dosya sistemi birim boyutu sınırını aşar ve büyük SD kartları FAT32'ye biçimlendirmenize olanak tanır, örneğin:
Bunların dışında EaseUS Partition Master'ı şunlar için de kullanabilirsiniz:
- SD kartını kopyala
- Android için SD kartı bölümleme
- SD kartı ham formattan FAT32'ye dönüştürün
- SD kartı NTFS'ye biçimlendirin
#2. SD Kartı FAT32 Formatı ile FAT32'ye Biçimlendirin
FAT32 formatı, basit tıklamalarla depolama aygıtlarını FAT32'ye biçimlendirmeyi destekleyen güvenilir FAT32 biçimlendirme araçlarından biridir.
Artıları:
- Özgür
- Kullanımı kolay
- Taşınabilir kullanım
Eksileri:
- Windows 10/11 ve Windows Server sistemlerini desteklemez
- Sadece FAT32 formatını destekler
FAT32 Formatı ile SD Kartı FAT32'ye Formatlama Kılavuzu:
Adım 1. SD kartınızı bir SD kart adaptörü aracılığıyla bilgisayarınıza bağlayın.
Adım 2. FAT32 Formatını çalıştırın ve Sürücü bölümünün altında SD kartı seçmek için tıklayın.
Adım 3. "Hızlı Biçimlendir" seçeneğini işaretleyin ve "Başlat"a tıklayın.

İşlemin bitmesini bekleyin, FAT32 formatında biçimlendirilmiş bir SD kartınız olacak.
#3. SD Kartı HP USB Disk Depolama Biçimlendirme Aracı ile FAT32'ye Biçimlendirin
HP USB Disk Storage Format Tool, HP tarafından USB sürücüleri, harici sabit diskleri ve SD kartları FAT32 veya NTFS'ye ücretsiz olarak biçimlendirmek için sağlanır.
Artıları:
- Özgür
- Hafif ve taşınabilir
- Mevcut USB sürücülerini otomatik olarak algıla
Eksileri:
- Windows 11'i desteklemiyor
HP USB Disk Depolama Biçimlendirme Aracı ile SD Kartı Biçimlendirme Kılavuzu:
Adım 1. SD kartı, SD kart okuyucusu aracılığıyla bilgisayarınıza bağlayın.
Adım 2. HP USB Disk Storage Format aracını çalıştırmak için HPUSBDISK.exe dosyasına çift tıklayın.
Adım 3. SD kartı seçin ve dosya sistemini FAT32 olarak seçip "Başlat"a tıklayın.

#4. SD Kartı Dosya Gezgini ile FAT32'ye Biçimlendirin
Dosya Gezgini , Windows Gezgini olarak da bilinir, Microsoft tarafından Windows kullanıcılarının Windows sabit disk bölümlerindeki ve harici sabit disklerdeki dosyalara ve klasörlere etkili bir şekilde erişmelerine ve bunları açmalarına yardımcı olmak için oluşturulmuştur. Bu araç ayrıca Windows yeni başlayanların basit tıklamalarla dahili veya harici depolama aygıtlarını istedikleri dosya sistemi biçimiyle biçimlendirmelerine yardımcı olmak için bir biçimlendirme özelliği de edinmiştir.
Artıları:
- Kullanımı kolay
- Özgür
- Hızlı format
Eksileri:
- Herhangi bir yazılım kurulumuna gerek yoktur
- Sadece 32 GB veya daha az kapasiteli sabit disk veya SD kartların FAT32'ye biçimlendirilmesini destekler.
Dosya Gezgini ile SD Kartı FAT23'e Biçimlendirme Kılavuzu:
Adım 1. SD kartınızı SD kart okuyucusuna takın ve bilgisayarınıza bağlayın.
Adım 2. Dosya Gezgini'ni açmak için Windows + E tuşlarına basın, SD karta sağ tıklayın ve "Biçimlendir"i seçin.
Adım 3. Dosya sistemini FAT32 olarak ayarlayın ve "Hızlı Biçimlendir"i işaretleyin, ardından "Başlat"a tıklayın.
#5. SD Kartı Disk Yönetimi ile FAT32'ye Biçimlendirin
Disk Yönetimi , Microsoft tarafından oluşturulan bir diğer Windows yerleşik disk yönetim aracıdır. SD kartları biçimlendirmenin yanı sıra, Windows kullanıcıları bu aracı bölümleri genişletmek, küçültmek, silmek veya oluşturmak için de kullanabilirler.
Artıları:
- Kullanımı kolay
- Hızlı format
- Herhangi bir yazılım kurulumuna gerek yoktur
Eksileri:
- Mac'te mevcut değil
- Yalnızca 32 GB veya daha küçük SD kartın FAT32'ye biçimlendirilmesini destekler
Disk Yönetimi ile SD Kart Formatlama Kılavuzu:
Adım 1. SD kartınızı SD kart okuyucusu aracılığıyla bilgisayarınıza bağlayın.
Adım 2. Windows simgesine sağ tıklayın ve açmak için Disk Yönetimi'ni seçin.
Adım 3. SD karta sağ tıklayın ve "Biçimlendir"i seçin.
Adım 4. Biçimi FAT32 olarak ayarlayın ve "Hızlı biçimlendirme gerçekleştir" seçeneğini işaretleyin ve "Tamam"a tıklayın.
#6. SD Kartı DiskPart/CMD ile FAT32'ye Biçimlendirin
SD kartın CMD kullanılarak nasıl biçimlendirileceğinden bahsederken, aslında Windows kullanıcılarının başvurabileceği iki adet disk bölümleme komut aracı vardır; biri DiskPart , diğeri ise Komut İstemi'dir.
Her iki araç da küçük SD kartınızı (32 GB veya daha küçük) FAT32'ye etkili bir şekilde biçimlendirmenize yardımcı olabilir.
Artıları:
- SD kartı FAT32'ye hızlı biçimlendirme
Eksileri:
- Yeni başlayanlar için değil
CMD Kullanarak SD Kartı FAT32'ye Biçimlendirme Kılavuzu:
Adım 1. SD kartınızı SD kart okuyucusu aracılığıyla bilgisayarınıza bağlayın.
Adım 2. Windows simgesine sağ tıklayın ve "Ara"yı seçin, cmd yazın, Komut İstemi'ne sağ tıklayın ve "Yönetici olarak çalıştır"a tıklayın.
Adım 3. SD kartın sürücü harfini kontrol edin ve onaylayın, ardından format /fs:FAT32 o: yazın ve Enter'a basın.
o: ifadesini SD kartınızın sürücü harfiyle değiştirin.
Adım 4. Komut istemini kapatmak için exit yazın.
DiskPart Kullanarak SD Kartı FAT32'ye Biçimlendirme Kılavuzu:
Adım 1. SD kartı, SD kart okuyucusu aracılığıyla bilgisayarınıza bağlayın.
Adım 2. Komut İstemi'ni açın ve diskpart yazıp Enter'a basın.
Adım 3. Aşağıdaki komutları tek tek yazın ve her seferinde Enter'a basın:
- liste diski
- disk seç * (* işaretini SD kartın disk numarasıyla değiştirin)
- liste hacmi
- ses seviyesini seçin * (* işaretini SD kartın ses numarasıyla değiştirin)
- fs=fat32 formatını hızlı yapın
Adım 4. Exit yazın ve Enter'a basın.
#7. PowerShell Kullanarak SD Kartı FAT32'ye Biçimlendirin
PowerShell, çoğu yöneticinin işletim sistemlerine verilen emirleri işlemek için tercih ettiği bir diğer gelişmiş komut satırı aracıdır. Ayrıca biçimlendirme, birimler oluşturma ve silme gibi bazı disk yönetim özelliklerini yürütmek için de çalışır.
Artıları:
- Özgür
Eksileri:
- Karmaşık
- Yeni başlayanlar için değil
PowerShell ile SD Kartı FAT32'ye Biçimlendirme Kılavuzu:
Adım 1. SD kartı, SD kart okuyucusu aracılığıyla bilgisayara bağlayın.
Adım 2. Windows simgesine sağ tıklayın ve "Windows PowerShell Admin" seçeneğini seçin.
Adım 3. PowerShell'i açmak ve SD kart sürücü harfini kontrol etmek için "Evet"i seçin.
Adım 4. Format /FS:FAT3 O: yazın ve Enter'a basın.
O: harfini SD kart sürücüsünün harfiyle değiştirin.
Adım 5. PowerShell'i kapatmak için exit yazın.
Son Karar
Bu sayfada, hem küçük hem de büyük SD kartları FAT32'ye başarıyla biçimlendirmenize yardımcı olacak ayrıntılı adım adım yönergelerle 7 yöntemi topladık.
7 yöntem arasında, Windows acemileri SD kartları biçimlendirmek için EaseUS Partition Master, File Explorer ve Disk Management'a yönelebilir. Büyük SD kartları FAT32'ye biçimlendirmek için EaseUS Partition Master güveninizi hak ediyor.
SD Kartın FAT32'ye Biçimlendirilmesi Hakkında SSS
SD kartları FAT32'ye biçimlendirme hakkında diğer bazı sıcak konuları burada topladık, eğer siz de aynı şüphelere sahipseniz, sorulara bir göz atın ve burada cevapları bulun:
1. SD kartımı neden FAT32 olarak biçimlendiremiyorum?
SD kartları FAT32'ye biçimlendirememenizin nedenleri karmaşıktır ve çoğunlukla burada listelenmiştir:
- SD kart kilitli, şifrelenmiş veya yazmaya karşı korumalı.
- SD kartta dosya sistemi bozuk.
- SD kartta dahili hatalar veya bozuk sektörler var.
- SD kart 32 GB'tan büyük ve Windows biçimlendirme aracı onu FAT32'ye biçimlendiremiyor.
2. SD kartımı exFAT yerine FAT32 olarak nasıl biçimlendirebilirim?
SD kartınızı exFAT dışındaki FAT32 formatına biçimlendirmek için öncelikle SD kartınızın depolama kapasitesini onaylamanız gerekmektedir.
Boyutu 32 GB veya 32 GB'tan az ise Dosya Gezgini'ni kullanın:
- SD kartı bilgisayarınıza bağlayın ve Dosya Gezgini'ni açın.
- SD karta sağ tıklayın ve "Biçimlendir"i seçin.
- "Hızlı biçimlendirme yap" seçeneğini işaretleyin, yeni bir dosya sistemi biçimi - FAT32 - belirleyin ve "Başlat"a tıklayın.
SD kartınız 32 GB'tan büyükse yardım için EaseUS Partition Master'a başvurun:
- SD kartı bilgisayarınıza bağlayın ve EaseUS Partition Master'ı başlatın.
- SD karta sağ tıklayın ve "Biçimlendir"i seçin.
- SD kart formatını FAT32 olarak ayarlayın ve "Tamam"a tıklayın.
- "Görevi Yürüt"e tıklayın.
3. Mac'te SD kart FAT32'ye nasıl biçimlendirilir?
- SD kartınızı harici bir SD kart okuyucu aracılığıyla Mac bilgisayarınıza bağlayın.
- Disk İzlencesi'ni açın ve sol kenar çubuğundan SD kartı seçip "Sil"e tıklayın.
- SD kartın adını değiştirin, formatını "MS-DOS (FAT)" olarak ayarlayın ve "Sil"e tıklayın.
İlgili Makaleler
-
En İyi PNY USB Flash Sürücü Biçimlendirme Aracı Ücretsiz İndirin👍
![author icon]() Banu/2024/11/20
Banu/2024/11/20
-
SSD Sağlık Kontrolü Yazılımı 2024'te Ücretsiz İndirin
![author icon]() Banu/2024/09/12
Banu/2024/09/12
-
Windows 7 Parolası USB Sürücüsüyle Nasıl Sıfırlanır - 3 Yol
![author icon]() Banu/2024/10/17
Banu/2024/10/17
-
En İyi 8 Windows 11 Onarım Aracı | 2024'ün En İyi Seçimleri
![author icon]() Banu/2024/11/20
Banu/2024/11/20



