İçindekiler
| Uygulanabilir Çözümler | Adım adım sorun giderme |
|---|---|
| Yöntem 1. Mac Disk İzlencesi | Adım 1. USB veya harici sabit sürücüyü Mac bilgisayarınıza bağlayın... Tüm adımlar |
| Yöntem 2. Terminal Komutu | Adım 1. USB flash sürücüyü veya harici sabit sürücüyü Mac bilgisayarınıza bağlayın... Tüm adımlar |
| Yöntem 3. EaseUS Partition Manager | EaseUS bölüm yazılımı, mevcut olan popüler bir disk yönetim aracıdır... Tam adımlar |
USB flash sürücünüzün veya harici USB sürücünüzün dosya sistemini biçimlendirebilecek ve değiştirebilecek, Mac bilgisayarlarda algılanabilir hale getirebilecek güvenilir bir biçimlendirme aracı mı arıyorsunuz?
Aşağıdaki kılavuzu takip ederek, USB flash sürücünüz için uygun bir dosya sistemi nasıl ayarlayacağınızı ve Mac'te algılanabilir hale getireceğinizi öğreneceksiniz.
Bu kılavuz aynı zamanda harici hard disk, SD kart, hard disk vb. aygıtlarınızı Mac bilgisayarlarda tanınacak şekilde biçimlendirmenize de yarar.
- Uyarı:
- USB'yi biçimlendirmenin cihazda kayıtlı tüm verileri sileceğini unutmayın. USB'yi biçimlendirmeden önce tüm değerli USB dosyalarını başka bir güvenli konuma kopyaladığınızdan ve yedeklediğinizden emin olun.
#1. Mac için En İyi USB Biçimlendirme Aracını Seçin - En İyi 3 Araç
Aklınıza ilk gelen şey USB flash belleğinizi veya harici USB belleğinizi biçimlendirmek için hangi aracı kullanabileceğiniz olabilir, değil mi?
İşte bu bölümde, cihazınızın dosya sistemini Mac'te kullanılabilecek şekilde tam olarak biçimlendirmenize ve sıfırlamanıza yardımcı olabilecek en iyi 3 USB biçimlendirme aracını bir araya getirdik:
| Mac için USB Biçimlendirme Aracı | Artıları | Biçimlendirme Süreci |
|---|---|---|
| Mac için Disk Yardımcı Programı |
|
|
| Mac için Terminal Komutu |
|
|
| Windows için Biçimlendirme Yazılımı |
|
|
Peki Mac için USB flash sürücünüzü veya harici sabit sürücünüzü biçimlendirmek için uygun bir araç nasıl seçilir? Hızlı bir kılavuz için buradaki ipuçlarını okuyun:
- 1. Mac'te bir USB flash sürücüyü biçimlendirmek için Disk Utility daha iyi bir seçimdir. Terminal yeni başlayanlar için çok daha karmaşıktır.
- 2. USB flash sürücüyü Windows bilgisayarınızda Mac'e hazır hale getirmek için üçüncü taraf biçimlendirme yazılımlarını deneyebilirsiniz.
Doğru USB format aracını seçtikten sonra, bir sonraki kılavuza geçebilir ve USB flash sürücünüz veya harici sabit sürücünüz için hangi formatı ayarlamanız gerektiğine karar verebilirsiniz.
#2. Mac'te USB veya Harici USB Sürücü için Uygun Bir Dosya Sistemi Ayarlayın
Windows'un NTFS kullandığını ancak Mac'in NTFS biçimindeki birimlere dosya yazamayacağını unutmayın. Mac bilgisayar yalnızca NTFS aygıtlarını okuyabilir.
İşte macOS'un desteklediği dosya sistemlerinin listesi:
- Apple Dosya Sistemi - APFS : macOS 10.13 veya sonraki sürümlerde kullanılır.
- Mac OS Extended : macOS 10.12 veya önceki sürümlerde kullanılır.
- FAT32 ve ExFAT : Hem Windows hem de macOS ile uyumludur.
Genellikle Mac sabit disklerinde hem APFS hem de Mac OS Extended dosya sistemleri kullanılırken, FAT/FAT32 ve exFAT ise harici depolama aygıtları için yaygın formatlardır.
Peki USB flash sürücünüz veya harici USB sürücünüz için uygun bir format nasıl ayarlanır? İşte önerilerimiz:
- USB sürücü 64 GB'tan küçükse, FAT32 olarak ayarlayın. 64 GB'tan büyükse, dosya sistemini exFAT olarak ayarlayın.
- Eğer bunu bir Time Machine yedekleme diski olarak kullanmayı düşünüyorsanız, Mac OS Extended Journaled olarak biçimlendirin.
#3. Mac/Windows Bilgisayarlarda USB Sürücüyü Mac için Biçimlendirin
Peki Mac bilgisayarda bir USB belleği nasıl biçimlendiririm? Burada, USB flash sürücünüzü veya harici sabit sürücünüzü Mac kullanımı için nasıl biçimlendireceğinizi göstereceğiz.
Önemli Not:
- USB'yi doğrudan Mac bilgisayarınızda biçimlendirmek istiyorsanız Yöntem 1 ve Yöntem 2'yi izleyin.
- USB'nizi Windows bilgisayarınızda biçimlendirmek ve Mac'te kullanılabilir hale getirmek istiyorsanız Yöntem 3'ü deneyin.
Yöntem 1. Mac Disk Utility'yi Kullanarak Mac için USB veya Harici Sabit Sürücüyü Biçimlendirin
Disk Utility, disk yönetim aracında kullanıcılara benzer özellikler sunar, örneğin bölümler oluşturma, silme, yeniden boyutlandırma, birleştirme ve biçimlendirme. Mac'te Disk Utility ile USB veya harici sabit sürücüyü biçimlendirmek için aşağıdaki adımları deneyebilirsiniz:
Adım 1. USB veya harici sabit sürücüyü Mac bilgisayarınıza bağlayın.
Adım 2. Apple menüsünde "Git"e tıklayın ve "Uygulamalar"ı seçin.
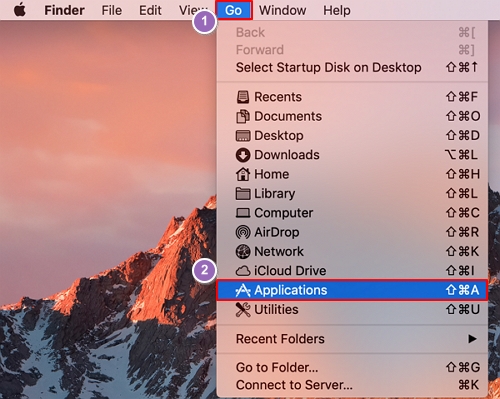
Adım 3. Uygulamalar penceresinde "Yardımcı Programlar"a çift tıklayın.
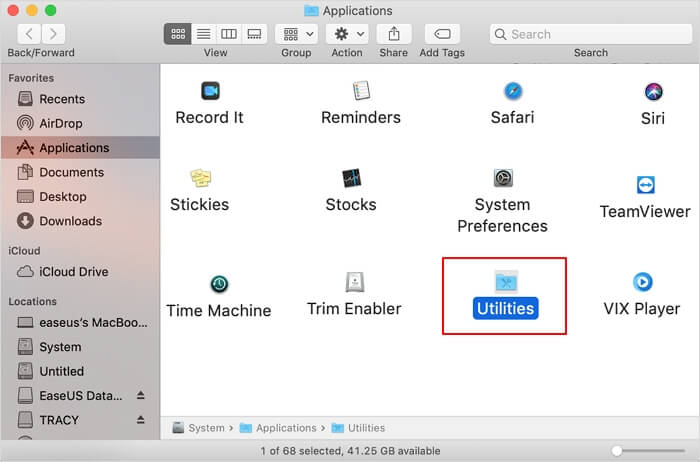
Adım 4. İzlenceler penceresinde Disk İzlencesi'ni açmak için çift tıklayın.

Adım 5. USB veya harici sürücünüzü seçin, "Sil"e tıklayın, ardından Biçim sütununa tıklayın ve USB'niz için bir biçim seçin.
Örneğin, Mac OS Extended (Journaled) veya MS-DOS (FAT).
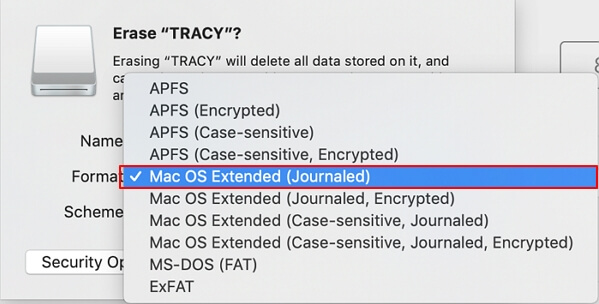
Adım 6. Sürücü adını sıfırlayın ve bir sonraki açılan pencerede işlemi onaylamak için "Sil"e tıklayın.

İşlemin tamamlanmasını bekleyin, ardından harici sabit diskinizde veya USB'nizde yeni bir Mac uyumlu dosya sistemi olacak, bu da cihazınızın Mac'te algılanabilir ve çalışabilir olmasını sağlayacaktır.
Yöntem 2. Terminal Komutunu Kullanarak Mac için USB Sürücüyü Biçimlendirin
Terminal komut satırları Disk Utility ile aynı şekilde çalışır, ancak yeni başlayanlar için daha karmaşıktır. Bu yöntemi kullanmayı tercih ederseniz, aşağıdaki adımları dikkatlice takip ettiğinizden emin olun:
Adım 1. USB flash sürücüyü veya harici sabit sürücüyü Mac bilgisayarınıza bağlayın.
Adım 2. Spotlight'ı çalıştırmak için cmd + boşluk tuşlarına basın, terminal yazın ve Enter'a basın.

Adım 3. diskutil list yazın ve hangi diskin USB sürücünüz olduğunu bulun.
Adım 4. Tür: sudo diskutil deleteDisk FAT32 MBRFormat /dev/disk2 yazın ve Return tuşuna basın.
- sudo size kullanıcı hakkı verir.
- Diskutil, disk yardımcı programını çağırır.
- biçimlendirmek için deleteDisk komutları.
- FAT32 dosya sistemidir. (Başka bir dosya sistemiyle de değiştirebilirsiniz.)
- MBRFormat, disk yardımcı programına Ana Önyükleme Kaydı ile biçimlendirmesini söyler.
- /dev/disk2 USB sürücünün konumudur.

Adım 5. İşlemin tamamlanmasını bekleyin ve ardından Terminali kapatın.
Artık USB'nizi Mac'inizde algılanabilir ve okunabilir bir formatta kullanabilirsiniz.
Yöntem 3. Windows PC'de Mac için USB veya Harici Sabit Sürücüyü Biçimlendirin
Windows bilgisayarınızda USB veya harici sabit diskinizi FAT32'ye biçimlendirmek ve Mac'te çalışmasını sağlamak için daha basit bir biçimlendirme aracına ihtiyacınız varsa, yardım için üçüncü taraf bir biçimlendirme aracına başvurabilirsiniz.
EaseUS bölümleme yazılımı , disk bölümünü biçimlendirme, sistem bölümünü genişletme, düşük disk alanı sorunlarını çözme gibi her türlü bölüm yönetim işini çözmek için kullanılabilen popüler bir disk yönetim aracıdır.
Windows PC'nizdeki USB veya harici sabit sürücüyü yalnızca 4 basit adımda biçimlendirmenizi sağlar:
- Biçimlendirmek istediğiniz harici sürücüye veya USB'ye sağ tıklayın ve "Biçimlendir"i seçin.
- Bölüm etiketini, Dosya sistemini (NTFS/FAT32/EXT2/EXT3/EXT4/exFAT) ve Küme boyutunu ayarlayın, ardından "Tamam"a tıklayın.
- Devam etmek için "Evet"e tıklayın.
- "1 Görevi Yürüt" butonuna tıklayın ve sabit disk bölümünü biçimlendirmek için "Uygula"ya tıklayın.
Bundan sonra biçimlendirdiğiniz harici hard diskinizi veya USB belleğinizi Mac bilgisayarınıza bağlayıp verilerinizi kaydedebilirsiniz.
Ayrıca İlginizi Çekebilir:
FAT32'yi Biçimlendirmeden NTFS'ye Dönüştürme
Önemli verilerinizi kaydettiğiniz için USB flash belleğinizi biçimlendirmeden NTFS'den FAT32'ye aktarmak istiyorsanız, EaseUS Partition Master yardımcı olabilir.

Doğru USB Biçimlendirme Aracını Seçin ve USB Sürücünüzü Mac için Şimdi Biçimlendirin
Bu sayfada, Mac veya Windows bilgisayarlarda USB flash sürücünüzü veya harici sabit sürücünüzü biçimlendirmenize ve depolama aygıtını Mac'te kullanılabilir hale getirmenize yardımcı olacak 3 güvenilir USB format aracını sunduk.
Mac yeni başlayanlar için, Disk Utility sizin için iyi bir seçenektir. Mac için bir USB sürücüsünü biçimlendirmek isteyen Windows kullanıcıları için, EaseUS bölüm yöneticisi yazılımı - Partition Master güveninizi hak ediyor.
Doğru aracı seçtikten sonra, doğru eğitime geri dönebilir, sürücünüzü Mac bilgisayarınızda kullanılabilir hale getirmek için hemen harekete geçebilirsiniz.Mac için USB Format Aracı hakkında SSS
Bu sayfada, Mac ve Windows kullanıcılarının USB sürücülerine güvenilir dosya sistemi biçimi uygulayıp ayarlamaları için hem Mac hem de Windows kullanıcılarına yönelik 3 adet en iyi USB biçimlendirme aracını öneriyoruz.
USB format araçları hakkında daha fazla sorunuz varsa, aşağıdaki bağlantıları takip edin ve yanıtlarını burada bulun:
1. Mac'te USB sürücüsünü FAT32'ye nasıl biçimlendiririm?
- USB belleği Mac bilgisayarınıza takın.
- Uygulamalar'a gidin ve "Yardımcı Programlar"a tıklayın.
- Disk İzlencesi'ni açmak için çift tıklayın.
- Sol bölmeden USB sürücüsünü seçin ve üst menü çubuğundaki "Sil" seçeneğine tıklayın.
- Dosya formatını MS-DOS(FAT) olarak ayarlayın ve "Sil"e tıklayın.
2. Mac'te USB sürücü için en iyi format hangisidir?
- Sadece Mac'te USB kullanmak istiyorsanız APFS veya HFS+ iyidir.
- Hem Mac hem de Windows bilgisayarlarda USB kullanmak için, 32 GB veya daha küçük USB sürücüler için FAT32 en iyisidir, 64 GB veya daha büyük USB sürücüler için ise exFAT en iyisidir.
3. Mac exFAT mi yoksa NTFS mi?
Mac, içerik okuma ve yazma konusunda tam haklara sahip exFAT dosya sistemi biçimlendirilmiş aygıtları destekler. Ancak NTFS, Mac işletim sistemleriyle uyumlu bir biçim değildir. Kısacası, Mac ve Windows'ta kullanmak üzere bir depolama aygıtında exFAT veya NTFS seçmeniz gerekiyorsa, exFAT'ı seçin.
İlgili Makaleler
-
exFAT Formatı Nedir: Bilmeniz Gereken Her Şey
![author icon]() Mike/2025/03/13
Mike/2025/03/13
-
Windows 10 Başlatmada Disk Denetimi (CHKDSK) Nasıl Durdurulur
![author icon]() Mike/2025/03/26
Mike/2025/03/26
-
Windows 11'de Büyük Dosyalar Nasıl Bulunur [2025'in En İyi Yolları]
![author icon]() Mike/2025/03/27
Mike/2025/03/27
-
Windows 11 Yeni Bilgisayara Nasıl Kopyalanır [Adım Adım Kılavuz]
![author icon]() Mike/2025/03/13
Mike/2025/03/13