İçindekiler
2023 yılında bile, modern Windows kullanıcılarının belirli bir kısmı, Windows 11'deki gibi sabit diskleri biçimlendirmede hala sorun yaşıyor. Başka bir deyişle, pek çok kişi sabit disklerini kullanamıyor çünkü biçimlendirmeleri kolay değil. O halde, bunun neden olduğunu ve bunu nasıl düzeltebileceğinizi öğrenelim.
Sabit diskleri biçimlendirmenin birçok yolu vardır. Peki, hangisi en iyisidir? İşte Windows 11'de sabit diskleri biçimlendirmede %100 çalışan en iyi yolların bir listesi ve burada görevi tamamlamak için birini seçip takip edebilirsiniz:
- #1. EaseUS Partition Master
- #2. Windows Dosya Gezgini
- #3. Windows Disk Yönetimi
- #4. CMD - Diskpart Komut Satırı

Sabit diskler , SATA sürücüler, NVME sürücüler vb. gibi farklı arayüzlere sahip birçok türde gönderilir. Sabit diskleri biçimlendirmek, normal Windows kullanıcıları için aşağıdakiler de dahil olmak üzere birçok fayda sağlayabilir:
- ✔️Sabit sürücüdeki verileri hızla temizleyin
- ✔️Belirli bir kullanım için dosya sistemini değiştirin
- ✔️Veri aktarımı, oyun oynama veya hızlı dosya depolama için uygun bir format oluşturun
O halde araştırmaya devam edelim ve bunu kapsamlı bir şekilde nasıl yapabileceğimizi öğrenelim.
Windows 11'de Sabit Sürücü Nasıl Biçimlendirilir [4 Ücretsiz Biçimlendirme Yöntemi]
Herhangi bir Windows bilgisayarda harici bir sürücüyü biçimlendirmek, birçok seçenekten birini kullanmanızı gerektirir. Bunu anlamak için, her seçeneği incelemeli ve hangisinin en iyi olduğunu görmeliyiz. Örneğin, bugün herhangi bir Windows kullanıcısının sahip olduğu dört ana seçenek şunlardır:
| Sabit Disk Biçimlendirme Araçları | Kimin Kullanılacağı | Kolaylık |
|---|---|---|
| #1. EaseUS Partition Master 🏆 | Başlangıç, ileri ve profesyonel kullanıcılar | En kolayı |
| #2. Dosya Gezgini 🏅 | Başlangıç seviyesi | Kolay |
| #3. Disk Yönetimi | İleri düzey kullanıcılar | Orta |
| #4.Komut satırı | Profesyoneller | Karmaşık |
Diğer seçenekler sizi savunmasız pozisyonlara sokar veya sabit sürücünüzü etkili bir şekilde biçimlendirmez. Bu nedenle, yardım için Windows 11 için uygun bir disk biçimlendirici seçmeniz önemlidir.
#1. EaseUS Partition Master ile Windows 11'de Sabit Sürücüyü Biçimlendirin
EaseUS Partition Master Free, Windows 11'de harici sabit sürücünüzü biçimlendirmek için ilk ve en güvenilir seçenektir. Aşağıdaki tabloda, Windows'unuzdaki diğer yerleşik seçeneklerden neden daha iyi olduğunu zaten inceledik. Bu nedenle bu araç, sizin ve diğer Windows sahiplerinin kullanmasını önerdiğimiz ilk yöntemdir.
| Artıları | Eksileri |
|---|---|
|
|
Bunlar, bu olağanüstü aracı herhangi bir harici sürücü sahibi için olmazsa olmaz kılan başlıca nedenlerden birkaçıdır. İşte onu nasıl kullanabileceğiniz:
- Biçimlendirmek istediğiniz harici sürücüye veya USB'ye sağ tıklayın ve "Biçimlendir"i seçin.
- Bölüm etiketini, Dosya sistemini (NTFS/FAT32/EXT2/EXT3/EXT4/exFAT) ve Küme boyutunu ayarlayın, ardından "Tamam"a tıklayın.
- Devam etmek için "Evet"e tıklayın.
- "1 Görevi Yürüt" butonuna tıklayın ve sabit disk bölümünü biçimlendirmek için "Uygula"ya tıklayın.
Ancak, bu aracın önemini daha da vurgulamak için, EaseUS Partition Master'ın sunduğu birkaç harika seçeneği inceleyelim:
- Bölümünüzü kolayca yeniden boyutlandırın veya taşıyın
- Dahili veya harici sürücülerde bölüm oluşturun veya silin
- Harici sabit disk bölümlerini kolayca biçimlendirin veya silin
- Hızlı bir şekilde yeni bir bölüm oluşturun
- MBR'yi GPT'ye dönüştürme , birincil bölümü mantıksal bölüme dönüştürme yeteneği
Eğer bu yöntem sabit sürücünüzü istediğiniz dosya sistemi biçimine biçimlendirmenize etkili bir şekilde yardımcı olduysa, farenizi kullanarak bu öğreticiyi çevrimiçi paylaşın ve çevrenizdeki daha fazla arkadaşınıza yardımcı olun:
#2. Harici Sabit Sürücüyü Windows Dosya Gezgini ile Biçimlendirin
İkinci yöntem, cihazınızı biçimlendirmek için Dosya Gezgini'ni kullanmaktır. Dosya Gezgini'nin en hızlı ve en kullanışlı seçenek olduğunu anlamak önemlidir.
| Artıları | Eksileri |
|---|---|
|
|
Yani, kullanımı her türlü kullanıcı için çok kolaydır. İşte nedeni:
- Klavyenizde Windows + E tuşlarına basın
- Hedef sabit sürücüyü seçin ve üzerine sağ tıklayın, ardından Biçimlendir'e tıklayın
- Sabit disk için bir dosya sistemi seçin
- Hızlı formatı kontrol edin
- Başlat'a tıklayın
- İstendiğinde onaylayın ve formatın bitmesini bekleyin
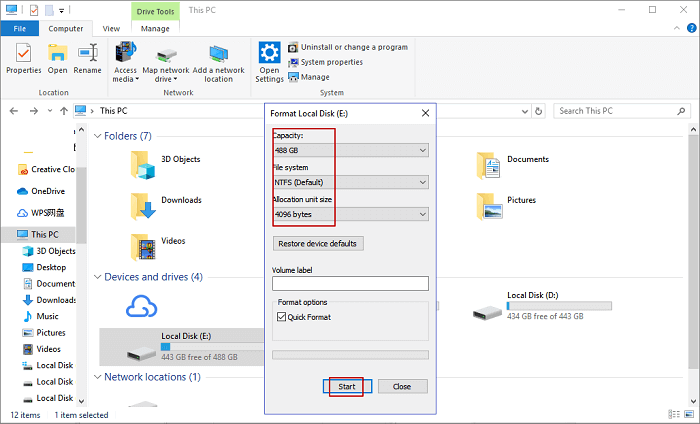
Hedef sabit diskinizde biçimlendirilecek birden fazla bölümünüz varsa işlemi tekrarlayın. Bu, disk depolamanızı kapsamlı bir şekilde biçimlendirecektir.
Unutmayın, Hızlı Biçimlendirme seçeneğini işaretlemeniz önemlidir. Aksi takdirde, istediğinizden daha uzun süren tam bir biçimlendirme yürütülecektir.
- Genişletilmiş Okuma:
- Tam format nedir? Ve Hızlı format ile Tam format arasındaki fark nedir? Bu kılavuzu takip edin ve farkları öğrenin: Hızlı Format VS Tam Format .
#3. Disk Yönetimi ile Harici HDD/SSD'leri Biçimlendirin
Bir sonraki yöntem sabit disk sürücünüzü Disk Yönetimi ile biçimlendirmektir. Bu seçenekte, size tam prosedürü göstermek için Windows 11'deki Disk Yönetimi özelliğini kullanacağız.
| Artıları | Eksileri |
|---|---|
|
|
Bunu kullanmak için yapmanız gerekenler şunlardır:
- Windows + X tuşlarına basın ve Disk Yönetimi'ne tıklayın
- Biçimlendirmeyi düşündüğünüz sabit sürücüyü bulun, üzerine sağ tıklayın ve biçimlendirmeyi seçin
- Biçimlendirme seçeneklerine erişmenizi isteyen bir uyarı görüntülendiğinde Evet'e tıklayın
- Hedef sabit disk için dosya sistemini seçin
- "Hızlı biçimlendirme gerçekleştir" seçeneğini işaretleyin
- Tamam'a basın ve bitmesini bekleyin

#4. CMD Kullanarak Harici Sabit Sürücü Nasıl Biçimlendirilir - Diskpart Komut Satırı
Son yöntem ve Windows içindeki en güvenilir seçenek CMD aracılığıyla biçimlendirmektir. Bu bölümde, harici aygıtı biçimlendirmek için Diskpart komut satırını yönlendirmek için CMD'leri kullanacaksınız.
| Artıları | Eksileri |
|---|---|
|
|
Bunu nasıl yapacağınızı anlatalım:
- Komut İstemini Yönetici olarak açın
- Diskpart yazın ve Enter'a basın
- Türü liste disk Enter'a basın
- Biçimlendirmek istediğimiz disk DISK 2'dir
- s elect disk 2 yazın ve Enter'a basın (2'yi diskinizin numarasıyla değiştirin)
- Liste hacmini yazın ve Enter'a basın
- Select volume 10 yazın ve Enter'a basın (10'u harici sürücü birim numarasıyla değiştirin)
- Format fs=NTFS quick yazın (EaseUS bölüm etiketi olacaktır)

- Exit yazıp Enter'a basın. Tamamdır.
Bu, sabit sürücünüzü biçimlendirecek ve ayrıca ona bir sürücü harfi atayacaktır. Bu nedenle, bu adımları düzgün bir şekilde takip ettiğinizden ve biçimlendirmek istediğiniz doğru DISK'i seçtiğinizden emin olun.
Yukarıdaki dört yöntemin, aşağıdakiler gibi diğer depolama aygıtı türlerini biçimlendirmek için de işe yaradığını unutmayın:
Çözüm
Bunlar bilgisayarınızdaki harici sabit sürücüyü biçimlendirmenin en güvenilir yollarından bazılarıdır. Her yöntemin kendine göre artıları ve eksileri olduğunu anlamak önemlidir. CMD yöntemi en güvenilir olanı olsa da kolay değildir.
Bu yüzden EaseUS Partition Master gibi üçüncü taraf profesyonel bir araç kullanmak daha iyidir. Bu sadece kolay değil, aynı zamanda bu makalede belirtilen dört seçenek arasında en rahat, en güvenli ve en güvenilir olanıdır.
Windows 11'de Sabit Sürücüyü Biçimlendirme Hakkında SSS
Bu konu hakkında başka sorularınız varsa, cevaplarını burada bulabilirsiniz.
1. Windows 11'de Ayarlar'dan sabit diskimi biçimlendirebilir miyim?
Evet, elbette. Windows 11'deki ayarlardan bir sabit sürücüyü biçimlendirebilirsiniz ve takip edebileceğiniz kısa kılavuz şu şekildedir:
- Windows simgesine sağ tıklayın ve Ayarlar'ı açmayı seçin.
- Sistem’e tıklayın ve Depolama sekmesini seçin.
- "Gelişmiş depolama ayarları"na tıklayın.
- Daha sonra ayarlardan "Disk ve birimler" seçeneğine tıklayın.
- Biçimlendirmek istediğiniz sabit diski listeden seçin.
- Daha sonra "Özellikler"i seçip "Biçimlendir" butonuna tıklayın.
2. Neden sabit diskimi Windows 11 olarak biçimlendiremiyorum?
Windows 11'de sabit sürücüyü biçimlendirmenizi engelleyebilecek birden fazla neden ve sebep vardır, bunlar arasında şunlar yer alır:
- Windows 11 için sabit diskte desteklenmeyen dosya sistemi
- Sabit disk sürücüsü bilinmeyen hatalar içeriyor
- Sabit disk kilitli
- Bilinmeyen virüs veya kötü amaçlı yazılım bulaşması vb.
Benzer bir sorun yaşıyorsanız endişelenmeyin ve yardım için şu eğitim makalesini takip edebilirsiniz: Windows, Windows 11'de Biçimlendirmeyi Tamamlayamadı .
3. Windows 11'de sabit diskimi NTFS mi yoksa FAT32 mi olarak biçimlendirmeliyim?
Sabit sürücüyü biçimlendireceğiniz dosya sistemi, Windows 11'de disk sürücüsünü ne amaçla kullandığınıza büyük ölçüde bağlıdır.
- Kişisel verilerinizi kaydetmek ve depolamak, programları çalıştırmak veya hatta yeni bir işletim sistemi yüklemek için sabit diskinizi kullanmayı tercih ediyorsanız, varsayılan format NTFS olmalıdır.
- Ancak test ortamı oluşturmak veya oyunları depolamak için özel bir dosya sistemi formatına ihtiyacınız varsa formatı FAT32 olarak ayarlayabilirsiniz.
Daha fazla rehber için şu bağlantıyı takip edin: 2TB Sabit Sürücüyü FAT32'ye Biçimlendirme .
İlgili Makaleler
-
SSD Okuma/Yazma Hızı Testini Çevrimiçi Yapabilir miyim? Elbette, Rehberiniz Burada
![author icon]() Banu/2024/11/20
Banu/2024/11/20
-
4 Çözüm | 2021 RAID 5 Dizisi Nasıl Büyütülür / Genişletilir
![author icon]() Ezgi Bıçakcı/2022/09/21
Ezgi Bıçakcı/2022/09/21
-
Windows 11/10/8/7'de Harici Sabit Diskin Yavaş Yanıt Vermesi Nasıl Düzeltilir
![author icon]() Banu/2024/12/15
Banu/2024/12/15
-
[2024 Düzeltmesi] EaseUS Partition Master Nasıl Etkinleştirilir | Tam Kılavuz
![author icon]() Banu/2024/11/20
Banu/2024/11/20