İçindekiler
Windows 11/10/8/7'de Yavaş Bir Harici Sabit Sürücüyü Düzeltmenin En İyi 5 Yolu
Harici sabit diskiniz yavaş yanıt veriyorsa veya açılıyorsa bu sorunu gidermek için birkaç çözüm uygulanabilir. İşte en iyi 5 harici sabit disk yavaş ve yanıt vermeyen çözüm:
| Uygulanabilir Çözümler | Adım adım sorun giderme |
|---|---|
| Düzeltme 1. Harici sabit sürücüyü birleştirin | Harici sabit sürücünüzü Windows 10 bilgisayarınıza bağlayın. "Bu Bilgisayar"ı açın... Tam adımlar |
| Düzeltme 2. Büyük dosyaları temizleyin | EaseUS CleanGenius'u indirin ve kurun. Ana ekranda "Temizleme"yi seçin... Tam adımlar |
| Düzeltme 3. Bozuk dosyaları kontrol edin | Bilgisayarınızda EaseUS Partition Master'ı açın. Ardından diski bulun, bölüme sağ tıklayın... Tam adımlar |
| Düzeltme 4. Kabloyu değiştirin | Diskinizi ön paneldeki USB portuna bağlarsanız, USB portlarına bağlamayı deneyin... Tam adımlar |
| Düzeltme 5. Virüsleri kaldırın | Antivirüs tarama aracınızı açın (örneğin, AVG). "Tara" seçeneğini seçin... Tam adımlar |
Harici Sabit Sürücüm Yavaş Tepki Veriyor
"Merhaba. Windows 10'da USB 3.0 harici sabit diskin yavaş hızını nasıl düzelteceğinizi biliyor musunuz? 1TB alana sahip bir Seagate USB 3.0 harici sabit diskim var. İki yıldan uzun süredir çalışıyor ve videolar, resimler, çalışma kağıtları vb. gibi neredeyse tüm verilerim sürücüde kayıtlı. Ancak son zamanlarda, harici sabit diske yeni bir dosya aktarmaya veya kaydetmeye çalıştığımda yanıt vermesi çok yavaşladı.
Windows 11/10'da yüklenmesi çok uzun sürüyor ve harici sabit sürücüye yeni bir dosya veya görüntü kopyalamaya veya aktarmaya çalıştığımda yanıt vermesi bile aşırı derecede yavaş oluyor. Neden bu kadar yavaş olduğunu bilmiyorum ve harici sabit sürücümdeki yavaş hızı nasıl düzeltebilirim?"
Yavaş tepki veya yavaş aktarım hızı sorunları olan harici sabit disk, USB veya SD kart gibi depolama aygıtlarının sıradan kullanıcılar arasında en büyük endişelerden biri haline geldiği anlaşılıyor. Peki harici sabit diskiniz veya USB aygıtlarınız aşırı derecede yavaşladığında ne yapabilirsiniz? Mevcut sabit diskinizi değiştirmek için yeni ve daha büyük bir harici sabit disk mi satın almalısınız? Bu akıllıca bir tercih değildir. Windows 10/8/7'de çok yavaş tepki veren harici sabit disk sorununu düzeltmek için bazı uygun maliyetli yöntemler şunlardır.
Ayrıca şunu da okuyun: Sabit diskin aniden yavaşlaması nasıl düzeltilir
Düzeltme 1. Performansı Optimize Etmek İçin Harici Sabit Sürücüyü Birleştirin
Uzun süredir disk birleştirmeyi çalıştırmadıysanız, harici sabit diskiniz ve sabit sürücünüz eskisinden daha yavaş olabilir. Bu nedenle, yapılacak ilk şey disk birleştirmeyi çalıştırmaktır. Parçalanma, sabit diskinizin bilgisayarınızı ve sabit sürücünüzü yavaşlatabilecek ekstra işler yapmasına neden olur. Windows'daki Disk Birleştiricisi, parçalanmış verileri yeniden düzenler, böylece diskleriniz ve sürücüleriniz daha verimli çalışabilir. Harici sabit sürücüyü birleştirmek için:
Adım 1. Harici sabit sürücünüzü Windows 11/10 bilgisayarınıza bağlayın.
Adım 2. "Bu Bilgisayar"ı açın, harici sabit diskinize sağ tıklayın ve "Özellikler"i seçin.
Adım 3. "Araçlar > Optimize Et"i seçin. Ardından, sürücüyü tekrar seçin ve sürücü otomatik olarak optimize edilecektir.
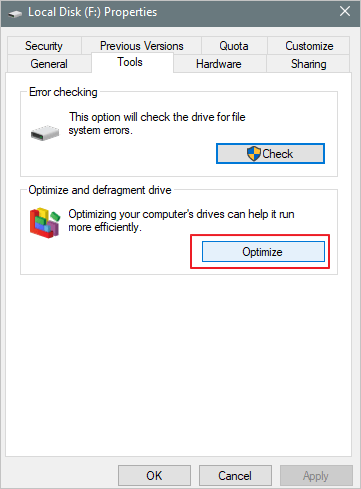
Deneyebileceğiniz ilk yöntem budur; aşağıdaki içerikte daha fazla düzeltme öğrenebilirsiniz. Daha fazla insana yardımcı olmak için bu yolları sosyal medyanızda paylaşın.
Düzeltme 2. Yavaş Harici Sabit Sürücüdeki Büyük Dosyaları Temizleyin
Diskin yavaşlamasının çok sık görülen bir nedeni –harici olmasa bile– ağır yüktür. Örneğin, aynı anda diskinize birkaç torrent dosyası indiriyor, aynı diskten bir film izliyor ve aynı diski virüslere karşı kontrol ediyor olabilirsiniz. Böylece, gereksiz büyük dosyaları temizleyerek veya bazı programları durdurarak yavaş harici sabit diski hızlandırabilirsiniz.
Profesyonel disk temizleme yazılımı - EaseUS, harici sabit diskinizden, USB veya SD kartınızdan vb. yavaş hız, düşük aktarım hızı veya yavaş yanıt verme sorunlarını birkaç basit tıklamayla kaldırmanıza yardımcı olur. Sadece ücretsiz indirin, bilgisayarınıza kurun ve yavaş yanıt veren harici sabit diskinizi şimdi hızlandırmak için buradaki yönergeleri izleyin.
Adım 1. EaseUS Partition Master'ı ücretsiz olarak İNDİRİN, kurun ve Windows PC'nizde başlatın.
Paket içerisinde farenizi "PC Cleaner" üzerine getirin, EaseUS CleanGenius'u yüklemek ve başlatmak için İndir simgesine tıklayın.

Adım 2. EaseUS CleanGenius'ta ana ekranda "Temizle"yi seçin ve taramayı başlatmak için "Tara"ya tıklayın.

Adım 3. Tarama işlemi tamamlandığında, işe yaramayan büyük dosyaları seçin ve büyük dosyaları temizlemek için "Temizle"ye tıklayın.

Adım 4. EaseUS CleanGenius seçtiğiniz dosyaları temizlemeyi tamamladığında, işlemi bitirmek için "Bitti"ye tıklayın.

Düzeltme 3. Diski Yavaşlatan Bozuk Dosyaları Kontrol Edin ve Onarın
Depolama aygıtlarında bozuk sistem dosyaları veya bozuk sektörler varsa, aygıt aktarım hızını da yavaşlatabilir. EaseUS ücretsiz bölümleme aracıyla dosya sistemi hatalarını hızla kontrol edebilir ve onarabilirsiniz. Bu ücretsiz araç harici sabit disk hatalarını kolayca kontrol edebilir ve düzeltebilir. Ayrıca birçok başka önemli özelliği de vardır:
- C sürücü alanını kolayca artırın
- Bölüm alanını genişletmek için bölümleri birleştirin
- Bir bölümü oluşturun, biçimlendirin veya silin
- Veri kaybı olmadan MBR/GPT dönüşümünü gerçekleştirin
Dosya sistemi hatalarını kontrol etme ve onarma adımları:
Düzeltme 4. Yavaş Harici Sabit Diski Düzeltmek İçin Kabloyu Kontrol Edin ve Değiştirin
Bazen USB kablosu diskin kötü tepki vermesine neden olabilir. Harici sabit sürücünüzü bilgisayarınıza bağladığınızda USB kablosunu ve güç kablosunu inceleyebilirsiniz.
Adım 1. Diskinizi ön paneldeki USB portuna bağlıyorsanız, bunun yerine arka paneldeki USB portlarına bağlamayı deneyin.
Adım 2. USB 2.0 yerine USB 3.0 kullanın. USB 2.0 portunda bir USB 3.0 aygıtı kullanıyor olabilirsiniz, bu da genellikle işe yaramaz. Uyumlu bir porta geçin ve tekrar deneyin!
Düzeltme 5. Bilgisayarınızdan veya Harici HDD'nizden Virüsleri Kontrol Edin ve Kaldırın
Diskin yavaş yanıt vermesine neden olabilecek bir diğer sorun da virüsler ve kötü amaçlı yazılımlardır. Bilgisayarınız veya harici sabit diskiniz bir virüsle enfekte olmuşsa sabit diskiniz yavaşlama hatası alabilir. Siz bile kurban olmasanız bile, cihazınızı virüs saldırısından korumak için bir araca sahip olmalısınız.
Adım 1. Antivirüs tarama aracınızı açın (örneğin AVG).
Adım 2. Virüsü bulmak için "Tara" seçeneğini seçin. Bir seçenek yoksa, belirli bölümü seçin ve aracın tarama yapmasına izin verin (bu, güvenlik paketleri arasında farklılık gösterir).
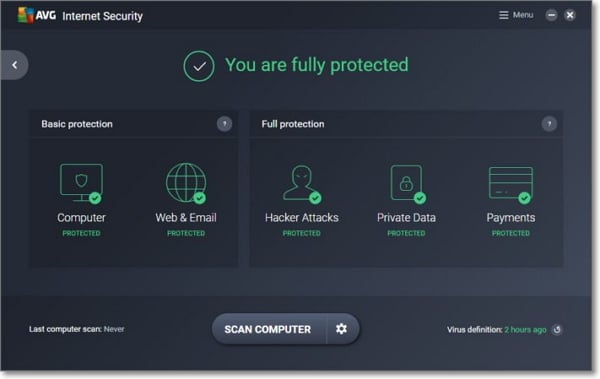
Taramanın ardından antivirüs programlarınızın yardımıyla bu virüslerle mücadele edebilirsiniz.
Seagate harici sabit disk kullanıyorsanız, yavaş hatasını düzeltmek için daha fazla ve farklı çözümler sağladık. Daha fazla bilgi görüntülemek için bağlantıya tıklayın:
Daha Fazla Okuma: Seagate Harici Sabit Sürücü Yavaş
Çözüm
Yavaş bir harici sabit diskle karşılaştığınızda, bu çözümlerden herhangi biriyle daha iyi performans elde edebilirsiniz. Hala bir sorun yaşıyorsanız, harici sabit diski NTFS olarak biçimlendirebilir ve performansını optimize etmek için sürücüdeki tüm verileri silebilirsiniz. Dikkat etmeniz gereken tek bir şey var: biçimlendirme sürücünüzdeki tüm verileri temizleyecektir. Bu nedenle, yavaş harici sabit diskinizde değerli verileriniz varsa, lütfen önce sabit disk verilerini güvenli bir depolama aygıtına aktarın ve yedekleyin .
İlgili Makaleler
-
Windows 10/8/7 / Vista / XP'de MBR (Ana Önyükleme Kaydı) Nasıl Onarılır veya Düzeltilir
![author icon]() Ezgi Bıçakcı/2022/09/21
Ezgi Bıçakcı/2022/09/21
-
ScanDisk Windows 10: Sürücü Windows 10/8/7 Nasıl Taranır ve Onarılır
![author icon]() Banu/2024/11/20
Banu/2024/11/20
-
BYJU'nun SD Kartı Nasıl Biçimlendirilir [2024 Eğitimi]
![author icon]() Banu/2024/09/12
Banu/2024/09/12
-
Daha Büyük HDD'yi Daha Küçük SSD'ye Klonlama
![author icon]() Ezgi Bıçakcı/2022/09/21
Ezgi Bıçakcı/2022/09/21