İçindekiler
SD Kart Kullanılamıyor/Bağlanamıyor Hatasını Düzeltmenin En İyi 5 Yolu
Bir telefonun veya belirli bir cihazın hafıza kartındaki verileri okumasını ve yazmasını sağlamak için, takılması gerekir. Genellikle, bir kart taktığınızda, çoğu cihaz otomatik olarak kartı takar. Ancak, bazen başarısız olabilir, bu nedenle SD kartı takmayı veya SD kartın takılmaması hatasını diğer çözümlerle düzeltmeyi seçmeniz gerekir.
Burada, SD kartın takılmaması sorununu çözmek için en çok uygulanan ve kullanışlı beş yöntemi seçtik. Daha fazla ayrıntı öğrenmek için okumaya devam edin.
| Uygulanabilir Çözümler | Adım adım sorun giderme |
|---|---|
| 1. SD kartı Android'e takın | Android akıllı telefonunuzu kapatın. Şimdi SD kartı SD kart yuvasına takın... Tüm adımlar |
| 2. SD kartı biçimlendirin | EaseUS Partition Master'ı açın. SD kartınızı bulun ve biçimlendirmek istediğiniz bölüme sağ tıklayın... Tam adımlar |
| 3. CHKDSK'yi çalıştırın | Windows tuşuna basın ve cmd yazın. "Komut İstemi"ne sağ tıklayın ve... Tam adımlar |
| 4. SD kart sürücüsünü güncelleyin | Windows 11/10'da Windows menüsünün yanındaki arama kutusuna Denetim Masası yazın... Tam adımlar |
| 5. SD kart verilerini kurtarın | Bilgisayarınızda EaseUS Data Recovery Wizard'ı başlatın ve SD kartınızı seçin... Tüm adımlar |
Android Telefon SD Kartı Bağlamıyor, Nasıl Düzeltilir
" LG telefonum SD kartımı takmıyor. Bunu düzeltmek için elimden gelen her şeyi denedim ama çabalarım boşuna. Telefonu yeniden başlatıp SD kartı çıkarıp tekrar takmak işe yaramazsa, telefonun SD kartını düzgün bir şekilde takması için ne yapmalıyım ?"
Birçok kişi daha fazla veri veya fotoğraf depolamak için SD kartlar kullandı. Bazen, bu SD kartlar Android telefonlarınız tarafından bağlanmayabilir veya tanınmayabilir. Ancak, bu hafıza kartının okunmaması veya tanınmaması hatasının belirli bir nedeni yoktur. Herhangi bir nedenden kaynaklanabilir. Hatayı çözmeden önce "bağlandı" ifadesinin ne anlama geldiğini bulmanız gerekir.
SD Kartın Takılı veya Takılı Olmaması Ne Anlama Gelir
Harici hafıza kartı kullanan bir telefona, kameraya veya diğer dijital cihazlara SD kartın takılamadığına dair bir hata aldığınızda kafanız karışırsa, 'takılmış' ve 'takılmamış' ifadelerinin kısa bir tanıtımı bulunmaktadır.
Takılı: Kart, bilgisayarınız, telefonunuz veya başka bir şeyle entegre edilmiş ve kullanıma hazırdır. İşletim sistemi SD kart dosya sistemini okuyacaktır, böylece içeriklerin farkına varır ve okuma ve yazma işlemlerini kontrol eder.
Çıkarılmış: kart entegre değildir ve hasara neden olmadan güvenli bir şekilde çıkarılabilir. İşletim sistemi SD kartın kontrolünü bırakır, böylece dosyaları bilgisayarınıza kopyalama ve geri alma gibi diğer işlemler SD karta erişebilir.
SD kartınız takılı değilse veya tanınmaz hale gelirse tekrar çalışmasını sağlamak için şu çözümleri uygulayabilirsiniz.
Düzeltme 1. SD Kartın Android Akıllı Telefona Bağlanmaması Sorununun Düzeltilmesi
SD kartlı eski Android telefonlar için geçerlidir
Bazı eski Android telefonlarda SD kart takma seçeneği vardır. Takma sorunu olan mikro SD kartınızı ve bir Android telefonu hazırlayın. Başlayalım.
Adım 1. Android akıllı telefonunuzu kapatın. Şimdi SD kartı cihazdaki SD kart yuvasına takın.
Adım 2. Cihazı açın.
Adım 3. Ana menüden "Ayarlar"a dokunun ve ardından "SD ve Telefon Depolama"ya tıklayın.
Adım 4. "Yeniden Biçimlendir"e tıklayın. Birkaç saniye sonra biçimlendirme işlemi tamamlanmalıdır. Beklenenden daha uzun sürerse, telefonu bir kez yeniden başlatmak daha iyidir.
Adım 5. SD kartı biçimlendirdiğiniz aynı ekranda, "SD Kartı Bağla"ya dokunun. "SD Kartı Bağla" seçeneğinin kullanılamama ihtimali vardır, önce "SD Kartı Çıkar"ı seçin. Kartın çıkarılmasını bekleyin ve ardından tekrar "SD Kartı Bağla"ya dokunun.
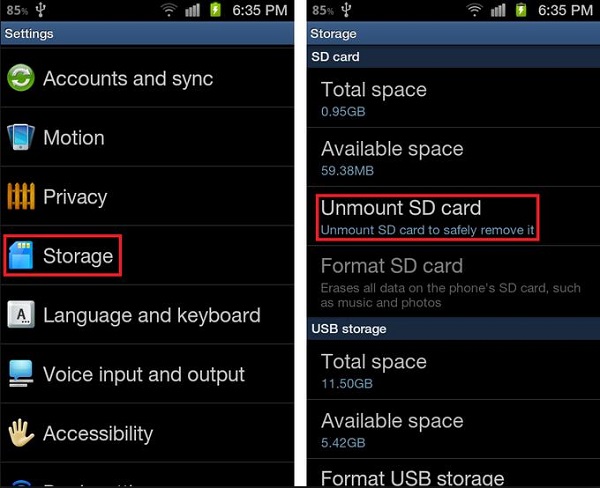
Yeni bir SD kartınız varsa, "SD Kartı Bağla" seçeneği kullanılamaz olacaktır. SD kartı telefonunuzda biçimlendirebilirsiniz:
Android telefonunuzda "Ayarlar" menüsüne gidin > "Depolama"ya tıklayın ve ardından "SD kartı biçimlendir"i seçin.
Düzeltme 2. SD Kartın Bağlanmaması Sorunu İçin SD Kartı Biçimlendirin
Çoğu durumda bir SD kart telefona bağlanamadığında, zayıf bağlantı ve bazı Android yazılım sorunlarının yanı sıra, muhtemelen SD kart bozulmuştur. Ve bir mikro SD kartın bağlanma hatası sorununu çözmenin diğer yolu, üçüncü taraf ücretsiz bir bölümleme yazılımı kullanmaktır. Daha gelişmiş ve etkilidir, ancak biraz risklidir.
Neden? Bağlanmayan bozuk SD kartı biçimlendirmek için önerilen mikro SD kart onarım aracını kullanacağız. Biçimlendirme karttaki her şeyi silecektir, bu nedenle SD kart içeriğinin bir kopyasını kaydettiğinizden emin olun.Adım 1. SD kartınızı bulun ve biçimlendirmek istediğiniz bölüme sağ tıklayın ve "Biçimlendir"i seçin.
Adım 2. Seçili bölüme yeni bir bölüm etiketi, dosya sistemi (NTFS/FAT32/EXT2/EXT3/EXT4/exFAT) ve küme boyutu ayarlayın, ardından "Tamam"a tıklayın.
Adım 3. Devam etmek için açılan pencerede "Evet"e tıklayın.
Adım 4. Araç çubuğundaki "1 Görevi Yürüt" düğmesine tıklayın, ardından SD kartınızı biçimlendirmeye başlamak için "Uygula"ya tıklayın.
Hafıza kartını biçimlendirdikten sonra, şimdi onu Android telefona geri takabilirsiniz. Şimdi SD kart telefon tarafından otomatik olarak takılmalıdır. Eğer takılmıyorsa, onu manuel olarak takmak için ilk yöntemi tekrarlayın.
Düzeltme 3. SD Kart Kullanılamıyor Hatasını Düzeltmek İçin CHKDSK'yi Çalıştırın
OPPO veya VIVO SD kartınız kullanılamıyorsa veya tanınmıyorsa, SD kartınızda herhangi bir hata olup olmadığını görmek için CHKDSK komutunu çalıştırabilirsiniz.
Adım 1. Windows tuşuna basın ve cmd yazın.
Adım 2. "Komut İstemi"ne sağ tıklayın ve "Yönetici olarak çalıştır"ı seçin.
Adım 3. Aşağıdaki komutu girin:
chkdsk E: /f /r /x

"E" onarmak istediğiniz SD kartın sürücü harfidir.
CHKDSK Alternatif Aracını Kullanın
Adım 1. Taranacak SD kartı seçin
- EaseUS Data Recovery Wizard'ı Windows bilgisayarınıza indirin ve kurun.
- SanDisk/Lexar/Transcend SD kartınızı bilgisayarınıza bağlamak için doğru yolu kullanın.
- EaseUS SD kart kurtarma yazılımını açın ve sol panelde SD Kart Kurtarma'yı seçin. Tüm bağlı sürücüler burada görüntülenecektir. SD kartınızı seçin ve "Kayıp verileri tara"ya tıklayın.

Adım 2. Tarama sonuçlarını kontrol edin
- Tarama işleminin tamamlanmasını bekleyin.
- Resimler veya Videolar gibi gösterilecek bir veya birkaç dosya türünü belirtin.
- İstenilen dosyalar olup olmadığını kontrol etmek için "Önizleme"ye tıklayın.

Adım 3. SD kart verilerini kurtarın
- Kurtarılan dosyaların önizlemesini görüntüleyin ve "Kurtar"a tıklayın.
- Kurtarılan dosyaları orijinal SD kart yerine farklı bir konumda kaydetmeyi seçin.

Ayrıca şunu da okuyun: Sabit Sürücü Hatalarını Düzeltmek İçin CHKDSK Nasıl Çalıştırılır
Düzeltme 4. SD Kartın Bağlanmaması Sorununu Düzeltmek İçin SD Kart Sürücüsünü Güncelleyin
Aygıt sürücünüz güncel değilse, SD kart bağlanmıyor hatasıyla da karşılaşabilirsiniz. Bu nedenle, bu hatayı düzeltmek için SD kart sürücüsünü güncelleyebilirsiniz.
Adım 1. Windows 11/10'da Windows menüsünün yanındaki arama kutusuna Denetim Masası yazın ve "Denetim Masası"nı açın.
Adım 2. "Aygıt Yöneticisi"ne gidin ve açın.
Adım 3. SD karta sağ tıklayın ve "Özellikler"i seçin ve "Sürücü" sekmesi altında "Sürücüyü güncelle"ye tıklayın. "Güncellenmiş sürücü yazılımını otomatik olarak ara" ile devam edebilirsiniz.

Düzeltme 5. Verilerinizi Kurtarmak İçin SD Kart Verilerini/Fotoğraflarını Kurtarın
SD kartın takılmaması sorununu çözdüyseniz, mümkün olduğunca çok sayıda fotoğraf, video ve belgeyi geri yükleyebilirsiniz. Tek ihtiyacınız olan EaseUS veri kurtarma uygulamasıdır . Kayıp fotoğraf, video ve müzik dosyalarını kurtarmanıza yardımcı olan kapsamlı bir kurtarma aracıdır. Birçok önemli özelliği ve mükemmel özelliği vardır:
- Farklı veri kaybı durumlarında silinen, biçimlendirilen ve erişilemeyen verilerinizi kurtarın.
- Herhangi bir depolama alanından fotoğraflarınızı, ses dosyalarınızı, müziklerinizi ve e-postalarınızı etkili, güvenli ve eksiksiz bir şekilde kurtarın.
- Geri dönüşüm kutusundan, sabit diskten, hafıza kartından, flash bellekten, dijital kameradan ve video kameradan dosyaları kurtarın .
SD kart verilerinizi kolaylıkla kurtarmak için aşağıdaki adımları izleyin.
EaseUS CleanGenius'u indirin ve bilgisayarınıza kurun. Şimdi cihazınızdaki dosya sistemi hatasını kontrol etmeye ve düzeltmeye başlayalım.
Adım 1. Bir sonraki adıma geçmek için "Dosya Gösteriliyor"a tıklayın.

Adım 2. Hedef aygıtı seçin ve "Dosya sistemi hatasını kontrol et ve düzelt" kutusunu işaretleyin. Sorunlu aygıtı düzeltmeye başlamak için "Yürüt"e tıklayın.

Adım 3. Düzeltme işlemi tamamlandığında cihazınızı açıp kullanmak için "buraya" tıklayın.

Çözüm
Bu içerik, SD kart kullanılamıyor sorununu nasıl çözeceğinize dair 5 etkili çözüm sunar. Android hafıza kartınızı telefonunuzda tekrar algılanabilir ve okunabilir hale getirebilirsiniz. SD kartı biçimlendirmek veya SD kart alanınızı yönetmek istiyorsanız, yardım için her zaman EaseUS disk yönetim aracına - EaseUS Partition Master'a başvurabilirsiniz.
İlgili Makaleler
-
2024'te Windows 10'da USB Hız Testi Çalıştırmanın En Kolay 3 Yolu
![author icon]() Banu/2024/10/17
Banu/2024/10/17
-
Harici SSD Yavaş Yazma Hızı mı? İşte 4 Etkili Çözüm
![author icon]() Mike/2025/03/13
Mike/2025/03/13
-
Windows 10'da CMD ile Bölümler Nasıl Yönetilir?
![author icon]() Ezgi Bıçakcı/2022/09/21
Ezgi Bıçakcı/2022/09/21
-
[Düzeltildi] Windows 10/8/7'de Sabit Sürücü veya C Sürücüsü Nedensiz Dolu
![author icon]() Banu/2024/09/23
Banu/2024/09/23