İçindekiler
Windows Server'daki varsayılan C sürücüleri, internetten indirdiğiniz tüm sistem bilgilerini, işletim sistemini, uygulamaları ve dosyaları depolar. Bir depolama kapasitesi olmasına rağmen, bilgilerinizin çoğunu C sürücüsünde tutarsanız alan hızla dolar. C sürücüsüyle ilgili en tipik sorun, alanının tükenmesidir. Bu, Windows Server 2019/2016'da yaygın bir sorundur. Sorun, biraz alan boşaltılarak çözülür, ancak bu uzun vadeli bir çözüm değildir.
Bir sürücüde yer kalmadığında, bölüm boyutunu değiştirerek birimi genişletmek tercih edilir. Aksi takdirde, tam depolama bildirimleri almaya devam edersiniz.
Windows Server Extend C Drive'a İlişkin 2 Kılavuz | Adım Adım Kılavuz
Bu makale C sürücüsünü genişletme yöntemlerine bakacaktır. Sürücüyü genişletmek için Disk Yönetimi ve sunucu disk yöneticisini kullanacağız. Bunun dışında, hızlı ve hatasız birim genişletme için üçüncü taraf bir program önereceğiz. Bu makalenin sonunda C sürücünüzün boyutunu artırmanın en iyi yolunu belirleyebilmelisiniz. Ayrıntılara daha yakından bakalım.
Seçenek 1. EaseUS Partition Master'ı kullanın - En Kolay
Bazen Disk Yönetimi'nde C sürücüsünü genişletemeyebilirsiniz . C Sürücüsünü genişletmek için alternatifi kullanabilirsiniz. Öncelikle Disk Yönetimi'nde C Sürücüsünü neden genişletemediğinize bakalım. Nedenleri şunlardır:
- 1. Bitişik tahsis edilmemiş alan yok
- 2. Disk Yönetimi FAT32, exFAT, EXT bölümlerini desteklemez
- 3. Sürücünüzde ayrılmamış alan yok
- 4. MBR Disk'te bölüm kapasitesi 2TB sınırına ulaştı
Yukarıda listelenen sorunlardan herhangi biriyle karşılaştıysanız, sizin için bir çözümümüz var. EaseUS Partition Master Enterprise uygulanabilir bir çözümdür. Bu yardımcı program, C sürücüsünün genişletilmesini sağlamanın mükemmel bir yoludur. Araca web sitesi üzerinden kolayca erişilebilir.
EaseUS Partition Master Enterprise'ın bazı özellikleri şunlardır:
- Sistem bölümünü tek bir tıklamayla genişletme yeteneğine sahiptir
- Dosyaları kolayca yeniden boyutlandırabilen/taşıyabilen, biçimlendirebilen, silebilen ve kopyalayabilen kapsamlı bir disk yöneticisidir
- Profesyonel Teknik destek sağlar
- Bölüm kurtarmayı geliştirme ve iyileştirme yeteneğine sahiptir
- Disk kullanımını optimize edin ve mevcut depolama kapasitesinden en iyi şekilde yararlanmanızı sağlayın
- Herhangi bir bölüm kesintiye uğrarsa önceki duruma kolayca geri dönülebilir
EaseUS Partition Master Enterprise'ın kullanıcı arayüzü basit ve sezgiseldir. Bir sürücüyü bölümlendirme prosedürleri, yeni başlayan birinin birkaç kolay adımda bir diski bölümlendirebileceği kadar açıklayıcıdır. Bunun dışında, bu programı kullanmak risksizdir. Yalnızca verileri korumakla kalmaz, aynı zamanda bölümlendirme işlemi sırasında bir kesinti olması durumunda dosyaları ve klasörleri geri yükleyebilir. Ayrıca, indirip kendiniz kontrol etmenize olanak tanıyan ücretsiz bir deneme sürümü de mevcuttur. Bu yüzden bu aracı kendiniz deneyin ve neler bulabileceğinizi görün.
Windows Server 2019/2016'da C sürücüsünü genişletmek için nasıl kullanılacağı aşağıda açıklanmıştır:
Seçenek 1. Sistem C sürücüsünü tahsis edilmemiş alanla genişletin
- 1. Sistem C: sürücüsüne sağ tıklayın ve "Yeniden Boyutlandır/Taşı"yı seçin.
- 2. Sistem bölümü ucunu ayrılmamış alana sürükleyin ve C: sürücüsüne ekleyin. Ve "Tamam"a tıklayın.
- 3. İşlemleri yürütmek ve C sürücüsünü genişletmek için "Görevi Yürüt" ve "Uygula"ya tıklayın.
Seçenek 2. Ayrılmamış alan olmadan Sistem C sürücüsünü genişletin
- 1. Sistem diskinde yeterli boş alana sahip büyük bir bölüme sağ tıklayın ve "Alan Ayır" seçeneğini seçin.
- 2. Allocate Space From (*) To bölümünde sistem sürücüsünü seçin ve System C sürücüsünün ucunu tahsis edilmemiş alana sürükleyin. Onaylamak için "OK"e tıklayın.
- 3. "Görevi Yürüt"e tıklayın, bekleyen işlemler listelenecektir. Değişiklikleri kaydetmek ve C sürücüsünü genişletmek için "Uygula"ya tıklayın.
0:00-0:26 Ayrılmamış Alanla Sistem Sürücüsünü Genişlet; 0:27-0:58 Ayrılmamış Alan Olmadan Sistem Sürücüsünü Genişlet.
Video Eğitimi
Bu video, Sunucularda C sürücüsünü genişletmeye yardımcı olan bu iki etkili yolu sonlandırıyor. Bir video rehberini takip etmek isterseniz, işte burada:
Bu kılavuzu takip ederken herhangi bir sorunla karşılaşırsanız, destek uzmanlarımız kişiselleştirilmiş sorun giderme ipuçları sunmak için buradalar.
EaseUS Sistem Birimi veya Disk Bölümlendirme Hizmetleri
EaseUS Partition Master uzmanlarıyla ücretsiz iletişime geçmek için buraya tıklayın
EaseUS uzmanları size 1'e 1 manuel hizmetler (7/24) sağlamak ve C sürücüsü veya disk bölümlendirme sorunlarını genişletmenize yardımcı olmak için hazırdır. Uzmanlarımız size ÜCRETSİZ değerlendirme hizmetleri sunacak ve onlarca yıllık deneyimlerini kullanarak C sürücüsündeki düşük disk alanı veya diğer bölüm sorunlarını etkili bir şekilde teşhis edip çözecektir.
- 1. C sürücüsü doluyor ancak tahsis edilmemiş alanla genişletilemiyor.
- 2. Volume Extend seçeneği gri renkte görünüyor ve C sürücüsünün alanını artıramıyorum.
- 3. Veri kaybı yaşamadan C sürücüsünü ikinci bir disk ile genişletmek.
Windows Server'da Disk Yönetimi ile C Sürücüsünü Genişletme
Windows sunucusu, varsayılan özelliği olan disk yönetimi ile C sürücüsünü genişletebilir. Windows sunucularında bölümler oluşturmanıza, kaldırmanıza, küçültmenize ve genişletmenize olanak tanıyan yerleşik bir yardımcı programdır. Örneğin, Windows Server 2016/2019'da bölümü artırmak için disk yönetimini kullanabilirsiniz.
Not : Bölümü genişletmeye başlamadan önce tüm verilerinizin yedeğini almanız önerilir.
Disk yönetiminden bölümü genişletmek için yapılması gerekenler aşağıda listelenmiştir:
Adım 1. Başlat menüsüne gidin. Sağ tıklayın ve disk yönetimini seçin.

Adım 2. Şimdi, C sürücüsüne tahsis etmek için tahsis edilmemiş alana sahip sürücüyü seçin. Sürücüye sağ tıklayın ve Birimi Sil'i seçin.

Burada D sürücüsünü seçtik.
Adım 3. Şimdi, C sürücüsünü seçin. Sağ tıklayın ve Birimi Genişlet'i seçin.
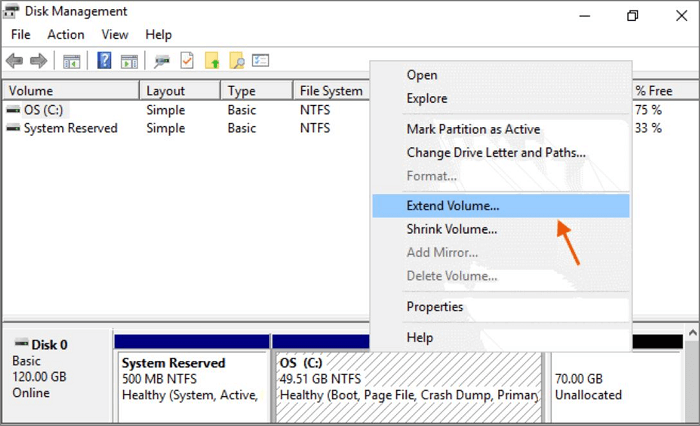
Adım 4. Genişletilmiş Birim Sihirbazı görünecektir.
Adım 5. C sürücüsüne ayırmak istediğiniz MB miktarını girin.
Adım 6: İşlemi tamamlamak için Bitir’e tıklayın.

Adım 7: C sürücüsüne alan tahsis edilir.
Windows Server 2019/2016'da C Sürücüsünü Genişletebilir miyiz?
Windows Server 2019/2016'da bölüm boyutu genişletilebilir. Windows Server kullanıcıları, C sürücüsü depolama alanı neredeyse dolu olduğu için bölümleri genişletmek ister. C sürücüsünün depolama kapasitesini artırmak için daha fazla alana ihtiyaç vardır. Bunun yanı sıra, diğer bölümlerdeki ayrılmamış alan da bu sayede kullanılır. Bu nedenle, verilerin daha iyi düzenlenmesine yardımcı olur.
Böyle bir sorunu önlemek için tercih edilen yöntem biraz alan ayırmaktır. Diğer birimden ayrılmamış alanı alarak C sürücüsünü genişletebilirsiniz. Diğer birimlerde yeterli ayrılmamış alan varsa, o alanı ayırabilirsiniz. C sürücünüzde alan azsa, bu genel sisteminizin performansını etkileyecektir. Sistem hızı sonunda görevlerinizi yerine getirmenizi engelleyecek kadar yavaşlayacaktır.
Çözüm
Şimdiye kadar söylenenleri özetlemek gerekirse, C Sürücüsünü genişletmek PC'nin varsayılan özelliğini kullanarak gerçekleştirilebilir. Çoğu durumda, sistem yukarıda belirtilen nedenlerden dolayı bölümler oluşturamadığında sistem hatasız bir bölüm oluşturabilir. Bu durumlarda, üçüncü taraf bir yardımcı program kullanmak en iyi seçenektir. EaseUS Partition Master Enterprise iyi bir seçenektir. Bu yararlı araç, tek bir tıklamayla bölümler oluşturmanıza olanak tanır. Bölümü güvenli bir şekilde oluşturur ve işi hızlı bir şekilde tamamlamanıza yardımcı olur. EaseUS Partition Master Enterprise'a bir göz atın ve ne düşündüğünüzü görün.
İlgili Makaleler
-
5 Yol | Disk Olmadan Windows 10 Parolasını Sıfırlama 🔥
![author icon]() Banu/2024/10/17
Banu/2024/10/17
-
Sistem Ayrılmış Bölümü Güncelleyemedik Win 10/11
![author icon]() Mike/2025/03/13
Mike/2025/03/13
-
TF Kartı - SD Kart: Bilmek İstediğiniz 10+ Şey
![author icon]() Ezgi Bıçakcı/2022/09/21
Ezgi Bıçakcı/2022/09/21
-
Windows 10'da SD Kart Nasıl Biçimlendirilir [Kolay ve Etkili]
![author icon]() Mike/2025/03/26
Mike/2025/03/26