İçindekiler
SD kartlar, harici sabit diskler veya USB flash sürücüler, büyük miktarda veri ve dosyayı kolayca depolamak için harika cihazlardır. Ancak depolanan dosyalardan herhangi birinde değişiklik yapmaya çalıştığınızda hiç "Disk yazmaya karşı korumalı" hatasını aldınız mı? Evetse, bu sorunu çözmenize yardımcı olmak için buradayız!
Bu kılavuzda, diskin yazma korumasını kaldırıp tekrar çalışmasını sağlayacak 3 etkili çözümün bir listesini derledik. Aşağıda belirtilen çözümlerden hangisini seçerseniz seçin, depolama sürücünüzü tekrar kusursuz bir şekilde çalışır hale getirebilirsiniz!
"Disk Yazmaya Karşı Korumalı" Sorunu Nedir?
SD kartınızı veya sabit sürücünüzü kullanmaya ve yazmaya çalışırken "disk yazmaya karşı korumalı" sorunuyla karşılaştığınız zamanlar olur, ancak bu sorunun gerçekten ne anlama geldiğini biliyor musunuz? Hayırsa, o zaman bir cevapla buradayız!
[Düzeltildi] Windows 10/8/7'de SD Karta Yazılamaz
Windows 10, 8 ve 7'de SD kart yazma sorunlarını nasıl düzelteceğinizi öğrenin. SD karta yazamıyorsanız Etkili Çözümleri keşfedin. Benzer bir hatayla karşı karşıyaysanız, öğrenmeye dalın.

Dahili sabit diskiniz, harici sabit diskiniz, USB flash sürücünüz veya SD kartınız yazmaya karşı korumalı olduğunda, artık veri yazamaz veya üzerinde herhangi bir işlem yapamazsınız. Başka bir deyişle, sürücüde kayıtlı verilere erişemeyeceğinizi veya cihazınızda herhangi bir değişiklik yapamayacağınızı söyleyebiliriz.
Eğer siz de Windows 11'de böyle bir sorunla karşı karşıyaysanız, "disk yazmaya karşı korumalı" sorununu çözmeye yönelik aşağıdaki zahmetsiz çözümleri izleyerek sorunu çözmeyi deneyin!
Çözüm 1: Kilit Anahtarını Kontrol Edin ve Kilidi Açma Konumuna Getirin
Windows 11'de "disk yazmaya karşı korumalı" sorununu düzeltmenin ilk ve en önemli yolu kilit anahtarını kontrol etmektir. Bazı USB flash sürücüler, SD Kartlar veya Kalem Sürücülerde kilit anahtarı bulunur. Bu nedenle, Windows 11 PC'niz medyanın yazmaya karşı korumalı olduğunu söylüyorsa, SD Kartınızda veya USB Sürücünüzde bir yazma koruması anahtarı (kilit anahtarı olarak da bilinir) aramanız gerekir. Medyada kilit anahtarı varsa, salt okunur değil, yazmaya ayarlandığından emin olun.
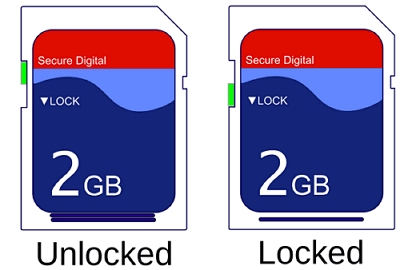

Anahtar salt okunur olarak ayarlanmışsa, onu sadece kilidi açma konumuna getirin, böylece sürücünüzde saklanan verilere erişebilir ve bunlarda değişiklik yapabilirsiniz!
Çözüm 2. EaseUS Partition Master ile Yazma Korumasını Kaldırın
Adım 1. EaseUS Partition Master'ı indirip kurun, Araç Takımı bölümüne gidin ve "Yazma Koruması"na tıklayın.

Adım 2. Yazma korumalı USB'nizi, USB harici diskinizi veya SD kartınızı seçin ve "Devre Dışı Bırak"a tıklayın.

Çözüm 3: Diskpart Kullanarak Yazma Korumasını Kaldırın
SD kartınızdaki veya USB flash sürücünüzdeki kilit anahtarı açıksa ancak diskinizde depolanan dosyalarda hala herhangi bir değişiklik yapamıyorsanız, Diskpart'ı kullanarak yazma korumasını kaldırmayı deneyebilirsiniz. Yazma koruması sorununu kaldırmak için Diskpart'ı kullanmak daha az korkutucu bir yöntemdir.
İşte böyle çalışıyor!
Adım 1: USB sürücüsünü Windows 11 PC'nizdeki uygun USB bağlantı noktasına takın.
Adım 2: Şimdi "Win+X" tuşuna basın ve "Çalıştır"ı seçin.
Adım 3: Çalıştır kutusuna "diskpart" yazın ve ardından "Tamam"ı seçin.
Adım 4: "DISKPART >" yazısının yanına "list disk" yazıp "Enter" tuşuna basın.
Adım 5: Şimdi, bağlı diskler listesinde USB sürücünüzü bulun ve disk numarasını not edin.
Adım 6: Burada "select disk disk_number" komutunu girin ve ardından "Enter" tuşuna basın.
Örneğin sürücü numaranız 1 ise "select disk 1" girin.
Adım 7: Disk seçildiğinde, diskpart diskin artık seçili disk olduğunu belirten bir mesaj görüntüler.
Adım 8: Şimdi "attributes disk clear readonly" komutunu girin ve ardından "Enter" tuşuna basın.
Adım 9: Diskten yazma koruması kaldırıldığında, diskpart "disk öznitelikleri başarıyla temizlendi" mesajını görüntüler ve disk artık yazmaya karşı korumalı değildir.
Adım 10: Son olarak "exit" yazıp "Enter" tuşuna basarak diskpart penceresini kapatın.

Diskpart, USB belleğinizdeki yazma korumasını kaldırmanıza böyle yardımcı oluyor!
Çözüm 4: Kayıt Defterindeki Yazma Korumasını Kaldırın
Son olarak, diskten yazma korumasını kaldırmanın son yolu Kayıt Defterini düzenlemektir. Bu yazma korumasını kaldırma yöntemi oldukça risklidir; bu nedenle, herhangi bir değişiklik yapmadan önce Windows kayıt defterini yedeklemeniz istenir.
Windows 11 PC'de yazma korumasını kaldırmak için bu yöntemin nasıl çalıştığını aşağıda bulabilirsiniz.
Adım 1: Yazmaya karşı korumalı çıkarılabilir diski Windows 11 PC'ye bağlayın.
Adım 2: "Win+R" tuşlarına aynı anda basın ve "Kayıt Defteri Düzenleyicisi"ni açmak için Çalıştır kutusuna "Regedit" yazın.

Adım 3: Şimdi "HKEY_LOCAL_MACHINE" öğesine dokunun ve Sistem'i genişletin.
Adım 4: Burada " Mevcut Kontrol Seti " ne tıklayın ve ardından "Kontrol"e dokunun.

Adım 5: Şimdi "Storage Device Policies " i kontrol edin ve "DWORD" değerini 0 olarak değiştirin. Daha sonra "OK" butonuna tıklayın .

Adım 6: Son olarak, "Kayıt Defteri Düzenleyicisi"nden çıkın ve Windows 11 bilgisayarınızı yeniden başlatın.
Şimdi bilgisayarınızın yeniden başlamasını bekleyin ve cihazınızın erişilebilir olup olmadığını kontrol edin!
Windows 11'de Yazma Korumalı USB Flash Sürücü veya SD Kart Nasıl Biçimlendirilir
Yukarıdaki üç çözümün hiçbiri aygıtınızdaki yazma korumasını devre dışı bırakmaz veya kaldırmazsa, bunun nedeni muhtemelen aygıtın gerçekten yazmaya karşı korumalı olmaması, bozulmuş olmasıdır. Dolayısıyla, yukarıda belirtilen yöntemlerden hiçbiriyle sorunlarınızı çözemiyorsanız, o zaman EaseUS Partition Master'ı kullanarak sorunlu flash sürücüyü veya SD kartı biçimlendirmeniz ve bu sayede verilerinize erişmenizi veya kaydetmenizi engellemeniz gerekir.
EaseUS Partition Master, diskleri yönetme konusunda çeşitli özellikler sunan oldukça gelişmiş bir araçtır. Sadece birkaç dakika içinde temel disk biçimlendirme ve disk bakımı sunar.
Adım 1. Sabit disk bölümüne sağ tıklayın ve "Biçimlendir" seçeneğini seçin.
Adım 2. Yeni pencerede, bölüm için Bölüm etiketini, Dosya sistemini ve Küme boyutunu ayarlayın, ardından "Tamam"a tıklayın.
Adım 3. Bir uyarı penceresi göreceksiniz, devam etmek için "Evet"e tıklayın.
Adım 4. "1 Görevi Yürüt" düğmesine tıklayın, ardından sabit disk bölümünü biçimlendirmeye başlamak için "Uygula"ya tıklayın.
Yani, çok fazla maliyeti olmayan profesyonel bir araç arıyorsanız, EaseUS Partition Master sizin için ideal bir seçimdir! Bu araçla, yazmaya karşı korumalı bir SD kartı veya USB flash sürücüyü fazla uğraşmadan kolayca biçimlendirebilirsiniz.
Bonus İpucu: Tek Bir Dosya/Klasördeki Yazma Koruması Nasıl Kaldırılır
Tek bir dosya veya klasördeki yazma korumasını kaldırmanın uygulanabilir bir yolunu mu arıyorsunuz? Eğer öyleyse, bu BONUS İPUCU tam size göre!
Belirli değişiklikler yapmak istediğiniz ancak yapamadığınız tek bir dosyanız veya klasörünüz olduğunda, dosyanın yazmaya karşı korumalı olma ihtimali olabilir. Bu nedenle, tek bir dosya/klasörde yazma izinlerini nasıl verebileceğiniz ve istediğiniz tüm değişiklikleri nasıl yapabileceğiniz aşağıda açıklanmıştır.
Adım 1: SD kartı veya USB sürücüsünü Windows 11 PC'nizdeki doğru bağlantı noktasına takın.
Adım 2: "Windows Dosya Gezgini"ni açın ve dosyanın bulunduğu aygıta ve klasöre gidin.
Adım 3: Dosyayı seçin ve ardından "Giriş" sekmesini seçin. Daha sonra "Özellikler"> "Özellikler"i seçin.
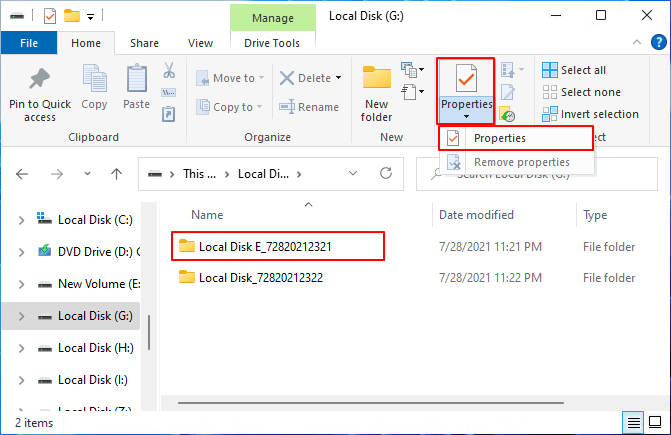
Adım 4: "Özellikler" iletişim kutusunda, aşağıda gösterildiği gibi onay işaretini kaldırmak için "Salt okunur" seçeneğini seçin.
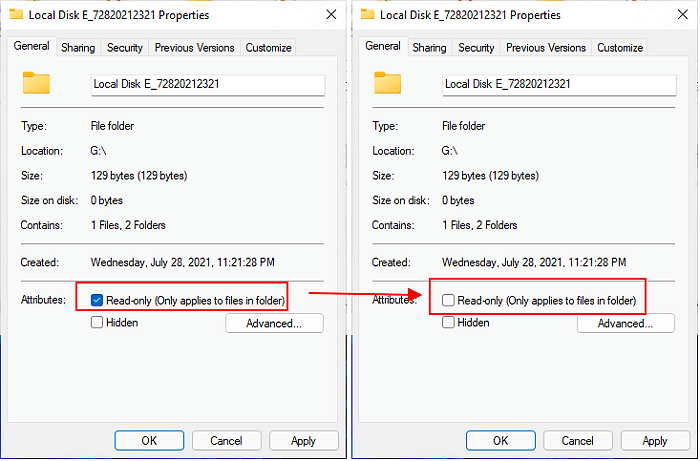
Adım 5: Son olarak değişiklikleri kaydetmek için "Tamam" butonuna tıklayın.
Hepsi bu kadar! Windows 11 PC'nizde tek bir dosya veya klasördeki yazma korumasını zahmetsiz bir şekilde başarıyla kaldırdınız.
Çözüm
Bu, bir USB flash sürücüden, dahili/harici sürücüden veya SD karttan yazma korumasını nasıl kaldırabileceğinizle ilgiliydi! Yukarıda belirtilen yöntemlerin her birinin kendine özgü avantajları ve dezavantajları vardır, bu nedenle ihtiyaçlarınıza ve sistem gereksinimlerinize bağlı olarak bunlardan herhangi birini seçebilirsiniz.
Ayrıca, yazma korumasını kaldırdıktan sonra diski biçimlendirme ihtiyacı doğarsa, EaseUS Partition Master bu amaca en iyi şekilde hizmet edecektir. Bu yüzden, daha fazla zaman kaybetmeden, diskinizden yazma korumasını hemen kaldırın ve tekrar erişilebilir hale getirin!
İlgili Makaleler
-
En İyi Önyüklenebilir Disk Silme USB Ücretsiz İndirme 2024🚩
![author icon]() Banu/2024/11/20
Banu/2024/11/20
-
SSD Başlatılmadı Hatası Nasıl Düzeltilir - Kılavuzlu 5 Düzeltme
![author icon]() Banu/2024/11/20
Banu/2024/11/20
-
Windows 10/8/7'de Dosya veya Dizin Bozuk ve Okunamaz Durumda Hatasını Düzeltin
![author icon]() Banu/2024/11/20
Banu/2024/11/20
-
Windows 10'da Sabit Disk Nasıl Biçimlendirilir [5+ Düzeltme]
![author icon]() Ezgi Bıçakcı/2022/09/21
Ezgi Bıçakcı/2022/09/21