İçindekiler
Önemli Noktalar:
- Dell bilgisayarınız Dell logosu ekranında takılı kaldıysa gevşek kablolar gibi donanım sorunlarını kontrol edin.
- Güç ışığı yanıyor olmasına rağmen bilgisayarınız yanıt vermiyorsa, sert sıfırlamayı deneyin.
- Bilgisayarınızın yazılımının ve BIOS'unun güncel olduğundan emin olun. Bu, bilgisayarınızı daha sonra başlattığınızda sorun yaşamanızı önleyebilir.
Dizüstü bilgisayarlar her gün satın alınmaz, bu yüzden dayanıklı bir tane satın alma eğiliminde olursunuz. Dell dizüstü bilgisayarlar uzun ömürlüdür ve iyi performansa sahiptir. Ancak normal bir günde, açtığınızda, Dell dizüstü bilgisayarın logo ekran sorununda takılı kaldığını görürsünüz. Bu gibi durumlarda, Dell'inizin bir cihaz arızası olup olmadığı konusunda endişelenirsiniz.
Dell'in karmaşıklığı nedeniyle, birçok kullanıcı sıklıkla bu sorunla karşı karşıya kalır. Neyse ki, bu dizüstü bilgisayarın bozulduğu anlamına gelmez, ancak diğer ciddi sorunlar da dikkatinizi hak ediyor. Sorun giderme veya nedenler olsun, EaseUS Software her şeyiyle sizi kapsıyor!
Dell'in Dell Logosunda Takılması Nasıl Düzeltilir?
Dizüstü bilgisayarınızın Dell Logo ekranında takılı kalmasının birkaç nedeni vardır. Bu, çoğu kullanıcının karşılaştığı yaygın bir sorundur ve nedenlerine bağlı olarak çözümleri değişir. Aşağıda, sorunu gidermek için pratik çözümler belirtilmiştir.
- #1. Önyükleme Onarım Aracını kullanın
- #2. Temiz Önyükleme Sorun Giderme
- #3. ePSA Önyükleme Öncesi Sistem Değerlendirmesini Çalıştırın
- #4. BIOS Ayarlarını Kontrol Edin
- #5. Sabit Sürücü Hatalarını Kontrol Edin
- #6. Sürücüyü Geri Alın veya Güncelleyin
- #7. Windows'u yeniden yükleyin
Bu çözümleri herhangi bir tutarsızlık olmadan güvenli bir şekilde uygulamak için daha fazla ayrıntıya inelim! Ayrıca ihtiyacı olan birine yardım etmek için bu öğreticiyi paylaşabilirsiniz!
Not: Logoda takılı kaldığımız için önyüklenebilir bir kurtarma medyası kullanmanız, Gelişmiş Önyükleme Seçenekleri ekranına gitmeniz ve ardından Güvenli Mod'u seçmeniz gerekiyor.
#1. Önyükleme Onarım Aracını kullanın
Sistem önyükleme veya donanım hataları, mavi ölüm ekranı sistem arızası veya benzeri sorunlarla sık sık karşılaşırsınız. Bu gibi durumlarda, Dell'inizi önyükleme onarımına tabi tutmanız gerekir. Ancak, bilgisayar konusunda acemi veya orta düzey bir kullanıcı olmanız fark etmez. Dahası, düzgün bir şekilde yürütülmezse sisteminizi riske bile atabilir. Bu nedenle, bunun yerine, etkili olan ve sorunu kolayca çözen bir üçüncü taraf aracı kullanın.
EaseUS WinRescure , amaç için kolay bir arayüz sağlayan en iyi test edilmiş önyükleme onarım aracıdır. Yeni başlayan biri olsanız bile onu verimli bir şekilde kullanabilirsiniz. Sistem arızası, sistem mavi ekranı, sistem siyah ekranı ve daha fazlası dahil olmak üzere herhangi bir sabit disk ve sistem önyükleme hatasını düzeltebilir.
Adım 1. USB sürücüsünü/harici sürücüyü çalışan bir bilgisayara bağlayın, EaseUS WinRescuer'ı açın ve "Önyüklenebilir Medya Oluştur"a tıklayın.
Adım 2. EaseUS Boot Toolkits'i ve ihtiyacınız olan diğer bileşenleri seçin. Ardından "İleri"ye tıklayın.

Adım 3. Taşınabilir cihazınızı seçin ve USB sürücünüzde/harici sürücünüzde bir görüntü oluşturmak için "Git"e tıklayın. Windows ISO dosyasını depolama ortamına da yazdırabilirsiniz.

Adım 4. Uyarı mesajını onaylayın ve ardından oluşturma işleminin tamamlanmasını bekleyin.
Adım 5. Oluşturulan önyüklenebilir sürücüyü arızalı bilgisayara bağlayın ve BIOS'a girmek için "F2"/"Del" tuşuna basılı tutarak yeniden başlatın. Ardından, WinPE önyüklenebilir sürücüyü önyükleme diski olarak ayarlayın ve çıkmak için "F10" tuşuna basın.

Adım 6. Ardından, bilgisayar WinPE masaüstüne girecektir. BootRepair'i açın, onarmak istediğiniz sistemi seçin ve "Onar"a tıklayın.

Adım 7. Bir an bekleyin ve sistemin başarıyla onarıldığına dair bir uyarı alacaksınız. Önyükleme onarım sürecini tamamlamak için "Tamam"a tıklayın.

En iyi Windows önyükleme onarım araçlarından biri olarak, aşağıdaki hataları da kolaylıkla düzeltebilir:
#2. Temiz Önyükleme Sorun Giderme
Yazılım veya sürücü çakışmaları bunun nedeni olabilir. Temiz önyükleme sorun giderme işleminin Dell'inizi sınırlı sayıda program ve işlemle yüklediği yer burasıdır, bu da kök nedeni belirlemenize yardımcı olur.
Adım 1. Windows tuşuna basın, arama çubuğuna msconfig yazın ve ardından Enter tuşuna basın.
Adım 2. Sistem Yapılandırması penceresinde, Hizmetler sekmesine gidin. Hayati hizmetlerin devre dışı bırakılmasını önlemek için Tüm Microsoft hizmetlerini gizle kutusunu seçin.
Adım 3. Önyükleme sırasında Microsoft dışındaki tüm hizmetlerin başlatılmasını durdurmak için Tümünü devre dışı bırak düğmesine tıklayın.

Adım 4. Şimdi Başlangıç sekmesinde Görev Yöneticisini Aç'a tıklayın. Tüm başlangıç öğelerini seçip Devre Dışı Bırak'a tıklayarak devre dışı bırakın.

Adım 5. Görev Yöneticisi'nden çıktıktan sonra Sistem Yapılandırma penceresinde " Tamam "a tıklayın. Sorunun çözülüp çözülmediğini görmek için Dell bilgisayarınızı yeniden başlatın.
Bu işe yarıyorsa, soruna bir yazılım veya program neden oluyordu. Bu nedenle, her bir hizmeti düzgün çalışana kadar kontrol etmek için etkinleştirin. Ayrıca, bir hizmeti etkinleştirdiğinizde, değişiklikleri kaydettiğinizde ve işe yaramadığında, suçlu odur. Bu nedenle, Dell Inspiron 15'in Dell logosunda takılı kalmasını düzeltmek için çözün.
Bilgisayarınızı onarırken Windows 11/10'un PC'nizi Tanılama aşamasında takılması gibi başka sorunlarla karşılaşırsanız, daha fazla bilgi edinmek için aşağıdaki bağlantıya tıklayın:
Bilgisayarınızı Tanılarken Windows'un Takılı Kalması Nasıl Düzeltilir
Bilgisayarınız 'Bilgisayarınızı Tanılama' ekranında mı kaldı ve ne yapacağınızı bilmiyor musunuz? Windows 10/11'de bu senaryo için tüm düzeltmeleri öğrenmek için bu kılavuzu izleyin.

#3. ePSA Önyükleme Öncesi Sistem Değerlendirmesini Çalıştırın
Dell'inizde donanımla ilgili sorunlar olduğunda da hatayla karşılaşacaksınız. Bunu teşhis etmek için, temel nedeni araştırmak üzere bir önyükleme öncesi değerlendirme çalıştırın!
Adım 1. Dell dizüstü bilgisayarınızı kapatın. Yeniden başlatın ve Boot Menu görünene kadar hemen F12 tuşuna basın.
Adım 2. Ok tuşlarıyla Diagnostics'i seçin ve enter'a basın.

Adım 3. Testi bitirmek için ekranda görüntülenen talimatlara uyun.
ePSA'nın bildirdiği hata kodlarını veya mesajları not edin; bu, sorun giderme işlemlerinizde size yardımcı olacaktır.
#4. BIOS Ayarlarını Kontrol Edin
Dell logo ekranının takılı kalması genellikle yanlış yapılandırılmış donanım, yanlış önyükleme sırası veya diğer gelişmiş seçeneklerin ayarlanması nedeniyle oluşur. BIOS ayarları, bunları çok erken sıfırlayarak ve doğru bir önyükleme sırası sağlayarak yönetir.
Adım 1. Dell bilgisayarınızı yeniden başlatın ve BIOS kurulumuna girmek için F2 tuşuna basın.
Adım 2. Bilgisayarınızda hangisi varsa Varsayılanları Yükle veya Varsayılan Ayarlara Sıfırla seçeneğine gidin ve seçin.

Adım 3. Sıfırlamayı onaylayın, değişiklikleri kaydedin ve BIOS'tan çıkın. Bilgisayarınızı yeniden başlatın ve Dell logosu sorununun çözülüp çözülmediğini kontrol edin.
Genellikle sorunu çözer; ancak bu yöntem henüz BIOS'u ayarlamamış olanlar için önerilmez. Doğru şekilde yürütülmezse sistem arızalarına neden olabilir. Aşağıdaki çözümler sorunu etkili bir şekilde gidermenize yardımcı olacaktır.
Daha Fazla Okuma: Önyükleme Sürücüsü BIOS'ta Görünmüyor
#5. Sabit Sürücü Hatalarını Kontrol Edin
ePSA'yı çalıştırma konusunda kendinize güvenmiyorsanız veya %100 güvenilir olmadığını biliyorsanız, sabit disk hatalarını kontrol etmek için güvenilir bir yöntem kullanmak önemlidir. Bunu yapmanın en kolay, en rahat ve en iyi yolu EaseUS Partition Master'ı kullanmaktır. Araç, PC'nizdeki sabit diskle ilgili hataları test etmek için önyüklenebilir bir USB sürücüsü oluşturmanıza olanak tanır. En önemlisi, bunu çözmenize de yardımcı olacaktır!
Sabit disk sorununu kontrol etmek ve çözmek için aşağıdaki adımları izleyin:
Kılavuz 1. Önyüklenebilir USB Oluşturun
Kılavuz 2. Sabit Sürücü Hatalarını Düzeltin
#6. Sürücüyü Geri Alın veya Güncelleyin
Son zamanlarda yüklenen sürücüler de sorunlara yol açabilir ve sürücüyü geri almak veya mevcut işletim sistemi sürümüyle uyumlu bir sürümle değiştirmek en iyisidir.
Adım 1. Başlat'a sağ tıklayın ve Aygıt Yöneticisi'ni seçin.
Adım 2. Sürücüsünün yakın zamanda güncellendiği aygıtı bulun.
Adım 3. Aygıta sağ tıklayın ve özellikleri seçin.
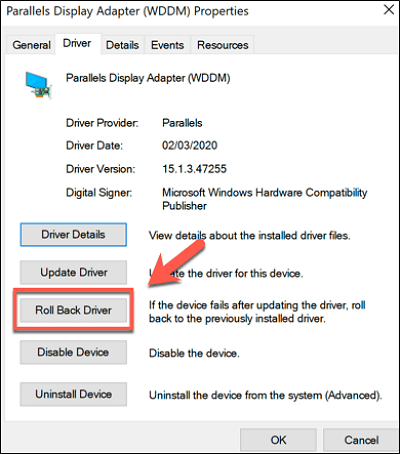
Adım 4. Sürücüyü geri al düğmesine tıklayın.
Bilgisayarınızı yeniden başlatıp sorunun çözülüp çözülmediğini kontrol edin.
İsteğe bağlı olarak, OEM'den en son sürücüyü indirebilir ve aygıt yöneticisini kullanarak sürücüyü manuel olarak güncelleyebilirsiniz.
#7. Windows'u yeniden yükleyin
Başka hiçbir şey işe yaramazsa, Windows işletim sisteminiz bozulmuş olabilir. Bu nedenle, tüm verilerinizi silen Windows'u yeniden yüklemeniz gerekir. Bu nedenle, bir yedekleme oluşturmak esastır. Ayrıca, bunu yalnızca yeniden yükleme sürecine aşinaysanız yapmalısınız; aksi takdirde, sistem arızasına yol açar.
Adım 1. Önyüklenebilir bir USB Sürücü oluşturun ve bunu Dell dizüstü bilgisayarınıza takın.
Adım 2. BIOS veya UEFI'yi başlatın ve ilk önyükleme sürücü sırasını USB veya harici depolama olarak değiştirin.
Adım 3. Dizüstü bilgisayarı yeniden başlatın, USB'den önyükleme yapılacaktır.
Adım 4. Windows kurulum sihirbazı karşınıza çıkacak ve ardından Windows'u kurmayı seçebilirsiniz.

Dell Neden Dell Logosunda Takılı Kalıyor?
Tanıdığımız birçok kullanıcı Dell'lerinin logo ekranında takılı kaldığını fark etti. Birkaç kez yeniden başlatmaya rağmen sorun çözülmüyor. Ayrıca, normalden nispeten daha yavaş hale geliyor. Çoğu zaman, bunun nedeni donanım ve ilgili sorunlardır.
- Sabit Disk veya SSD Arızası: Sabit disk veya SSD sıklıkla arızalanır ve bu da önyükleme sorunlarına neden olur. Bu nedenle, bir Dell sistem kontrolü çalıştırmak veya daha tercihen bir önyükleme onarım aracı kullanmak yardımcı olur.
- İşletim Sistemi Bozulması: Windows işletim sistemi kurulumunuz bozulursa, başlatma sorunlarına neden olur.
- Güncel Olmayan veya Uyumsuz Sürücüler: Sisteminizde güncel olmayan veya uyumsuz sürücüler olduğunda, bu durum sıklıkla başlatma sorunlarına yol açar.
- Yanlış BIOS/UEFI Ayarları: Yanlış yapılandırılmış BIOS veya UEFI ayarları önyükleme sürecini etkileyerek Dell'in logo ekranında takılı kalmasına neden olur.
- Bilgisayarın Aşırı Isınması: Dell bilgisayarınızın sürekli kullanımı veya fanının düzgün çalışmaması dizüstü bilgisayarın aşırı ısınmasına neden olur; bunun sonucunda sabit sürücünüz de dahil olmak üzere donanım bileşenleri arızalanır ve bu da önyükleme hatalarına neden olur.
Dolaylı olarak, sorunun her nedeni önyükleme sorunlarına ve dolayısıyla hataya neden olan sabit disk sorunlarıyla bağlantılıdır. Teknik bir acemiyseniz, kendi başınıza sorun gidermeniz risklidir. Bu nedenle, EaseUS Partition Master gibi etkili ve güvenilir üçüncü taraf araçları kullanın. Windows gibi kullanıcı dostu bir GUI ile cihazınızı önyükleyebilir ve onarabilirsiniz.
Ayrıca, Dell'in logo ekranında takılı kalmasını önlemek için sabit sürücünüzü ve günlük PC performansınızı izler. Bu nedenle, herhangi bir sorunu önceden düzeltebilirsiniz.
Çözüm
Donanım ve önyükleme hataları, Dell dizüstü bilgisayarın logo ekranında takılı kalmasına neden oldu. Çoğu zaman, önyükleme onarımı veya Windows yeniden yüklemesi hatayı düzeltir.
Nedene rağmen işleri yönetmek ve basitleştirmek için, en iyi Windows önyükleme onarım araçlarından biri olan EaseUS Partition Master'ı kullanın. Bunu kullandık ve gelişmiş özellikleri önyükleme ve sabit disk/SSD hata düzeltmeleriyle ilişkili riskleri ortadan kaldırıyor.
Dell Logosunda Takılı Kalan Dell Hakkında SSS
Dell dizüstü veya masaüstü bilgisayarınızın logo ekranında takılı kalması gibi sinir bozucu bir sorunla karşı karşıyaysanız, yalnız değilsiniz. Bu yaygın bir sorundur. Yine de, sorunlarla ilgili birkaç endişeniz olabilir ve biz bunları gidermeyi amaçladık.
1. Dell logosu ekranını nasıl geçebilirim?
Dell logosu ekranını atlamak için gelişmiş kurtarmayı kullanabilir ve Windows'u yeniden yükleyerek, sistemi geri yükleyerek veya doğru sürücüyü yükleyerek sorun giderebilirsiniz.
2. Dizüstü bilgisayarımda neden Dell logosu görünüyor ve ardından siyah ekran geliyor?
Dell dizüstü bilgisayarınız logoyu görüntülüyor ancak ardından siyah ekrana geçiyorsa, bunun nedeni arızalı RAM, sabit disk sorunları veya önyükleme sürecini bozabilecek hatalı bir grafik kartı gibi donanım sorunları olabilir.
3. Güç ışığı yanıyor olmasına rağmen Dell masaüstü bilgisayarım neden açılmıyor?
Arızalı güç kaynakları, donanım sorunları veya anakart arızaları nedeniyle sıklıkla karşılaşılan sorunları çözmek için donanım bileşenlerinde sorun giderme yapmak, tüm bağlantıları kontrol etmek ve güç kaynağını değiştirmek önemlidir.
İlgili Makaleler
-
Windows 11/10'da SSD Performans Testi Nasıl Çalıştırılır (Resimlerle)
![author icon]() Banu/2024/12/15
Banu/2024/12/15
-
Windows 10/11 Medya Oluşturma Aracı: 2024 Tam Kılavuz🔥
![author icon]() Banu/2024/09/24
Banu/2024/09/24
-
Windows 10'da Bitişik Olmayan Bölümleri Birleştirmenin 2 Yolu
![author icon]() Ezgi Bıçakcı/2022/09/21
Ezgi Bıçakcı/2022/09/21
-
Sabit Sürücünün Bozuk Olduğu Nasıl Anlaşılır (Resimlerle)
![author icon]() Mike/2025/03/27
Mike/2025/03/27