İçindekiler
| Uygulanabilir Çözümler | Adım adım sorun giderme |
|---|---|
| Çözüm 1. Diskleri Yeniden Taramak İçin Bilgisayar Yönetimini Çalıştırın | Adım 1: Disk Yönetimi'ne gidin ve açın; Adım 2: Şimdi menü çubuğundan "Eylem seçeneği"ne tıklayın ve... Tam adımlar |
| Çözüm 2. Bölümü Kurtarmak İçin EaseUS Partition Master'ı Kullanın | Adım 1. EaseUS Partition Master'ı açın ve üst menüde "Partition Recovery"ye tıklayın. Yeni bir pencere açılacak... Tam adımlar |
| Çözüm 3. Sistemi Geri Yükle | Adım 1: Başlat seçeneğine gidin ve "Sistem Geri Yükleme" yazın. "Sistem Özellikleri" sekmesine tıklayın; Adım 2: Şimdi, seçin... Tam adımlar |
| Çözüm 4. Aygıt Sürücülerini Güncelleyin | Adım 1: Windows arama çubuğuna "Aygıt Yöneticisi" yazın ve açın; Adım 2: Disk Sürücülerini bulun ve sağ tıklayın... Tüm adımlar |
giriiş
"Windows 10'a yükselttikten sonra, d sürücüm Windows 10'da görünmüyor. Dosya Gezgini'nde aramayı denedim ancak başaramadım. Sorunu belirlemenin ve düzeltmenin bir yolu var mı?"
Birçok Windows kullanıcısı bazen Windows 10/11'de D sürücüsünün görünmemesi sorunuyla karşılaşır. Aygıt yöneticisinin her bölümünü bulmaya çalışırlar ancak bulamazlar.
Siz de aynı sorunla karşı karşıyaysanız, bu gönderi eksik D sürücüsünü bulmanızda ve sorunu herhangi bir güçlük çekmeden çözmenizde yardımcı olacaktır. Adım adım kılavuzu izleyerek ilerleyelim ve d sürücünüzü bulalım.
D Sürücüsü Neden Görünmüyor?
Genellikle, insanlar kişisel dosyaları depolamak için d sürücüsünü ikincil sabit disk sürücüsü olarak kullanırlar. Ancak, işletim sisteminizi güncellerken sabit disk sürücünüzün kaybolması veya Windows 11/10 d sürücüsünün kaybolmasıyla ilgili sorunlarla karşılaştığınızda bu çok can sıkıcıdır. Bu olduğunda, herhangi bir yerel programı veya dosyayı çalıştıramazsınız.
Bunun neden olduğunu ve sorunu nasıl hızlı bir şekilde çözebileceğimizi bulalım mı?
D sürücüsünün kaybolmasının muhtemelen üç yaygın nedeni vardır.
- 1) Normalde, Windows'u güncellediğinizde olur. Güncellemeleri yükledikten sonra sistem güncellemeleri yüklemek için bir CD veya DVD sürücüsü kullanır. Yeniden başlattıktan sonra sürücü harfiyle aynı baş harfleri tutar. Sonuç olarak, sistemde D sürücüsünün eksik olduğunu görebilirsiniz. Bu sorunu çözmek için hızlı bir yöntem, Windows disk yönetimine gidip DVD sürücüsünün adını değiştirmektir.
- 2) Güncellemeleri yüklediğinizde bazı ayarların ve yapılandırmaların değişebileceğini fark edebilirsiniz. Bir dahaki sefere önyüklemeyi denediğinizde "D sürücüsü eksik" mesajını görebilirsiniz. Bu, uygunsuz işlemler veya diğer bilinmeyen faktörler nedeniyle olur.
- 3) Yanlış işlemler sonucunda, bölüm boyutlarını ayarlama veya sabit diskleri yeniden biçimlendirme gibi bazı işlemler yaptığımızda bölümler ve sabit diskler kaybolabilir. Windows 10'u düzgün bir şekilde yeniden biçimlendirmek için yazılımımızı da kullanabilirsiniz.
D Sürücüsü Eksik Nasıl Düzeltilir?
Umarım Windows 10'da sürücünün neden görünmediği sorununun arkasındaki nedeni anlamışsınızdır. Şimdi, bu sorunu aşağıdaki hızlı ve etkili çözümlerle çözmenin zamanı geldi.
Çözüm 1. Diskleri Yeniden Taramak İçin Bilgisayar Yönetimini Çalıştırın
Adım 1: Disk Yönetimi'ne gidin ve açın.
Not* Arama kutusuna "Disk Yönetimi" yazabilirsiniz.
Adım 2: Şimdi "Eylem"e tıklayın Menü çubuğundan "Seçenek"i seçin ve "Diskleri Yeniden Tara"yı seçin.
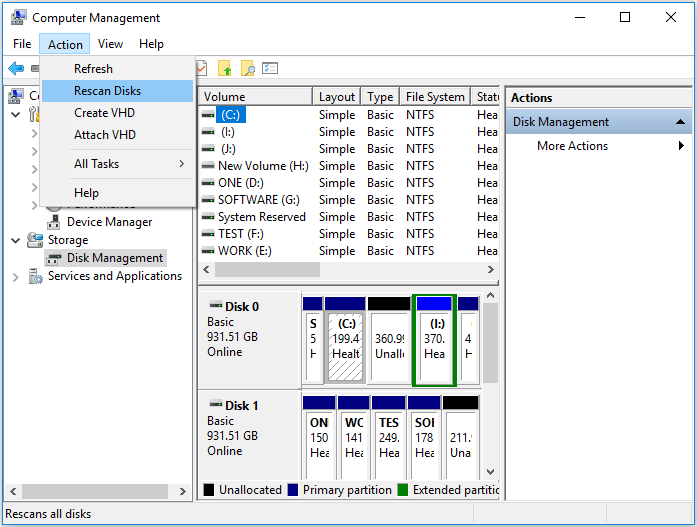
Yeniden tarama işlemi sistemin tüm bağlantıları yeniden tanımlamasını sağlayacaktır. Şimdi, D sürücüsünün Dosya Gezgini'nde görünüp görünmediğini kontrol edin.
Çözüm 2. Bölümü Kurtarmak İçin EaseUS Partition Master'ı Kullanın
Windows'ta kaybolan bir bölümü veya sürücüyü kurtarmanıza yardımcı olacak sayısız araç internette mevcuttur. Ancak, hızlı veri kurtarma ve eksik alanda yeni bir bölüm oluşturma için güçlü bir araca ihtiyacımız var. Bunu yapmak için EaseUS Partition Master'ı seçebilirsiniz. Size her şekilde yardımcı olmak için en iyi seçenektir. Ayrıca, aynı zamanda en iyi disk silme yazılımıdır . Araç yalnızca kaybolan sürücüyü kurtarmanıza yardımcı olmakla kalmayacak, aynı zamanda bozuk dosyaları otomatik olarak düzeltecektir.
Adım 1. EaseUS Partition Master'ı açın ve "Partition Recovery"ye tıklayın. Kayıp bölümünüzün olduğu hedef diski seçin ve "New Scan"e tıklayın.

Adım 2. Yazılımın "Hızlı Tarama" ve "Tam Tarama" işlemini yürütmesini sabırla bekleyin. Silinen bölümünüzü Durum bölümünde "kayıp" olarak işaretleyecektir. Kayıp bölümü seçin ve "Kurtar"a tıklayın.

Ayrıca aradığınız bölümün üzerine çift tıklayarak içeriğini önizleyebilir ve onaylamak için "Tamam"a tıklayabilirsiniz.

Adım 3. Sabırla bekleyin ve bölüm kurtarma işlemi tamamlandığında "Bitti"ye tıklayın.

Çözüm 3. Sistemi Geri Yükle
Sistemde düzenli geri yükleme noktaları oluşturmak çok faydalı bir uygulamadır. Bilgisayar işlevselliğini normal durumuna döndürmek bizim için her zaman faydalı olacaktır. Sistemi geri yükleyerek, eksik D sürücünüze gidebileceğiniz PC'yi kolayca yeniden yükleyebilirsiniz.
Sistem geri yükleme noktaları oluşturmak için şu adımları izleyin:
Adım 1: Başlat seçeneğine gidin ve "Sistem Geri Yükleme " yazın. "Sistem Özellikleri " sekmesine tıklayın.
Adım 2: Şimdi menü çubuğundan "Sistem Koruması" seçeneğini seçin ve işlemi başlatmak için "Sistem Geri Yükleme" seçeneğini seçin.

Adım 3: Doğru geri yükleme noktasını seçtikten sonra. Yapılan değişiklikleri geri yüklemek için "İleri > Son"a tıklayın.
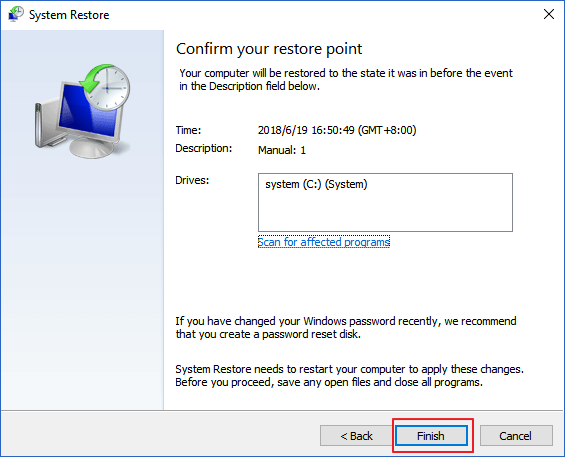
Not* İşlem başladıktan sonra kesintiye uğratamazsınız. 10 – 30 dakika sürebilir ve işlem tamamlandıktan sonra cihazınız yeniden başlatılır. Yeniden başlatmadan önce tüm programların düzgün bir şekilde kapatıldığından emin olun.
Eksik d sürücüsünü kontrol edebilirsiniz. Hala bulunamadıysa, üçüncü taraf bir bölüm kurtarma aracı - EaseUS Partition Master kullanmanız gerekir.
Çözüm 4. Aygıt Sürücülerini Güncelleyin
Sürücüleri güncellemek, Windows 10/11'de D sürücüsünün görünmemesi sorununu çözmek için etkili bir yöntemdir. Aygıt sürücülerini güncelleme sürecine başlayalım:
Adım 1: Windows arama çubuğuna "Aygıt Yöneticisi" yazın ve açın.
Adım 2: Disk Sürücülerini bulun ve listeyi genişletmek için sağ tıklayın. Şimdi "sürücüyü güncelle" seçeneğini seçin.
Adım 3: Bir sonraki pencereden "Güncellenmiş sürücü yazılımını otomatik olarak ara" seçeneğini seçin. Bilgisayarınız otomatik olarak güncelleme için sürücüyü aramaya başlayacaktır.

Sistem sürücü yazılımını otomatik olarak bulamazsa ne olur? Endişelenmeyin, sürücüleri sürücü üreticilerinin orijinal web sitesinden manuel olarak indirebilirsiniz.
Adım 1: Aygıt yöneticisi penceresinde sürücünüzün adına sağ tıklayarak sürücünüzü kaldırabilirsiniz. Şimdi kaldırma seçeneğini seçin.
Adım 2: Sürücüleri yeniden yüklemek için cihazınızı yeniden başlatın.
Çözüm
Windows 10/11'de d sürücüsünün görünmemesi durumuyla karşılaşırsanız endişelenmenize gerek yok. Verilen çözümleri kullanarak, sorunu hızlı ve etkili bir şekilde çözebilirsiniz.
Bu nedenle bu makalede, bu sorunu çözmek için en etkili ve net çözümleri sağladık. Bu dört en güvenilir yöntemi kullanarak, kayıp D sürücünüzü hiçbir güçlük çekmeden kurtarabilirsiniz.
Karmaşık bir durumda, D sürücünüzü hala kurtaramıyorsanız, verileri geri kazanmanın tek yolu kayıp bölümü kurtarmaktır. Bunu yapmak için, EaseUS Partition Master kayıp bölümü ve verilerini geri yüklemek için en güvenilir araçtır.
İlgili Makaleler
-
Sürücüde Disk Yok. Lütfen Sürücüye Bir Disk Takın
![author icon]() Banu/2024/11/20
Banu/2024/11/20
-
Windows Server'da Yeni Basit Birim Gri Olarak Nasıl Düzeltilir
![author icon]() Mike/2025/03/13
Mike/2025/03/13
-
Windows 10/8.1/8/7 için En İyi 3 Kolay Disk Sürücüsü Onarım Yazılımı
![author icon]() Banu/2024/12/15
Banu/2024/12/15
-
SSD Sağlık Kontrolü Yazılımı 2024'te Ücretsiz İndirin
![author icon]() Banu/2024/09/12
Banu/2024/09/12