İçindekiler
Microsoft, 14 Ocak 2020'de Windows 7 desteğini sonlandırdı ve Windows 7 kullanıcılarını bilgisayarlarını Windows 10'a yükseltmeye zorlamaya çalıştı. Windows 7 kullanıcılarının belirli bir kısmı, bilgisayarları Windows 10'u yüklemek için çok eski olduğu için Windows 7'de kalmayı tercih ediyor. Bu Windows 7 kullanıcıları için, bilgisayarlarını çalışır durumda tutmak için güvenilir bir Windows 7 bölüm yöneticisi seçmek hayati önem taşıyacak.
Bu sayfada üç Windows 7 bölüm yöneticisini öğreneceksiniz:
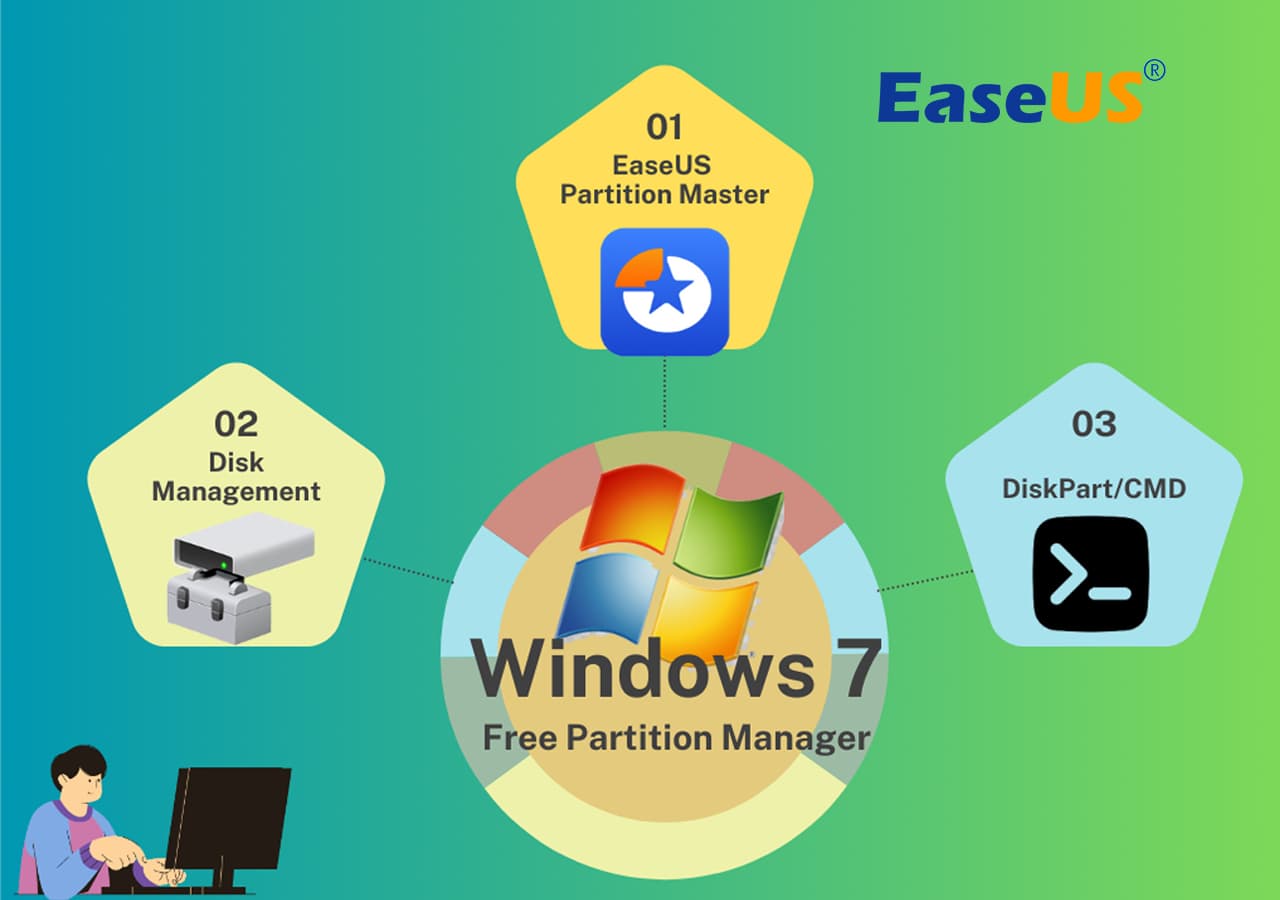
Herhangi birini seçebilir ve Windows 7 diskini yeniden tahsis etmek ve bilgisayar performansını herhangi bir engel olmadan optimize etmek için öğretici adımlarını takip edebilirsiniz. Ayrıca, daha fazla arkadaşınızın Windows 7 bilgisayarlarını akıllıca yönetmesine yardımcı olmak için bu sayfayı paylaşmayı unutmayın:
Windows 10/8/7/XP için En İyi Ücretsiz Bölüm Yöneticisi
Birçok kişi, bir bölümü yeniden boyutlandırmak da dahil olmak üzere sabit disklerini yönetmek için en iyi ücretsiz bölüm yöneticisini edinmek ister. Siz de onlardan biriyseniz, EaseUS Partition Master tam size göre. EaseUS Partition Master yazılımı artık Windows 8 ve Windows 7'de çift önyüklemeyi de destekliyor, indirin ve deneyin.
Artıları:
- "Yeniden boyutlandır/taşı" veya "Bölümü birleştir" özelliğini kullanarak bölümleri ücretsiz olarak yeniden boyutlandırmayı, genişletmeyi, daraltmayı ve hatta birleştirmeyi destekler.
- Ücretsiz olarak biçimlendirme, silme, bölüm oluşturma desteği sağlar.
- Tek tıklamayla diskteki tüm bölümleri silmeyi destekler.
- Diski MBR/GPT'ye dönüştürmeyi, bölümü birincil/mantıksal'a dönüştürmeyi, FAT32'yi NTFS'ye ücretsiz dönüştürmeyi destekler.
- Diski Basic'ten Dynamic'e veya tam tersine dönüştürmeyi destekler.
- Tek tıklamayla diskteki verileri silmeyi destekler.
Eksileri: Sadece Windows işletim sisteminde disk ve bölüm yönetimini destekler.
Windows 10'daki bölümleri yönetmek için ücretsiz bir Windows 10 bölüm yöneticisi olarak EaseUS Partition Master Free'yi de kullanabilirsiniz.
🔥 Daha Fazlasını Okuyun: EaseUS Partition Master Portable | İndirmeden
Eğitim - EaseUS Partition Manager ile Windows 7/8/XP'de Bölüm Nasıl Yönetilir
Windows 7/8/10 ve Windows XP/Vista'da bölümleri genişletmek veya küçültmek için EaseUS Partition Master Free'yi kullanmak güvenli ve kolaydır.
Burada, Windows 7'de Windows bölümlerini kendi başınıza genişletmek veya daraltmak için Windows bölüm yöneticisi yazılımı EaseUS Partition Master'ı nasıl kullanacağınızı göstereceğiz:
Adım 1: C sürücüsü için ayrılmamış alanı boşaltın.
Sistem diskinde ayrılmamış alan yoksa, Partition Manager'a gidin ve C: sürücüsünün yanındaki bir bölüme sağ tıklayın ve "Yeniden Boyutlandır/Taşı"yı seçin.
Bölmenin sol panelini sürükleyip küçültün ve sistem C: sürücüsünün arkasında ayrılmamış alan bırakın ve "Tamam"a tıklayın.
Adım 2: C sürücüsünün alanını artırın.
1. C: sürücüsüne sağ tıklayın ve "Yeniden Boyutlandır/Taşı"yı seçin.

2. Sistem bölümünün ucunu ayrılmamış alana sürükleyin, böylece C: sürücüsüne alan ekleyin veya "tüm ayrılmamış alanları doldur"a tıklayıp "Tamam"a tıklayın.

Adım 3: C: sürücüsünü genişletmek için yapılan tüm değişiklikleri koruyun.
"Görevi Yürüt"e tıklayın ve tüm değişiklikleri korumak için "Uygula"ya tıklayın, böylece sistem C: sürücüsünü genişletin.

Windows 7 bilgisayarınızın performansını yönetmek ve optimize etmek için EaseUS ücretsiz bölüm yöneticisini beğendiyseniz, bu aracı çevrimiçi olarak daha fazla arkadaşınıza yardımcı olmak için paylaşın:
Bölümleri Yönetme Video Kılavuzunu İzleyin
#Windows 7 Bölüm Yöneticisi #Bölüm Windows 7 #Ücretsiz #Windows 7
Windows 7 Dahili Ücretsiz Bölüm Yöneticisi - Disk Yönetimi
Çoğu Windows 7 kullanıcısı için Disk Yönetimi artık yeni bir bölüm yöneticisi aracı değildir. Windows 7'de önceden yüklüdür ve kullanıcılar bölümü ücretsiz yönetmek için bunu kullanabilirler.
Artıları:
- Bölümleri yeniden boyutlandırmayı, genişletmeyi, daraltmayı ve hatta birleştirmeyi ücretsiz olarak destekler.
- Ücretsiz olarak biçimlendirme, silme, bölüm oluşturma desteği sağlar.
- Diski MBR/GPT'ye dönüştürmeyi destekler.
Eksileri: Tahsis edilmemiş alan hedef bölümün arkasında olmadığında bölümü genişletemez.
Örneğin, E bölümünden önceki ayrılmamış alanı kullanarak E bölümünü genişletmeyi deneyin. Devam ederseniz temel diskin dinamik diske dönüştürüleceği anlamına gelen bir uyarı göreceksiniz.
Yani, Windows 7'nin yerleşik disk yönetiminin "Birimi Genişlet" özelliğini kullanarak E bölümünü genişletmek istiyorsanız, E bölümünün arkasında tahsis edilmemiş alan olmalıdır. E bölümünün arkasında tahsis edilmemiş alan yoksa, EaseUS Partition Master yardımcı olabilir.
#Ücretsiz Bölüm Yöneticisi #Bölüm Windows 7 #Windows Aracı
Eğitim: Disk Yönetimini kullanarak Ayrılmamış Alanla Windows 7 Bölümünü Genişletme
Adım 1. Bilgisayarım'a sağ tıklayın ve Yönet -> Depolama -> Disk Yönetimi'ni seçin.
Adım 2. Genişletmek istediğiniz bölüme sağ tıklayın ve devam etmek için "Birimi Genişlet" seçeneğini seçin.

Adım 3. Hedef bölümünüze daha fazla boyut ekleyin ve devam etmek için "İleri"ye tıklayın.

Adım 4. İşlemi tamamlamak için "Bitir" butonuna tıklayın.
Bölümleri genişletmenin yanı sıra, Disk Yönetimi'ni kullanarak bölümleri silebilir veya küçültebilirsiniz:
- Bölümü silmek için: Hedef bölüme sağ tıklayın ve "Birimi Sil" öğesini seçin > Bitirmek için ekrandaki talimatları izleyin.
- Bölümü küçültmek için: Hedef bölüme sağ tıklayın ve "Birimi Küçült" seçeneğini seçin > Bitirmek için ekrandaki yönergeleri izleyin.
- Bölüm sürücü harfini değiştirmek için: Hedef bölüme sağ tıklayın ve "Sürücü Harfini ve Yolları Değiştir..." öğesini seçin > Bitirmek için ekrandaki yönergeleri izleyin.
Windows 7 Ücretsiz Bölüm Yöneticisi - Diskpart CMD
Diskpart, Windows 7 kullanıcılarının disk bölümlerini ücretsiz olarak uygulayıp yönetmeleri için bir başka yerleşik araçtır. Ancak, yeni başlayanlar için bölüm yönetimi işlemlerini yürütmek için komut satırını uygulamak güvenli değildir. Herhangi bir yanlış işlem ciddi sonuçlara yol açar.
Artıları:
- Bölüm yönetimi ücretsizdir.
- Bölümleri biçimlendirmeyi, bölümleri genişletmeyi, silmeyi ve bölüm oluşturmayı ücretsiz olarak destekler.
- Diski GPT/MBR'ye, NTFS'yi FAT32'ye dönüştürmeyi destekler.
Eksileri:
- Yeni başlayanlar için değil.
- Herhangi bir yanlış işlem ciddi sonuçlara yol açacaktır.
- Ayrıca, tahsis edilmemiş alan hedef birimin arkasında değilse, bölümün genişletilmesini de desteklemez.
#Ücretsiz Windows 7 Bölüm Yöneticisi #Bölüm Windows 7 #Gelişmiş
Eğitim: Diskpart CMD kullanarak Windows 7 Bölüm Birimini Genişletme
Adım 1. Windows + X tuşlarına basın ve "Komut İstemi (Yönetici)" seçeneğini seçin.
Adım 2. Diskpart yazın ve Enter'a basın.
Adım 3. List volume yazın ve Enter'a basın.
Adım 4. select volume x yazın ve Enter'a basın. Benim durumumda, hedef sürücü Volume 1'dir.
Adım 5. extend size =number yazın ve Enter'a basın.

Sistem sürücüsü bölümünün sağ tarafında bitişik tahsis edilmemiş alan yoksa, şu hata mesajını alırsınız: Bu işlem için yeterli kullanılabilir alan yok. Bu durumda, EaseUS Partition Master en iyi seçim olacaktır.
Diğer bölüm sorunlarını Diskpart CMD kullanarak çözmek istiyorsanız, ayrıca CMD kullanarak Sabit Sürücüyü Biçimlendirme vb. konularına bakın.
Windows 7'de Bir Bölümü Nasıl Yeniden Boyutlandırabilirim
"Windows 7 desteği sona erdikten sonra Windows Disk Yönetimi'nin Windows 7'de çalışıp çalışmayacağını bilen var mı? Yakın zamanda Windows'tan Windows 7 bilgisayarımın C sürücüsünün boş olduğuna dair bir uyarı aldım. C sürücüm için 30 GB ayırdım. Şimdi C sürücüsünü genişletmek istiyorum. Windows 7'de bir bölümü nasıl yeniden boyutlandırabilirim? Sabit diskimin toplam kapasitesi 180 GB. Lütfen yardım edin!"
Windows 7, Windows 8 veya Windows XP'de Bölümü Yeniden Boyutlandırmaya Neden İhtiyaç Duyulur
Diski yönetmek için Windows 7/8/XP bölüm yöneticisine sahip olmanın çeşitli nedenleri vardır, bunlardan bazıları şunlardır:
- C sürücüsünde düşük disk alanı hatası veya C sürücüsünde yer kalmadı
- Windows 7/8/10, Windows işletim sistemini yeniden yüklemek, uygulamaları yüklemek ve C sürücüsüne uygulamalar yüklemek için daha fazla alana ihtiyaç duyar
- Bazı Windows 7 kullanıcıları eski sistemi koruyup, Windows 7/8/10'u yüklemek için yeni bir bölüm oluşturmak ve çift önyüklemeli bir sisteme sahip olmak için biraz alan ayırmayı tercih ediyor.
Windows 7'deki En İyi Ücretsiz Bölüm Yöneticisi Hangisidir?
Windows 7 bölüm yöneticisinden bahsetmişken, bazılarınız Windows Disk Yönetimi ile karşılaşabilir. Bazı kişiler Diskpart CMD komutunu önerebilir.
Peki en iyi Windows 7 bölüm yöneticisi hangisidir? Bizim önerimiz üçüncü taraf bölüm yöneticisi yazılımıdır . Bazı deneyimli ve ileri düzey kullanıcılar ise denemeniz için EaseUS Partition Master gibi üçüncü taraf bir bölüm yöneticisi yazılımı önerebilirler.
Çözüm
Bu sayfa, Windows 7 kullanıcılarının bölümlerini yönetmeleri için üç güvenilir ücretsiz bölüm yöneticisini kapsar. Gelişmiş bir bölüm yöneticisi tercih ediyorsanız, EaseUS Partition Master önerilir.
Ayrıca, arkadaşlarınızın Windows 7 bilgisayarlarının disk sürücü alanlarını kolaylıkla yönetmelerine yardımcı olmak için EaseUS Partition Master Free Edition'ı paylaşmayı unutmayın:
Ücretsiz Windows 7 Bölüm Yöneticisi SSS
Windows 7 bölüm yöneticisi hakkında başka endişeleriniz ve sorularınız varsa, aşağıdaki soru ve cevapları kontrol edin. İstediğiniz cevabı bulacaksınız.
1. Windows 7'de bölüm yöneticisini nasıl açarım?
- Windows 7 Disk Yönetimi'ni kullanmayı seçerseniz, Bilgisayarım'a sağ tıklayın > Yönet'i seçin > Disk Yönetimi'ne tıklayarak açın.
- EaseUS Partition Master'ı kullanmayı seçerseniz, EaseUS Partition Maser'ı yükleyin ve başlatın.
- Diskpart'ı kullanmayı tercih ederseniz, Arama'ya cmd yazın, Komut İstemi'ne sağ tıklayın ve Yönetici Olarak Aç'ı seçin > diskpart yazın ve Enter'a basın.
2. Windows 7'de kaç bölüm olabilir?
- Eğer diskiniz MBR tarzında ise, 3'e kadar birincil bölüm ve bir adet genişletilmiş bölüm oluşturabilirsiniz.
- Eğer diskiniz GPT disk ise bilgisayarınızda sınırsız bölüm oluşturabilir ve kullanabilirsiniz.
3. Windows 7'de gizli bölümleri nasıl görebilirim?
Bilgisayarınızdaki bir bölümü yanlışlıkla gizlediyseniz, Windows 7/8/10'da gizli bölümü göstermenin iki yolu vardır: 1. Disk Yönetimi'ni kullanarak; 2. EaseUS Partition Master'ı kullanarak.
Ayrıntılı bir kılavuz için Gizli Bölümü Bul'a bakın.
İlgili Makaleler
-
İşletim Sistemi Olmayan Yeni Bilgisayara Windows 10 Nasıl Kurulur
![author icon]() Banu/2024/11/20
Banu/2024/11/20
-
'Geçersiz Bölüm Tablosu' Hatasını Düzeltin Dell Bilgisayarlar [Yüzde 100 Çalışıyor]
![author icon]() Mike/2025/03/26
Mike/2025/03/26
-
Windows'daki Tüm Bölümleri Silmek İçin DiskPart'ı Nasıl Kullanırım? 2025 Rehberiniz Burada
![author icon]() Mike/2025/03/13
Mike/2025/03/13
-
![author icon]() Mike/2025/03/13
Mike/2025/03/13