İçindekiler
0xc000000e hatasıyla gelen mavi veya siyah ölüm ekranı yaygın bir Windows önyükleme sorunudur. İşletim sistemi önyükleme işlemi sırasında kritik önyükleme dosyalarını veya bileşenlerini yükleyemediğinde veya bunlara erişemediğinde oluşur. Bu sorun genellikle HDD'yi SSD'ye klonladıktan sonra meydana gelir.
Eğer siz de mağdurlardan biriyseniz, SSD'ye klonlamadan sonra 0xc000000e hatasını nasıl çözeceğinizi öğrenmek için EaseUS'ın bu makalesini okumaya devam edin.
SSD'ye Klonlamadan Sonra 0xc000000e Hatasının Olası Nedenleri
Hatayı gidermeden önce, klonlamadan sonra 0xc000000e'nin ardındaki nedenleri öğrenmek, sorunu daha iyi anlayabilmenizi sağlamak için kritik öneme sahiptir. Aşağıda 0xc000000e'ye yol açan bazı yaygın nedenler verilmiştir:
- Bozuk BCD (Önyükleme Yapılandırma Verileri) dosyaları: Klonlama sırasında BCD bozulursa, önyükleyici ayarları ve önyükleme girişleri bilgileri hasar görürse, Windows düzgün bir şekilde önyükleme yapamaz. Bu durumda BSOD onarım yazılımını kullanabilirsiniz.
- Bağlantısı kesilmiş çevre birimleri: Gevşek kablo bağlantıları, arızalı sürücüler veya diğer donanım sorunları hataya yol açabilir.
- Hatalı BIOS/UEFI ayarları: SATA/AHCI modunun, önyükleme sırasının veya diğer BIOS/UEFI ayarlarının yanlış yapılandırılması, Windows'un klonlanmış SSD'yi önyükleme sürücüsü olarak tanımasını önleyerek hataya yol açabilir.
- Yazılım klonlama sorunları: Yazılım klonlamanın hataları veya uyumluluk sorunları, önyükleme dosyalarının geçersiz bir şekilde aktarılmasına neden olabilir ve bu da 0xc000000e hatasıyla sonuçlanabilir.
Bu sorunun olası nedenlerini öğrendikten sonra, yardıma ihtiyacı olabilecek diğer kullanıcılarla bu sayfayı paylaşalım ve detaylı çözümler için bir sonraki bölüme geçelim.
SSD'ye Klonlamadan Sonra 0xc000000e Hatasına Çözümler
Bu bölümde, 0xc000000e hatasını düzeltmeniz için 4 uygulanabilir yol sunuyoruz. Her birini deneyin ve sorunu çözüp çözemeyeceğinize bakın.
- Yol 1. Fiziksel Bağlantıları Kontrol Edin
- Yol 2. BIOS/UEFI Ayarlarını Sıfırla
- Yol 3. BCD'yi yeniden oluşturun
- Yol 4. Önyükleme Ortamını CMD ile Onarın
Yol 1. Fiziksel Bağlantıları Kontrol Edin
Öncelikle, doğru önyükleme aygıtını belirlemek için tüm çevre birimlerinin sisteminizi rahatsız etmediğinden emin olmanız gerekir. Harici sabit diskler, USB sürücüler ve CD'ler gibi tüm harici sürücüleri çıkarın. Ayrıca, klavyenizin, farenizin ve diğer çevre birimlerinizin uygun şekilde bağlandığından emin olun. Bunlardan sonra, bilgisayarınızı açın ve Windows'a önyükleme yapıp yapamadığına bakın.
Yol 2. BIOS/UEFI Ayarlarını Sıfırla
BIOS/UEFI ayarlarını sıfırlayarak, yeni SSD'ye klonlamadan sonra 0xc000000e hatasına neden olan uyumsuz yapılandırmaları temizlersiniz. Bu, SATA modu (IDE/AHCI), güvenli önyükleme ayarları veya diğer yanlış yapılandırılmış önyükleme seçenekleriyle ilgili sorunları çözebilir.
Adım 1. Bilgisayarınızı yeniden başlatın ve BIOS/UEFI kurulumuna girmek için önyükleme sırasında BIOS tuşuna (Delete, F2, F10, vb.) basın.
Adım 2. BIOS/UEFI menüsünde "Varsayılan Ayarları Yükle", "Kurulum Varsayılanlarını Yükle" veya "Optimize Edilmiş Varsayılanları Yükle" gibi bir seçenek arayın.

Adım 3. Bu seçeneği seçin ve tüm BIOS/UEFI ayarlarını varsayılan değerlere sıfırlamak için "Enter" tuşuna basın.
Adım 4. Ardından, önyükleme sırası ayarlarını kontrol edin. Klonlanmış SSD'nin önyükleme sürücüsünün önceliği olarak ayarlandığından emin olun.
Adım 5. Değişiklikleri kaydedin ve BIOS/UEFI kurulumundan çıkın.
Yol 3. BCD'yi yeniden oluşturun
Klonlama yazılımı veya diğer sorunlar nedeniyle klonlama işlemi sırasında BCD dosyası hasar görürse, 0xc000000e mavi/siyah ekran hatasıyla karşılaşmanız muhtemeldir. Bozuk önyükleme dosyalarını daha hızlı ve kolay bir şekilde onarmak için, bu işlemi basitleştirmek üzere EaseUS WinRescuer'ı kullanabilirsiniz.
Komut İstemi'nden farklı olarak bu araç, Önyükleme Yapılandırma Verilerini birkaç basit tıklamayla ve daha yüksek bir başarı oranıyla yeniden oluşturmanıza olanak tanır.
Öncelikle bir USB sürücü ve çalışır bir bilgisayar hazırlamalısınız. Ardından aracı indirin ve BCD'yi yeniden oluşturmak ve 0xc000000e sorununu düzeltmek için aşağıdaki talimatları kontrol edin.
Adım 1. USB sürücüsünü/harici sürücüyü çalışan bir bilgisayara bağlayın, EaseUS WinRescuer'ı açın ve "Önyüklenebilir Medya Oluştur"a tıklayın.
Adım 2. EaseUS Boot Toolkits'i ve ihtiyacınız olan diğer bileşenleri seçin. Ardından "İleri"ye tıklayın.

Adım 3. Taşınabilir cihazınızı seçin ve USB sürücünüzde/harici sürücünüzde bir görüntü oluşturmak için "Git"e tıklayın. Windows ISO dosyasını depolama ortamına da yazdırabilirsiniz.

Adım 4. Uyarı mesajını onaylayın ve ardından oluşturma işleminin tamamlanmasını bekleyin.
Adım 5. Oluşturulan önyüklenebilir sürücüyü arızalı bilgisayara bağlayın ve BIOS'a girmek için "F2"/"Del" tuşuna basılı tutarak yeniden başlatın. Ardından, WinPE önyüklenebilir sürücüyü önyükleme diski olarak ayarlayın ve çıkmak için "F10" tuşuna basın.

Adım 6. Ardından, bilgisayar WinPE masaüstüne girecektir. BootRepair'i açın, onarmak istediğiniz sistemi seçin ve "Onar"a tıklayın.

Adım 7. Bir an bekleyin ve sistemin başarıyla onarıldığına dair bir uyarı alacaksınız. Önyükleme onarım sürecini tamamlamak için "Tamam"a tıklayın.

BCD dosyasını yeniden oluşturmanın yanı sıra, bu pratik ve güvenilir araç birçok başka hatayla başa çıkmanıza da yardımcı olabilir. Bunu kullanarak şunları düzeltebilirsiniz:
Yol 4. Önyükleme Ortamını CMD ile Onarın
Yukarıdaki yöntemler SSD'ye klonlama sonrasında 0xc000000e hatasını hala çözemiyorsa, düzeltmek için Komut İstemi aracılığıyla Önyükleme Ortamını onarmayı deneyebilirsiniz.
- Uyarı
- Komut İstemi ile işlem yapmadan önce diskinizin yedeğini alın; çünkü uygunsuz komut satırları veri kaybına, sistem hatalarına veya bozulmaya yol açabilir.
Aşağıdaki adımları ve komut satırlarını izleyin ve işe yarayıp yaramadığına bakın:
Adım 1. Önyüklenebilir bir Windows kurulum USB sürücüsü oluşturun . (EaseUS Partition Master, ISO dosyasına erişme ve onu yakma özelliğini sunar.)
Adım 2. Windows'u bilgisayarınıza bağladıktan sonra USB'den başlatın .
Adım 3. Kurulum ekranında "Bilgisayarınızı onarın"a tıklayın ve ardından "Sorun Giderme" > "Gelişmiş seçenekler" > "Komut İstemi"ne gidin.
Adım 4. Aşağıdaki komutları yazın ve her birinden sonra "Enter" tuşuna basın:
disk bölümü
liste hacmi
X hacmini seçin
(X'i Sistem Ayrılmış bölümünün birim numarasıyla değiştirin. Genellikle 100-500 MB civarında küçük bir bölümdür)
harf ata=Z
çıkış
bcdboot C:\Windows /s Z: /f hepsi
çıkış
Bu komutlar önyükleme ortamı dosyalarını Windows dizininden Sistem Ayrılmış bölümüne kopyalar ve hem UEFI hem de BIOS sistemlerinde önyüklemeyi destekleyecek şekilde yapılandırır.
Başarılı olursanız lütfen bu sayfayı sosyal medyanızda paylaşın ve diğer kullanıcılara yardımcı olun.
Aksi takdirde, son çare olarak klonlanmış SSD'ye temiz bir Windows kurulumu yapmanız gerekebilir. Aşağıdaki makale, Windows temiz kurulumu hakkında bilmeniz gereken her şeyi kapsar.
Windows 10'u Taze Yükleme: Doğru Şekilde Gerçekleştirin
Bilgisayarınız bozulduğunda ve başlatmada sorun yaşadığında, Windows 10'un yeni bir kurulumunu gerçekleştirmek seçeneklerden biridir. Bu makalede, yeni bir kurulumun nasıl doğru şekilde gerçekleştirileceğini göstereceğiz.
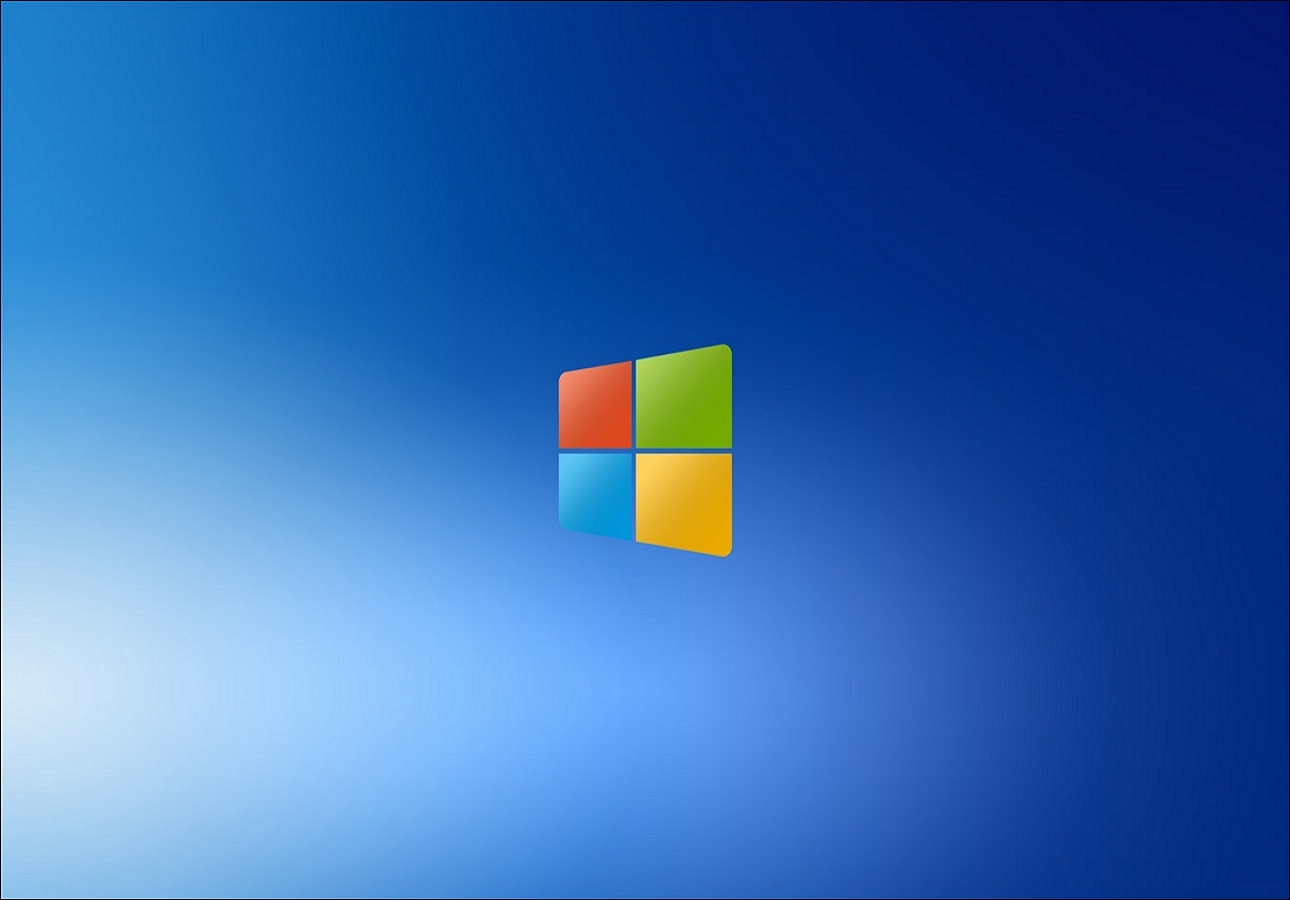
Çözüm
Bu makale, SSD'ye klonlamadan sonra 0xc000000e sorunu için dört kapsamlı çözümü ele almaktadır. Sorunu çözene kadar her yöntem denenmeye değerdir. Bunların arasında, EaseUS WinRescuer bu yöntemlerin bazılarında önemli bir rol oynar. Düğmeye tıklayın ve SSD'nizi ve sisteminizi kurtarmak için hemen indirin.
SSD'ye Klonlamadan Sonra 0xc000000e Hakkında SSS
-
Q1. SSD'de 0xc000000e hata kodu nedir?
- 0xc00000e hata kodunun bulunduğu mavi veya siyah ekran, harici aygıtlardan, eksik başlangıç dosyalarından, klonlanmış yazılımlardan veya bozuk sistem dosyalarından kaynaklanabilen bir Windows önyükleme sorununa işaret eder.
-
Q2. SSD'yi klonlamak işletim sistemini kopyalar mı?
- Evet, birçok disk klonlama yazılımı kullanıcılara işletim sistemini klonlama seçeneği sunar.
-
Q3. Klonlama işleminden sonra eski SSD'mi nasıl temizlerim?
- Gizliliğinizi korumak için tüm diski silmek amacıyla EaseUS Partition Master gibi bir disk bölümü yöneticisi aracını kullanabilirsiniz.
İlgili Makaleler
-
2024 Yazma Korumalı SD Kart Biçimlendirme Yazılımı Nasıl Yapılır Eğitimi ile Ücretsiz İndirin
![author icon]() Banu/2024/09/11
Banu/2024/09/11
-
En İyi 9 Sabit Disk Biçimlendirme Yazılımı Ücretsiz İndirin 🏆
![author icon]() Banu/2024/11/20
Banu/2024/11/20
-
Şifre Olmadan Bilgisayar Nasıl Açılır | 2025 En İyi Yol💡
![author icon]() Mike/2025/03/13
Mike/2025/03/13
-
Sistem Ayrıldı Bölümü Nedir ve Nasıl Silinir [2021 Güncellemesi]
![author icon]() Ezgi Bıçakcı/2022/09/21
Ezgi Bıçakcı/2022/09/21