İçindekiler
Aşağıda, Windows PC'de "SD kart okunmuyor veya açılmıyor" hatası için kapsamlı çözümler bulacaksınız. Bu sorunla karşılaşıyorsanız, verilerinizi hemen kurtarmak için takip edin ve düzeltin:
| Uygulanabilir Çözümler | Adım adım sorun giderme |
|---|---|
| SD Karttan Veri Kurtarma | SD kartı PC'ye bağlayın > EaseUS dosya kurtarma yazılımını çalıştırın > Verileri tarayın ve kurtarın... Tüm adımlar |
| Durum 1. RAW SD Kartını Düzeltin | Düzeltme 1. SD kart hatasını düzeltmek için Komut İstemi'nde CHKFSK'yi çalıştırın; Düzeltme 2. SD kartı FAT32'ye biçimlendirin... Tüm adımlar |
| Durum 2. SD Kart Medya Göstermiyor | Aygıt Yöneticisi > Disk sürücüleri > SD karta sağ tıklayın ve "Sürücüyü güncelleştir"i seçin... Tüm adımlar |
| Durum 3. SD Kart Tahsis Edilmemiş Olarak Gösteriliyor | Disk Yönetimi'ni açın > Tahsis edilmemiş SD'ye sağ tıklayın > "Yeni Basit Birim"... Tüm adımlar |
| Durum 4. SD Kart Okunmuyor | 1. SD kart sürücüsünü güncelleyin; 2. SD kart adaptörünü veya USB portunu değiştirin; 3. Onarım için gönderin ... Tam adımlar |
SD Kart Bilgisayarda Okunmuyorsa veya Açılmıyorsa Ne Yapılmalı
Birçok kullanıcı SD kartlarının her zaman iyi çalıştığından şikayet ediyor, ancak aniden bilgisayarlarında okuyamadıklarından veya açamadıklarından ve çevrimiçi yardım istiyorlar. İşte Microsoft topluluğundan bir kullanıcının gerçek hikayesi:
" Bugün dizüstü bilgisayarımda Toshiba SD kartımı kullanmaya çalıştım, ancak bilgisayar onu tanımıyor. Bilgisayarımda hiçbir şey açılmıyor veya başka bir şey. Bunu nasıl düzeltebileceğime dair bir fikriniz var mı ?"
Aynı sorundan muzdaripseniz ve okunamayan SD kart konusunda endişeleniyorsanız, doğru yerdesiniz. Veri kaybı olmadan sorunu çözmek için denenmiş ve gerçek çözümler sunuyoruz.
Bölüm 1: Bilgisayar SD Kartı Okuyamadığında veya Açamadığında Verileri Kurtarın
"SD kart açılmıyor" sorununu düzeltmeye başlamadan önce, daha fazla veri kaybını önlemek için önce verileri kurtarmalısınız. Verilerinizi nasıl kurtarırsınız? EaseUS Data Recovery Wizard şimdi yardımcı olabilir!
Bilgisayarınızda SD kartınızın okunamadığını gördüğünüzde, Bu Bilgisayar'a sağ tıklayın > Yönet'i seçin > Disk Yönetimi'ni seçin. Hafıza kartının orada listelenip listelenmediğini kontrol edin. Eğer listelenmişse, EaseUS veri kurtarma yazılımı birkaç basit adımı izleyerek değerli verilerinizi kurtarmanıza yardımcı olabilir. Ayrıca, fotoğraflar, videolar ve belgeler dahil olmak üzere veri kurtarma işleminden sonra SD karttaki bozuk dosyaları da onarabilir .
Veri kurtarma işleminin ardından, okunamayan bir Micro SD kartın nasıl onarılacağını öğrenmek için Bölüm 2'ye geçebilirsiniz.
Adım 1. SD kartı, hafıza kartını veya CF Kartı bilgisayarınıza bağlayın ve PC'nizde EaseUS hafıza kartı kurtarma yazılımını başlatın. SD kart, Aygıtlar bölümünde listelenecektir. SD kartı seçin ve kayıp verilerinizi aramaya başlamak için "Kayıp verileri tara"ya tıklayın.

Adım 2. Yazılım otomatik olarak bir tarama başlatacaktır. Tarama, kaybolan tüm dosyaları, hatta kaybolan dosya adlarını bile bulmak için yeterince güçlüdür. Tarama işleminden sonra, soldaki ağaç görünümü panelinden silinen öğeleri bulabilirsiniz. Ardından, fotoğraflar, belgeler, videolar veya e-postalar gibi belirli bir dosya türünü arıyorsanız "Filtrele"ye tıklayın.

Adım 3. İçeriği önizlemek için dosyalara doğrudan çift tıklayabilirsiniz. Bundan sonra, istediğiniz dosyaları seçebilir ve bunları PC'nizde veya diğer harici depolama aygıtlarınızda güvenli bir konuma geri yüklemek için "Kurtar"a tıklayabilirsiniz.
💡 İpucu: Yerel disklerinizde, harici sabit disklerinizde ve hatta bulut depolama alanınızda bulunan verileri geri yükleyebilirsiniz.

Ayrıca EaseUS Data Recovery Wizard ile SD kart kurtarma işleminin nasıl gerçekleştirileceğini görmek için bu video eğitimini de izleyebilirsiniz.
Bölüm 2. SD Kart Bilgisayarımda Okunmuyor veya Açılmıyor Hatasını Düzeltin
Tüm verilerinizi kurtardıktan sonra "SD kart bilgisayarda okunamıyor veya açılamıyor" sorununu adım adım çözebilirsiniz.
1. SD Kart Açılmadığında RAW Oluyor
SD kartınız Disk Yönetimi altında tanınabilir, ancak erişilemez. Yani cihaz RAW olur. Bunu iki şekilde düzeltebilirsiniz - CHKDSK kullanın veya SD kartı biçimlendirin.
SD Kartın Okunmaması Sorununun Düzeltilmesi İçin CHKDSK Çalıştırın (Dosya Sistemi Hatasını Düzeltin)
SD Kart algılanırsa ancak açılamazsa, hataları taramak için CHKDSK'yi çalıştırın! CHKDSK'nin tüm kayıtlı verileri kalıcı olarak kaldıracağını unutmayın, bu nedenle önce güvenilir EaseUS Data Recovery Wizard ile tüm dosyaları kurtardığınızdan emin olun.
Adım 1. SD kartınızı bir SD kart okuyucusu aracılığıyla bilgisayarınıza bağlayın.
Adım 2. Başlangıçta cmd yazın ve Komut İstemi'ne sağ tıklayın. "Yönetici olarak çalıştır"a tıklayın.
Adım 3. chkdsk h: /f yazın. h'yi SD kart sürücünüzün harfiyle değiştirin.

Bundan sonra tekrar deneyip açıp açamayacağınızı görebilirsiniz. Eğer açamıyorsanız SD kartı biçimlendirin.
EaseUS CleanGenius, hem güvenli hem de hafif olan kullanıcı dostu bir bilgisayar onarım aracıdır. CHKDSK komutuna mükemmel bir alternatiftir. Hasarlı dosya sistemini kolayca onarmak için bu tek tıklamalı aracı kullanın.
Adım 1. EaseUS CleanGenius'u bilgisayarınıza İNDİRİN ve kurulumu tamamlayın.
Adım 2. Yazılımı çalıştırın. "Optimizasyon"a tıklayın ve ardından "Dosya Gösterimi"ni seçin.

Adım 3. Bozuk dosya sistemine sahip sürücüyü seçin. "Dosya sistemi hatasını kontrol et ve düzelt" seçeneğini işaretleyin ve "Çalıştır"a tıklayın.

Adım 4. Aracın onarım görevini gerçekleştirmesini bekleyin. Bundan sonra, sürücüyü kontrol etmek için "buraya" tıklayın.

SD Kartı Biçimlendirin (Ayrıca Kayıp Bölüm Sorununu da Çözebilir)
SD kart Disk Yönetimi altında tanınabilir, ancak erişilemez veya bölüm kaybolmuştur. SD kart biçimlendirme bu sorunu kolayca çözebilir:
- Önemli
- SD kart biçimlendirme veri kaybına neden olur. Önemli verilerinizi geri almak istiyorsanız biçimlendirilmiş SD karttan verileri kurtarın .
Adım 1. SD kartı PC'nize bağlayın. Bu PC/Bilgisayarım'a sağ tıklayın, "Yönet"i seçin.
Adım 2. "Disk Yönetimi"ne tıklayın, SD kartı bulup sağ tıklayın, ardından "Biçimlendir"i seçin.
Adım 3. SD kart için istediğiniz dosya sistemini seçin ve onaylamak için "Tamam"a tıklayın.

2. SD Kart Medya Göstermiyor
SD kartınızın Disk Yönetimi'nde 0 bayt görünüyorsa , cihazınızı yerel bir veri kurtarma servis merkezine götürüp yardım istemeniz gerekir.
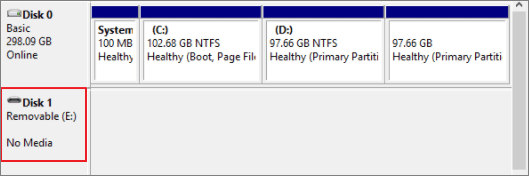
Ama yine de düzeltmek için sürücüleri güncellemeyi deneyebilirsiniz. Çoğu kullanıcı bunun işe yaradığını söylüyor.
Adım 1. SD kartı PC'ye bağlayın. "Bu PC/Bilgisayarım" simgesine sağ tıklayın, "Yönet"i seçin ve "Aygıt Yöneticisi"ne gidin.
Adım 2. "Disk sürücüleri"ni genişletin, medyasız sd kartı bulup sağ tıklayın, "Sürücüyü güncelleştir"i seçin.
Adım 3. "Güncel sürücü yazılımını otomatik olarak ara" seçeneğini seçin ve işlem tamamlanana kadar sabırla bekleyin.

3. SD Kart Tahsis Edilmemiş Olarak Görünüyor
Aygıt tahsis edilmemiş olarak görünüyorsa, bilgisayar kesinlikle sd kartı açamaz. Bu durumda, işler daha kolay olabilir. Tek yapmanız gereken SD kart için yeni bir birim oluşturmaktır. Aşağıdaki adımlar manuel adımlardır. Yazılımı kullanmayı tercih ederseniz, bu sayfaya bakın - yazılımı kullanarak yeni bir bölüm oluşturun
Adım 1. Tahsis edilmemiş SD kartı PC'ye bağlayın. Bu PC/Bilgisayarım'a sağ tıklayın > Yönet > Disk Yönetimi.
Adım 2. SD kartın ayrılmamış alanını bulup sağ tıklayın ve "Yeni Basit Birim" seçeneğini seçin.
Adım 3. Bölüm boyutunu, sürücü harfini ve dosya sistemini (NTFS) vb. ayarlayın. İşlemi tamamlamak için "Bitir"e tıklayın

4. SD Kart Okunmuyor Sorununa Yönelik Diğer Düzeltmeler
SD kart bölümü Disk Yönetimi'nde görünmüyorsa ancak Aygıt Yöneticisi'nde bulunabiliyorsa:
- SD kart sürücüsünü güncelleyin
- SD kart okuyucuyu, adaptörü veya USB portunu değiştirin
Hem Aygıt Yöneticisi hem de Disk Yönetimi SD kartınızı tanıyamıyorsa:
- Yerel bir cihaz onarım merkezine gönderin
- Bu SD kartı bırakın ve yenisini satın alın
"SD kart okunmuyor veya açılmıyor" sorununun çözümü bu kadar.
İlgili Makaleler
-
Anahtarsız SD Kartın Kilidini Açma [6 Yöntem]
![author icon]() Mike/2023/10/18
Mike/2023/10/18
-
LaCie Harici Harddisk Onarma ve Veri Kurtarma
![author icon]() Ezgi Bıçakcı/2022/09/21
Ezgi Bıçakcı/2022/09/21
-
USB Flash Sürücü/HDD'de 'cihaz hazır değil' hatası nasıl düzeltilir
![author icon]() Mike/2024/09/18
Mike/2024/09/18
-
PC için 2024'ün En İyi USB Flash Sürücü Kurtarma Aracı
![author icon]() Ezgi Bıçakcı/2024/04/01
Ezgi Bıçakcı/2024/04/01