İçindekiler
VHDX/VHD Bozulmasına Genel Bakış
VHD ve VHDX dosyaları, bir Windows sisteminin sanal ortamını oluşturmak için kullanılan iki büyük sanal disk görüntü dosyası biçimi olarak tanınır. Fiziksel bir sabit disk sürücüsüne benzer şekilde, bir VHD/VHDX dosyası bozulmaya karşı savunmasızdır. Sonuç olarak, tüm sanal makine dosya verilerine erişilemez hale gelir. Bu nedenle, VHDX'in nasıl onarılacağını ve bozulmuş VHDX dosyalarından verilerin nasıl kurtarılacağını bilmek bu sayfanın ana konusunu başlatır.
Veri kaybıyla VHD bozulması sorunu birçok kullanıcı için bir kabus olabilir, bu nedenle Windows 10 veya diğer Windows sistemlerinde bozulmuş VHD dosyalarının nasıl geri alınacağını bilmek önemlidir. Birçoğunuza, veriler tehlikedeyken sanal makinenin içinde VHD veri kurtarma araçlarını çalıştırmanız söylenir. Ancak bu veri dosyaları VHDX bozulduktan sonra kurtarılabilir mi? Sanal sabit diskin nasıl yapılandırıldığına biraz bakmamız gerekiyor. Sanal Sabit Disk spesifikasyonunu okuyun (buradan ulaşabilirsiniz) ve sanal sabit disklerin aşağıdaki yapıya sahip olduğunu görebilirsiniz:
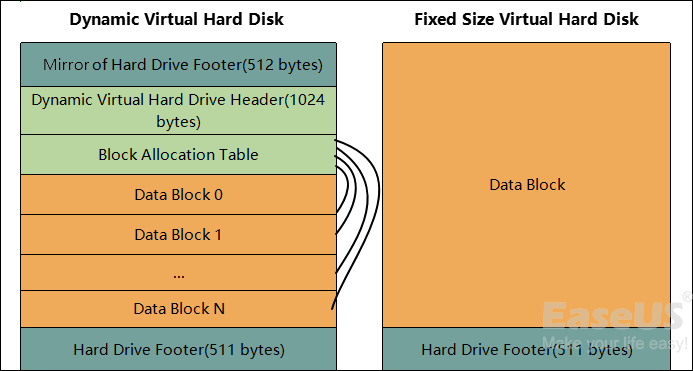
Bozulmuş VHD veya VHDX dosyalarından veri kurtarılabilir mi?
- Virtual PC / Virtual Server / Hyper-V sanal sabit diskin bozuk olduğunu bildiriyorsa (bu durumda başlık/altbilgi bölümlerinden biri bozulmuş demektir) yapabileceğiniz hiçbir şey yoktur.
- Sanal makine düzgün bir şekilde başlıyorsa – ancak daha sonra diske erişimde hatalar bildiriyorsa – sanal makinenin içinde EaseUS Data Recovery Wizard'ı çalıştırın.
Farklı senaryolar için VHDX onarım çözümlerini nasıl tercih edersiniz?
- HVD veya VHDX imaj dosyaları hasarlı veya bozuksa ve yüklenemiyorsa, lütfen yerel veya çevrimiçi bir VHD onarım merkeziyle veya VHD üreticinizin destek ekibiyle iletişime geçin ve onlardan yardım isteyin.
- VHD veya VHDX imaj dosyaları güvenliyse, sanal makinenizi yeniden başlatmayı deneyin ve VHD veya VHDX disklerinizi ziyaret edip edemediğinizi kontrol edin. Değilse, sanal diskinizdeki önemli dosyaları geri yüklemek için Bölüm 1'i takip edin ve bozulmuş veya okunamayan sanal diski onarmak için Bölüm 2'deki yöntemleri çalıştırın.
Bölüm 1. VHD Veri Kurtarma Aracı ile Bozulmuş VHD Dosyalarını Kurtarın
Kullanıcıların bozulmuş VHD dosyalarını geri getirmek için profesyonel bir veri kurtarma aracı seçmeleri gerekir. Burada EaseUS Data Recovery Wizard'ı öneriyoruz. Basit tıklamalarla VHD veya VHDX disk bölümünden tüm dosyaları geri yüklemenize yardımcı olmak için etkili bir şekilde çalışır. Önce bu veri kurtarma yazılımının muhteşem özelliklerini kontrol edin.
- Bozulan ve kaybolan dosyalarınızı ve verilerinizi 3 adımda kurtarın.
- Boşaltılan Geri Dönüşüm Kutusu, HDD/SSD, harici sabit disk, SD kart ve daha fazlasından dosyaları kurtarın .
- Kullanıcıların gerçek kurtarma işleminden önce kurtarılabilir dosyaları önizlemesini destekleyin.
- %100 güvenlidir ve hem Windows hem de Mac bilgisayarlarda iyi çalışır.
Bu VHD onarım aracını sanal makinenize indirip kurun ve kaybolan VHD dosyalarınızı geri yüklemek için aşağıdaki adımları uygulayın:
Adım 1. EaseUS Data Recovery Wizard'ı çalıştırın. Dosyalarınızı kaybettiğiniz sürücüyü seçin ve "Kayıp Verileri Ara"ya tıklayarak taramaya başlayın. Bu yazılım, HDD, SSD, USB sürücü, SD kart, kalem sürücü, kamera vb. dahil olmak üzere tüm cihazlardan kayıp verileri kurtarmanızı sağlar.

Adım 2. Tam tarama sonuçlarına göz atın. Dosya türü filtresine tıklayarak ihtiyacınız olan dosya türünü seçebilirsiniz. EaseUS veri kurtarma yazılımı fotoğraflar, videolar, belgeler, e-postalar, ses dosyaları ve daha fazlası gibi 1000'den fazla dosya türünü destekler.

Adım 3. Önizlemek istediğiniz dosyaları seçin. "Kurtar"a tıklayın ve kurtarılan verileri kaydetmek için bir depolama konumu veya Bulut sürücüsü ayarlayın.

Bölüm 2. Bozuk veya Okunamayan VHD/VHDX'i Onarın
Okunamayan sanal diskteki tüm verileri çıkardıktan sonra, bozulan VHD veya VHDX'i onarmak ve düzeltmek için VHDX onarım bölümünü takip edebilirsiniz:
Yöntem 1. VHD'deki bozuk sektörleri onarmak için CHKDSK komutunu çalıştırın
Sanal diskinizde bozuk sektörler varsa, sürücüdeki tüm kayıtlı verilere veya önemli dosyalara erişemeyebilirsiniz. CHKDSK komutu bu sorunu etkili bir şekilde çözecek ve VHD'deki tüm bozuk sektörleri sizin için onaracaktır:
Dikkat: CHKDSK komutu kalıcı veri kaybı hatasına neden olacağından, öncelikle güvenilir bir EaseUS Data Recovery Wizard ile VHD veya VHDX sürücüsündeki tüm verileri kurtardığınızdan emin olun.
- Ara'ya tıklayın ve cmd yazın, Komut İstemi'ni açmak için "Enter"a basın.
- Komut İstemi'ne sağ tıklayın ve "Yönetici olarak çalıştır"ı seçin.
- chkdsk D: /f /r /x yazın ve "Enter"a basın.
Bunu yaptığınızda CHKDSK komutu VHD diskinizde var olan tüm hataları, bozuk sektörleri ve hatta bozuk sistem dosyalarını otomatik olarak bulup onaracaktır.
Sorunlu Cihazı Düzeltmek İçin CHKDSK Alternatifini Kullanın
EaseUS CleanGenius'u ürün sayfasından indirin ve bilgisayarınıza kurun. Ardından, cihazınızdaki dosya sistemi hatasını kontrol etmeye ve düzeltmeye başlayalım.
Adım 1. Bir sonraki adıma geçmek için "Dosya Gösteriliyor"a tıklayın.

Adım 2. Hedef aygıtı seçin ve "Dosya sistemi hatasını kontrol et ve düzelt" kutusunu işaretleyin. Sorunlu aygıtı düzeltmeye başlamak için "Yürüt"e tıklayın.

Adım 3. Düzeltme işlemi tamamlandığında cihazınızı açıp kullanmak için "buraya" tıklayın.

Yöntem 2. VHD'yi NTFS dosya sistemine biçimlendirin
VHD diski hala çalışmıyorsa, tekrar çalışmasını sağlamak için diski doğrudan NTFS dosya sistemine biçimlendirebilirsiniz:
- Sanal makinenizde Bu Bilgisayar'ı açın, VHD diskini bulup sağ tıklayın ve Biçimlendir'i seçin.
- Biçimlendirmek istediğiniz VHD'nin dosya sistemi olarak NTFS'yi seçin.
- Daha sonra VHD'yi NTFS olarak biçimlendirmeniz gerektiğini onaylamak için "Tamam"a tıklayın.
Yöntem 3. Yeni bir VHD bölümü silin ve oluşturun
Deneyebileceğiniz son yol VHD diskinizdeki bölümü silip yeni bir bölüm oluşturmaktır.
- Bu Bilgisayar'a sağ tıklayın > Yönet'e tıklayın.
- Disk Yönetimi'ne tıklayın, VHD disk bölümünü bulup sağ tıklayın, ardından Birimi Sil'i seçin;
- Silmeyi onaylamak için Evet'e tıklayın;
- Daha sonra VHD'deki ayrılmamış alana sağ tıklayın ve Yeni Basit Birim seçeneğini seçin;
- Birime yeni bir sürücü harfi, dosya sistemi ve boyut atayın, ardından işlemi tamamlamak için ekrandaki yönergeleri izleyin.
Bundan sonra, tekrar veri kaydetmek için kullanabileceğiniz yepyeni bir VHD bölümünüz olacak.
Sorunu hala çözemiyor musunuz? Sağlanan yöntemler işe yaramazsa, manuel bir düzeltmeye ihtiyacınız olabilir. EaseUS Destek ekibine support@easeus.com adresinden e-posta göndermeyi deneyin. Oradan %100 çalışan bir VHD/VHDX onarımı garanti edilmez, ancak tüm çevrimiçi geçici çözümler yardımcı olmadığında son çare gibi görünüyor.
VHDX Onarım SSS
1. Silinen VHD dosyası nasıl kurtarılır?
Bilgisayarınızda EaseUS VHD kurtarma yazılımını çalıştırın. VHD dosyanızın oluşturulduğu bölüm sürücüsünü seçin ve Tara düğmesine tıklayın. Bir süre sonra, VHD dosyasının büyüklüğüne bağlı olarak, yazılım sizin için tarama sonuçlarını otomatik olarak görüntüler. Aradığınız VHD dosyasını bulun ve Kurtar düğmesine tıklayın. Daha sonra silinen VHD dosyasını başarıyla kurtarabilirsiniz.
2. Shift-deleted VHD verilerini kurtarmak mümkün müdür?
Shift ve Del/Delete tuşlarını kullanarak bir dosyayı silmek veya bazı dosyaları toplu olarak silmek kalıcı silme olarak adlandırılır. Bu durumda, yalnızca üçüncü taraf veri kurtarma yazılımı VHD dosyalarından kalıcı olarak silinen dosyaları tarayabilir ve kurtarabilir.
İlgili Makaleler
-
Silinen Dosyaları SanDisk Extreme Pro'dan Kurtarma | 3 Yol
![author icon]() Mike/2023/11/13
Mike/2023/11/13
-
Kingston Flash Sürücü Kurtarma
![author icon]() Mike/2024/09/19
Mike/2024/09/19
-
Anahtarsız SD Kartın Kilidini Açma [6 Yöntem]
![author icon]() Mike/2023/10/18
Mike/2023/10/18
-
WD My Book'un Veri Kaybı Olmadan Windows 10'u Göstermemesini Düzeltme
![author icon]() Mike/2023/10/11
Mike/2023/10/11