İçindekiler
WD My Book harici sabit sürücünüzü bir PC'ye veya dizüstü bilgisayara bağladığınızda, Windows işletim sistemi size harici bir sabit sürücünün bağlandığını bildirecektir. WD Mybook Windows 10'da görünmüyorsa veya tanınamıyorsa bir sorun olmalı. Windows 10'da bu gösterme sorununa ne sebep oluyor? WD Mybook sorunlarınızı teşhis etmek için aşağıdaki bilgileri kontrol edin:
- ❌Bozuk kablo veya USB bağlantı noktası. Bilgisayarınızın veya dizüstü bilgisayarınızın USB bağlantı noktası veya USB kablosu bozuksa WD My Book başarıyla algılanamaz.
- ⚠️Güncel olmayan sürücü. Windows işletim sisteminin harici sabit sürücünüzle iletişim kurmaya yönelik sürücüsü güncel değilse, WD My Book görünmeyecektir.
- 📃Yanlış dosya sistemi. WD harici sabit sürücünüz HFS+ dosya sistemini kullanıyorsa Windows, sabit sürücünüzü tanıyamaz.
- 💽Bozuk sabit disk. Harici sabit sürücünüz " Sürücüdeki diski kullanabilmeniz için önce biçimlendirmeniz gerekir " gibi hatalarla karşılaşırsa, sabit sürücünüz bozuk sektörlere sahip olabilir veya bozulmuş olabilir.
- ⛑️Fiziksel zararlar. Harici sabit sürücü, muhtemelen fiziksel olarak ciddi şekilde hasar görmüş olduğundan Dosya Gezgini'nde görünmüyor .
Sorunların görünmemesinin nedenini öğrendikten sonra veri kaybını önlemek için aşağıdaki bölümü okumaya devam edebilirsiniz.
WD My Book Sorununu Veri Kaybı Olmadan Düzeltme
Windows 10'da WD My Book sorununu veri kaybı olmadan düzeltmenin iki yolunu sunacağız. İlk yöntem, olası tüm düzeltmeleri denemeden önce verileri harici sabit sürücüden kurtarmaktır. İkinci yöntem, WD My Book'unuzu veri kaybı olmadan onarmak için profesyonel bir disk onarım ekibiyle iletişime geçmektir.
İpucu 1. Profesyonel Veri Kurtarma Yazılımını Uygulayın
WD My Book'un Windows 10'da aniden görünmemesi veya tanınmaması halinde zaten veri kaybıyla karşılaşabilirsiniz. Her durumda çeşitli depolama aygıtlarından kaybolan verileri kurtarmanıza yardımcı olabilecek EaseUS Data Recovery Wizard Pro'yu indirip yükleyin.
- ✅WD My Book, My Passport ve diğer WD sabit disklerini destekleyen Profesyonel Western Digital kurtarma yazılımı .
- ✅ Harici sabit sürücülerden, dahili disklerden, USB flash sürücülerden, SD kartlardan, hafıza kartlarından, dijital kameralardan vb. verileri kurtarın .
- ✅Windows 10'da video, fotoğraf, belge ve ses kurtarmayı destekler.
Artık Western Digital My Book harici sabit diskinizdeki verileri kurtarmak için adım adım kılavuza göz atabilirsiniz:
Adım 1. Harici sabit sürücünüzü bilgisayarınıza bağlamak için doğru bir USB kablosu kullanın. EaseUS Data Recovery Wizard'ı çalıştırdığınızda harici diskinizi Harici sürücüler altında göreceksiniz. Bu yazılım, WD, Seagate, Toshiba, LaCie, SanDisk, Samsung vb. dahil olmak üzere tüm popüler harici disk markalarını destekler.
Harici sabit sürücüyü seçin ve ardından "Tara" düğmesine tıklayın.

Adım 2. Tarama işlemi başlar başlamaz, yazılım giderek daha fazla kaybolan ve silinen veriyi bulacak ve verileri tarama sonuçlarında gösterecektir. Kurtarılan veriler güzel bir şekilde organize edilecektir. Hedef dosyaları/klasörleri dosya türüne göre hızlı bir şekilde bulabilir veya arama kutusunda tam dosya adını kullanarak arama yapabilirsiniz.

3. Adım. EaseUS Veri Kurtarma Sihirbazı'nın tarama algoritmaları tarafından bulunan dosyaları önizleyebilirsiniz. Daha sonra dosyaları seçin ve "Kurtar"a tıklayın. Verilerin üzerine yazılmasını önlemek için kurtarılan verileri orijinal Seagate sürücüsünden farklı bir sürücüye kaydetmenizi öneririz.

EaseUS veri kurtarma yazılımının kullanışlı olduğunu düşünüyorsanız bu sayfayı Twitter veya diğer sosyal medya platformlarında paylaşarak bizi tavsiye edebilirsiniz!
2. WD My Book'u Onarmak için Veri Kurtarma Hizmetleriyle İletişime Geçin
Profesyonel veri kurtarma laboratuvarları yalnızca kurtarma hizmeti vermekle kalmaz, aynı zamanda onarım hizmetini de sağlar. Windows 10'da WD My Book'un görünmemesi gibi sabit sürücü sorunlarıyla karşılaşırsanız, çevrimiçi olarak EaseUS veri kurtarma hizmetleriyle iletişime geçebilirsiniz. Veri kurtarma mühendisimizle görüşme başlatmak için aşağıdaki bağlantıya tıklayın.
EaseUS HDD Onarım Hizmetleri
Ücretsiz değerlendirme için uzmanlarımızla iletişime geçmek için buraya tıklayın
Bire bir manuel kurtarma hizmeti için EaseUS veri kurtarma uzmanlarına danışın. ÜCRETSİZ teşhisin ardından aşağıdaki hizmetleri sunabiliriz
- Bozuk RAID yapısını, önyüklenemeyen Windows işletim sistemini ve bozuk sanal disk dosyasını onarın
- Kayıp bölümü ve yeniden bölümlenmiş sürücüyü kurtarın/onarın
- Sabit sürücüyü biçimlendirin ve RAW sürücüyü onarın (Bitlocker şifreli sürücü)
- GPT korumalı bölümler haline gelen diskleri düzeltme
WD My Book'un Windows 10'da Gösterilmemesi Sorununu Çözme - 6 Yol
Profesyonel uzmanlara güvenmek istemiyorsanız, WD harici sabit sürücüsünün görünmemesini kendiniz düzeltmeyi deneyebilirsiniz. İşte altı olası çözüm. Bunları tek tek deneyebilirsiniz:
- Kablo/Bağlantı Noktası Sorunlarını Düzeltme
- WD Sabit Sürücü Sürücülerini Güncelleyin
- Donanım ve Cihaz Sorun Gidericisini Çalıştırın
- Yeni Bir Sürücü Harfi Atayın
- WD My Book Harici Sabit Sürücüyü Başlatın
- WD My Book'u Biçimlendir
1. Kablo/Bağlantı Noktası Sorunlarını Düzeltin
WD My Book harici sabit sürücüsü Windows 10 tarafından okunamadığında donanım sorunlarını gidermek ilk ihtiyacınızdır. Kablonuzun veya USB bağlantı noktanızın iyi çalıştığını nasıl anlarsınız? Aşağıdaki ipuçlarını kontrol edin:
- ⭐Kablonuzun her iki tarafının da PC'nize ve WD My Book'a mükemmel şekilde bağlandığından emin olun.
- ⭐Başka bir kabloyu değiştirin ve WD sabit sürücünüzü tekrar bağlamayı deneyin.
- ⭐USB bağlantı noktalarını kontrol edin ve tozu, yabancı maddeleri ve suyu temizleyin.
- ⭐Sorun WD My Book harici sabit sürücüsünde olup olmadığını kontrol etmek için başka bir harici depolama aygıtı bağlayın.
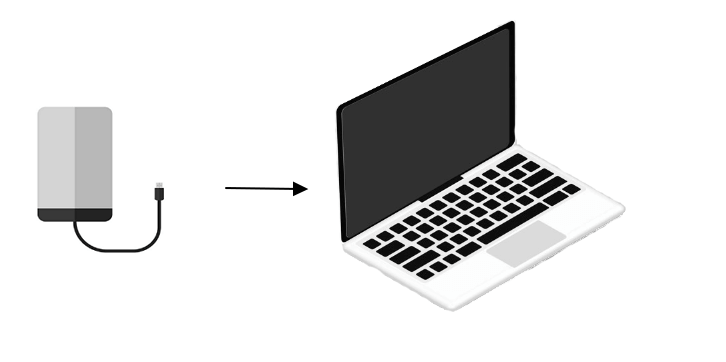
2. WD Sabit Sürücü Sürücülerini Güncelleyin
WD My Book sürücülerini indirmediğinizi fark ederseniz sürücüleri yüklemek için Western Digital'in resmi web sitesine gidin. Sürücüyü yükledikten sonra sürücüyü güncel tutmak da önemlidir. Windows 10'da sürücüyü nasıl güncelleyeceğinizi size öğreteceğiz:
Adım 1. Arama çubuğunu kullanarak Windows 10'da Aygıt Yöneticisi'ni hızlı bir şekilde açın.

Adım 2. WD sürücüsünü bulmak için aşağı kaydırın ve sağ tıklayın. "Sürücüyü güncelle" seçeneğini seçin.
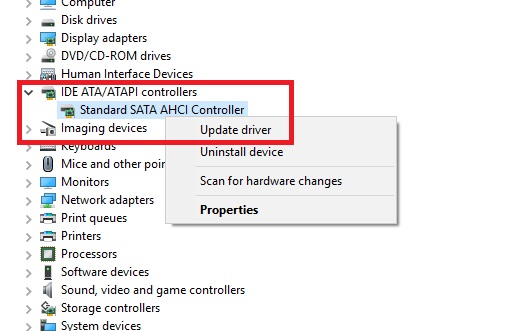
3. Adım. Sürücü güncelleme sihirbazı penceresi görünecektir ve "Güncellenmiş sürücü yazılımını otomatik olarak ara" seçeneğini seçebilirsiniz. Talimatları takip ettiğinizde sürücünüz güncellenecektir.

Windows 11 işletim sistemi kullanıyorsanız Windows 11'de sürücüleri nasıl güncelleyeceğinizi öğrenmek için aşağıdaki pasajı kontrol edebilirsiniz:
Windows 11'de USB Sürücüleri Nasıl Güncellenir [2023 Kılavuzu]
Windows 11'de sürücüleri nasıl güncelleyeceğinizi merak mı ediyorsunuz? Bu makale, sürücülerinizi nasıl kullanacağınız ve düzelteceğiniz konusunda size rehberlik edecektir. Daha fazlasını okuyun >>
3. Donanım ve Cihaz Sorun Gidericisini çalıştırın
Windows Donanım ve Aygıt Sorun Gidericisi, WD My Book donanım sorunlarını düzeltmenize otomatik olarak yardımcı olabilir. Bu yerleşik yardımcı program, harici sabit sürücülerin yanı sıra klavyeleri, yazıcıları, USB bağlantı noktalarını ve ağ bağdaştırıcılarını da algılayıp onarabilir. Ayrıntılı öğreticiyi kontrol edelim:
1. Adım. Windows Ayarları penceresini açmak için "Başlat"> "Ayarlar"ı tıklayın.

2. Adım. "Güncelleme ve Güvenlik"> "Sorun Giderme"ye tıklayın.

3. Adım. "Diğer sorunları bul ve düzelt"i seçin ve sabit sürücünün görünmemesini düzeltmek için Donanım ve Aygıtlar sorun gidericisini çalıştırın.

Bahsettiğimiz üç yöntem sorununuzu çözerse ve WD My Book'unuzu okunabilir hale getirirse, daha fazla My Book kullanıcısına yardımcı olmak için bu pasajı sosyal medyada paylaşabilirsiniz!
4. WD My Book için Yeni Bir Sürücü Harfi Atayın
Bunun nedeni WD My Book'unuzun sürücü harfinin diğer harici depolama aygıtları veya dahili sabit sürücülerle çakışması olabilir. Harici sabit sürücünüze C veya D gibi sürücü harfleri atamaktan kaçının. Sürücü harfini nasıl değiştirebilirsiniz? İşte öğretici:
Adım 1. Windows Başlat simgesine sağ tıklayın ve " Disk Yönetimi " seçeneğini seçin.

Adım 2. Disk Yönetimi penceresine girdikten sonra, birime veya diske sağ tıklayın ve "Sürücü Harfini ve Yolu Değiştir…" seçeneğine tıklayın.

3. Adım. WD My Book harici sabit sürücünüze yeni sürücü harfini atamak için "Değiştir"e tıklayın. Değişiklikleri kaydetmek için "Tamam"a tıklamayı unutmayın.

5. WD My Book Harici Sabit Sürücüyü Başlatın
Western Digital'in harici depolama cihazlarını yakın zamanda satın aldıysanız ve Windows 10, cihazı ilk defadan beri tanıyamıyorsa. Bunun nedeni harici sabit sürücünüzün henüz başlatılmamış olması olabilir. Windows 10'da WD My Book'un nasıl başlatılacağını kontrol edelim:
Adım 1. Disk Yönetimi'ni açmak için daha önce bahsettiğimiz yöntemin aynısını kullanın.
Adım 2. WD My Book harici sabit sürücünüzü bulun, sağ tıklayın ve "Diski Başlat" seçeneğini seçin.

Adım 3. Harici sabit sürücünüz için bölüm stilini seçin. MBR ve GPT'nin her ikisi de desteklenmektedir.

Disk başlatılamadı hatasını düzeltmek için aşağıdaki makaleye göz atın:
Windows 11/10'da Başlatılmayan Diski Düzeltme
Bilinmeyen disk başlatılmamış hatası için 4 çözüm mevcuttur: verileri kurtarın ve sabit sürücüyü başlatın ve bölümü kurtarın. Daha fazlasını okuyun >>
6. WD My Book'u biçimlendirin
İşte WD My Book'un Windows 10'da görünmemesini düzeltmenin son çözümü. Harici sabit sürücünüzün dosya sistemini kontrol edin; Windows tarafından desteklenen dosya sistemine biçimlendirmelisiniz. Profesyonel yazılım indirmenize gerek yok. Aşağıdaki kılavuzları takip etmeniz yeterlidir:
Adım 1. Windows 10'da Disk Yönetimi'ni açın.
Adım 2. Disk Yönetimi'nde WD My Book'a sağ tıklayın ve "Biçimlendir..." seçeneğini seçin.
3. Adım. Verilerin tamamen silinmesini sağlamak için "Hızlı biçimlendirme gerçekleştir" onay kutusunun işaretini kaldırın. Şimdi biçimlendirme uyarısını kabul edin ve WD harici sabit diskinizi biçimlendirmeye başlamak için "Tamam"a tıklayın.

WD My Book'u formatladıktan sonra tüm verileri kaybedersiniz. Aşağıdaki pasajı okuyun, bu harici sabit sürücüdeki verileri kurtarmanıza yardımcı olabilir:

Biçimlendirilmiş Bir Sabit Diskten Veriler Nasıl Kurtarılır
Sabit sürücünüzü yanlışlıkla biçimlendirdiyseniz ve içindeki önemli verileri kaybettiyseniz, dosyaları geri almanın bir yolu vardır. Daha fazlasını okuyun >>
Özet
Disk hatalarıyla karşılaşmanız ve veri kaybı yaşamanız/cihazı biçimlendirmeniz gerekmesi durumunda WD My Book harici sabit sürücünüzü sık sık yedeklemeniz gerektiğini unutmayın. WD sabit disklerindeki verileri kaybettiğinizde ne yapmalısınız? EaseUS Veri Kurtarma Sihirbazı veri kaybı sorununuzu mükemmel bir şekilde çözecektir!
WD My Book Windows 10'da Görünmüyor SSS
WD My Book'un bu bölümde görünmemesine ilişkin daha fazla bilgi edinin:
1. WD My Book'um neden bilgisayarımda görünmüyor?
WD My Book'un görünmemesine birçok neden neden olabilir:
- WD My Book'un fiziksel hasarları
- Kablonun gevşek bağlantısı
- Kırık USB bağlantı noktası
- Sabit disk bozulması
- Sürücü harfi çakışması
- Desteklenmeyen dosya sistemi
- Disk başlatılmadı
2. WD My Book'un Windows 10'da görünmemesi nasıl düzeltilir?
Birçok çözüm bu sorunu çözmenize yardımcı olabilir:
- EaseUS veri kurtarma hizmetleri
- Kablo/bağlantı noktası sorunlarını düzeltme
- WD sabit sürücü sürücülerini güncelleyin
- Donanım ve Cihaz Sorun Gidericisini Çalıştırın
- Yeni bir sürücü harfi atayın
- WD My Book harici sabit sürücüsünü başlatın
- WD My Book'u Biçimlendir
3. Windows 10 tarafından tanınmayan WD My Book'u düzeltirken verileri kaybeder miyim?
WD My Book harici sabit sürücüsünün başlatılması ve formatlanması gibi bazı çözümler veri kaybına neden olabilir. Harici sabit diski taramak ve verileri kurtarmak için EaseUS Veri Kurtarma Sihirbazını indirebilirsiniz.
İlgili Makaleler
-
Bilgisayardan/Harici Harddiskten Silinen Fotoğrafları Geri Getirme
![author icon]() Ezgi Bıçakcı/2022/09/21
Ezgi Bıçakcı/2022/09/21
-
Ücretsiz Harici Hard Disk Kurtarma: Harici Hard Diskten Veri Kurtarma
![author icon]() Ezgi Bıçakcı/2022/09/21
Ezgi Bıçakcı/2022/09/21
-
Silinen Dosyaları Geri Getirmek İçin Ücretsiz USB Flash Bellek Veri Kurtarma Programı
![author icon]() Ezgi Bıçakcı/2022/09/21
Ezgi Bıçakcı/2022/09/21
-
Kolay HDD Veri Kurtarma (Unformat)
![author icon]() Ezgi Bıçakcı/2022/09/21
Ezgi Bıçakcı/2022/09/21

