İçindekiler
Sabit diskinizin veya harici sabit diskinizin tam kapasitesini geri kazandırmak için tam çözümler:
| Uygulanabilir Çözümler | Adım adım sorun giderme |
|---|---|
| Düzeltme 1. Virüsü tarayın ve kaldırın | Anti-virüs yazılımınız yüklüyse, çalıştırın... Tam adımlar |
| Düzeltme 2. MBR'yi GPT'ye dönüştürün | EaseUS Partition Master'ı indirin ve başlatın... Tam adımlar |
| Düzeltme 3. Yeni Birimler Oluşturun | Disk Yönetimi, ayrılmamış alana sağ tıklayın... Tüm adımlar |
| Düzeltme 4. Gizli Bölümü Göster | Disk Yönetimi'nde Yeni Birim'e sağ tıklayın... Tam adımlar |
| Daha Fazla Düzeltme İçin | Bölüme ayrılmamış alan ekleyin ve kurtarın... Tüm adımlar |
Sağlanan yöntemler aşağıdaki sorunları gidermek ve depolama aygıtınızı kolayca tam kapasitesine geri yüklemek için kullanılabilir:
- 1tb hdd sadece 500gb gösteriyor
- 500 GB sabit disk yalnızca 130 GB alan gösteriyor
- 1TB sabit disk yalnızca 127GB gösteriyor
- harici sabit disk yalnızca 32 GB gösteriyor
- sabit disk sadece 4 GB gösteriyor
- 4TB Sabit Sürücü yalnızca 2TB gösteriyor
Eğer siz de cihazınızda benzer bir sorun yaşıyorsanız ve HDD, SSD veya harici hard diskinizdeki tüm alanları kullanmak istiyorsanız, doğru çözümü seçin ve bu sorunu çözmek için hemen adımları izleyin.
Sabit Sürücünün Yarı veya Kısmi Kapasite Göstermesinin Nedenleri
Sabit Sürücü, HDD/SSD gibi, veri okuma ve yazmada önemli bir rol oynar. Sabit sürücü ne kadar büyükse o kadar iyidir. Bu nedenle, günlük bilgisayar kullanımında programlar, oyunlar yüklemeye veya büyük belgeler, filmler, müzikler ve istediğimiz her şeyi kaydetmeye devam ettiğimizde düşük disk alanı uyarısı almamız konusunda endişelenmemize gerek kalmaz.
Ancak birçok kişi 1TB, 2TB, 4TB'lık büyük bir sabit diske yatırım yaptıklarını ancak kullanım için yalnızca yarı kapasite veya hatta kısmi kapasite gördüklerini fark etti. Sorun nedir? Sabit disk neden doğru boyutunu göstermiyor?
Sabit diskin yanlış boyut göstermesi sorunu genellikle birçok kullanıcının başına gelir ve aşağıdaki nedenlerden dolayı bu sorun ortaya çıkabilir:
- Virüs veya kötü amaçlı yazılım bulaşması
- Sabit disk sürücüsü, SSD veya harici sabit disk sürücüsü MBR stilindedir
- Dosyalar görünmez
- Bölüm silindi veya kayboldu, tahsis edilmemiş görünüyor
HDD'nin Yarım Kapasite Sorununu Göstermesini Düzeltmeden Önce Verileri Kurtarın
Şunlar için geçerlidir: Windows PC'de yarım veya yalnızca kısmi alan gösteren sabit disk, SSD veya harici sabit diskteki tüm mevcut verileri tarayın ve geri yükleyin.
Sabit diskinizde, SSD'nizde veya yalnızca yarım veya kısmi alanı görünen harici sabit diskinizde değerli veriler kaydettiyseniz, öncelikle tüm değerli verileri tarayıp başka bir güvenli cihaza geri yüklemek için harekete geçmelisiniz. Kurtarılacak dosyalarınız varsa, EaseUS Data Recovery Wizard'ı indirin ve yükleyin.
Her türlü depolama aygıtından silme, biçimlendirme veya virüs bulaşması sonrasında verileri kurtarmak için uzmanlaşmış bir sabit disk veri kurtarma yazılımıdır, kapasiteleri ne olursa olsun yalnızca yarım, kısmi veya tam veri gösterir:
Harici HDD'den Veri Geri Yüklemeye İlişkin Video Eğitimi
Adım Adım Kılavuz:
Adım 1. Kayıp bölümü seçin ve tarayın
EaseUS Data Recovery Wizard'ı başlatın, "Lost Partition"ı seçin ve tüm kayıp verileri aramak için "Search for Lost Data"ya tıklayın. Çok sayıda kayıp bölüm varsa, bunları bölüm boyutuna göre belirleyebilirsiniz.
Not: Windows sistemi Linux dosya sistemini desteklemediğinden, Ext2 veya Ext3 bölümü yazılımda sürücü harfi olmadan kayıp bölüm olarak tanınacaktır. Ext2/Ext3 bölümünden veri kurtarmak istiyorsanız, şu adımları izleyebilirsiniz.

Adım 2. Taranan sonuçları filtreleyin
Çok sayıda taranmış dosya olacağından, hızlı filtreleme için Resimler, Videolar, Belgeler, Ses ve Diğerleri gibi bir dosya kategorisi seçebilirsiniz. Ya da dosya adını hatırlıyorsanız, sağ üst köşedeki arama kutusundan arayabilirsiniz.

Adım 3. Kayıp bölümden verileri önizleyin ve kurtarın
Kurtarmadan önce, ihtiyacınız olan veri olduğundan emin olmak için dosyayı önizleyebilirsiniz. İhtiyacınız olan tüm dosyaları seçin ve geri yüklemek için "Kurtar"a tıklayın. Bir depolama konumu seçin (OneDrive, Google Drive vb. gibi bulut depolama dahil) ve kurtarılan dosyalarınızı kaydetmek için "Kaydet"e tıklayın.

Sadece Yarı veya Kısmi Kapasite Gösteren Sabit Sürücünün Tam Boyutunu Geri Kazanmak İçin 6 Düzeltme
Nedenlerini öğrendikten sonra bir süre rahatlayabilirsiniz çünkü buna uygun çözümleri sizlerle paylaşacağız.
Yöntem 1. Sabit Diskin Yanlış Boyutta Görünmesine Neden Olan Virüsü Kaldırın
Şunlar için geçerlidir: Virüs bulaşması nedeniyle HDD/SSD veya harici sabit sürücünün tam kapasite göstermemesi sorunu giderildi.
Sabit diskiniz, sabit diskinizdeki depolama alanını yiyen bir virüs veya kötü amaçlı yazılımla enfekte olduğunda, yalnızca yarı veya yarı kapasite gösterir. Sürücünüzü temiz ve güvenli tutmak için antivirüs yazılımı kullanabilirsiniz.
Adım 1. Virüs veya kötü amaçlı yazılım bulaşmasını kontrol etmek için
Anti-virüs yazılımınız yüklüyse, anti-virüs yazılımını ilk kez çalıştırın. Anti-virüs yazılımınız yoksa, Avast, AVG, vb.'yi deneyin, bilgisayarınıza indirin ve yükleyin.
Adım 2. Sorunlu HDD, SSD veya harici sabit sürücünüzü bilgisayarınıza doğru şekilde bağlayın.
Adım 3. Cihazınızı tarayıp mevcut virüs ve kötü amaçlı yazılımları temizlemek için bir antivirüs yazılımı çalıştırın.
Yazılıma sahip olmayan kişiler, bu bağlantılı sayfaya da başvurabilir ve Windows 10/8.1/8/7'de cmd'nin virüsleri nasıl temizleyeceğini öğrenebilirler.
Yöntem 2. Büyük HDD/SSD'nin Tam Kapasitesini Geri Yüklemek İçin MBR'yi GPT'ye Dönüştürün
Şunlar için geçerlidir: MBR sınırlaması nedeniyle büyük sabit disk, SSD veya harici sabit diskin yalnızca yarım veya kısmi kapasite göstermesi sorununu düzeltin.
Diskinizin tam kapasite göstermesini engelleyebilecek bir diğer neden de MBR bölümleme stilinin sınırıdır. Bildiğimiz gibi, MBR yalnızca 2TB'a kadar boyuttaki disklerle çalışır, aynı zamanda toplamda 4 bölüm oluşturulmasına izin verir.
2TB'den büyük, özellikle büyük kapasiteli bir sabit sürücünüz varsa ancak MBR stilinde başlatılmışsa, toplamda yalnızca 2TB depolama kapasitesi elde edersiniz. Görmediğiniz kalan alanı tam olarak kullanmak için MBR'yi GPT'ye dönüştürmeniz gerekir.
EaseUS Partition Master, sabit diski MBR ve GPT arasında dönüştürmek için mükemmel bir seçimdir, dönüştürme sırasında sıfır veri kaybıyla süper kolaydır ve garantilidir.
Adım 1. EaseUS Partition Master'ı bilgisayarınıza indirin ve başlatın.
Adım 2. Disk Dönüştürücüsüne gidin, "MBR => GPT" seçeneğini seçin ve devam etmek için "İleri"ye tıklayın.

Adım 3. GPT'ye dönüştürmeyi düşündüğünüz hedef MBR diskini seçin ve dönüştürmeyi başlatmak için "Dönüştür"e tıklayın.

MBR'den GPT'ye dönüştürme işlemi tamamlandığında HDD, SSD veya harici sabit diskinizin tam boyutuna geri döneceksiniz.
Yöntem 3. Diskteki Ayrılmamış Alanı Kullanmak İçin Yeni Birim Oluşturun
Uygulanabilirlik: Sabit disk veya SSD'de yalnızca yarım veya kısmi alan gösteren ayrılmamış alanı kullanmak .
Bazen, sabit diskin yarım kapasite göstermesinin nedeni diğer yarım alanın tahsis edilmemiş olmasıdır. Diğer yarım veya kısmen kullanılmayan alanı tam olarak kullanmak için diskte yeni basit birimler oluşturabilirsiniz:
Adım 1. Windows 10/8.1/8/7'de, Çalıştır kutusunu açmak için Windows + R kısayol tuşlarına basın, diskmgmt.msc yazın ve Enter'a basın.
Adım 2. Disk haritasında sabit disk bölümünün Ayrılmamış olarak görüntülenip görüntülenmediğini kontrol edin.
Eğer evet ise, devam eden adımlarla tahsis edilmemiş alanda yeni bir basit birim oluşturabilirsiniz.
Adım 3. Ayrılmamış alana sağ tıklayın ve "Yeni Basit Birim" seçeneğini seçin.

Adım 4. Yeni birim için yeni bir sürücü harfi, dosya sistemi ve boyut ayarlayın.
Adım 5. İşlemi tamamlamak için ekrandaki talimat talimatlarını izleyin.

Tahsis edilmemiş alanla daha fazla bölüm oluşturmanız gerekirse, hedef diskteki tüm tahsis edilmemiş alanı kullanana kadar işlemi tekrarlayın. Bundan sonra, tam kapasiteyi görebilecek ve disk alanını tekrar tam olarak kullanabileceksiniz.
Yöntem 4. Diskin Yanlış Boyutta Görünmesine Neden Olan Gizli Bölümü Göster
Şunlar için geçerlidir: Windows 10/8/7'de gizli bölüm nedeniyle sabit disk veya SSD'nin yanlış kapasite göstermesi sorununun düzeltilmesi.
Diskinizin diğer yarısının alanı bir yerlerde gizlendiğinde veya bilgisayar diskinizde kısmi alana sahip bazı bölümleri gizlediğinizde, Windows Dosya Gezgini'nde diskinizin tam kapasitesini göremeyebilirsiniz.
Bu sorunu düzeltmenin yolu, aşağıdaki adımları izleyerek bilgisayarınızdaki gizli bölümleri göstermek veya kaldırmaktır:
Adım 1. Hedef diskinizin bilgisayarınıza doğru şekilde bağlı olduğundan emin olun ve Disk Yönetimi'ni açın.
Adım 2. Sürücü harfi olmayan Yeni Birim adlı bölüme sağ tıklayın ve "Yeni Birim için Sürücü Harfini ve Yolları Değiştir" seçeneğini seçin.
Adım 3. Windows Dosya Gezgini'nde görünür hale getirmek için bölüme yeni bir sürücü harfi atamak üzere "Ekle"ye tıklayın.
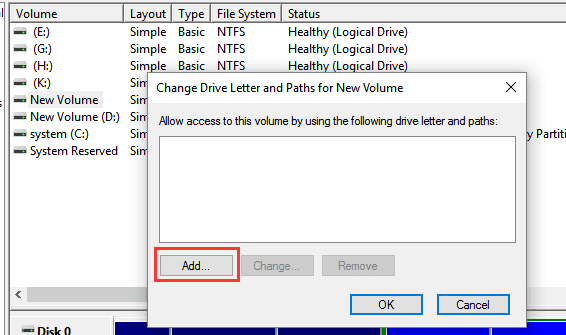
- Örneğin gizli bölüm için sürücü harfini F olarak atayabilir ve "Tamam"a tıklayabilirsiniz.
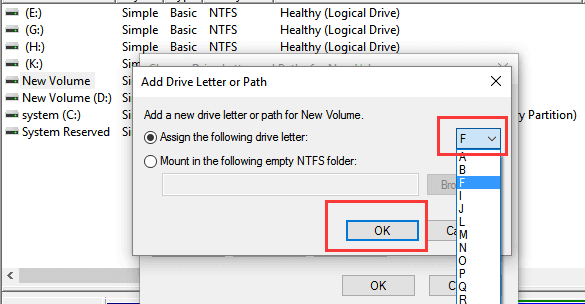
Bundan sonra bilgisayarınızı yeniden başlatabilir ve Dosya Gezgini'ni tekrar açtığınızda diskinizin diğer yarım veya kısmi gizli bölümlerini görüntüleyebilir ve erişebilirsiniz.
Yöntem 5. Komşu veya Bitişik Olmayan Bölüme Ayrılmamış Alan Ekleme
Uygulanabilirlik: Sabit diskteki veya harici sabit diskteki ayrılmamış alanı, komşu veya bitişik olmayan bir bölüme ekleyerek tam olarak kullanın.
Diskinizde veya harici sabit sürücünüzde kullanılmayan alan olduğunda, bilgisayarınızda tam kapasitesini göremeyebilirsiniz. Sadece yarı veya kısmi alan görünür.
Bu durumda, Yöntem 3'te önerildiği gibi yeni basit birimler oluşturmayı deneyebilir veya bitişik veya bitişik olmayan diğer mevcut bölümlere ayrılmamış alan eklemek için aşağıdaki ipuçlarını deneyebilirsiniz.
#1. Komşu Bölüme Ayrılmamış Alan Ekleme
Tahsis edilmemiş alan mevcut bir bölümün arkasındaysa, Disk Yönetimi'ni kullanarak tahsis edilmemiş alanı ekleyerek komşu bölümü genişletebilirsiniz:
Adım 1. Bilgisayarınızda Disk Yönetimi'ni açın ve ayrılmamış alanı bulun.
Adım 2. Genişletmek istediğiniz komşu bölüme sağ tıklayın ve devam etmek için "Birimi Genişlet" seçeneğini seçin.

Adım 3. Hedef bölümünüze daha fazla boyut ekleyin ve devam etmek için "İleri"ye tıklayın.

Adım 4. İşlemi tamamlamak için "Bitir" butonuna tıklayın.
#2. Ayrılmamış Alanı Bitişik Olmayan Bölüme Ekleme
Ayrılmamış alanı bitişik olmayan bir bölüme eklemek istiyorsanız, yardım için EaseUS Partition Master'ın Yeniden Boyutlandır/Taşı özelliğini kullanabilirsiniz.
Hedef bölümün yanındaki tahsis edilmemiş alanı serbestçe taşımanıza ve kolayca genişletmenize olanak tanır:
Adım 1. Hedef Bölümü bulun.
Partition Manager'a gidin, hedef bölümü bulun ve "Yeniden Boyutlandır/Taşı"yı seçin.

Adım 2. Hedef Bölümü Genişletin.
Mevcut bölümünüze tahsis edilmemiş alanı eklemek için bölüm panelini sağa veya sola sürükleyin veya hedef bölüme tüm alanı tahsis etmek için "tüm tahsis edilmemiş alanları doldur"a tıklayabilirsiniz. Ardından, onaylamak için "Tamam"a tıklayın.

Ek Seçenek: Başka Bir Sürücüden Alan Alın
Diskinizde yeterli boş alan yoksa, yeterli boş alana sahip büyük bir bölüme sağ tıklayın ve "Alan Ayır" seçeneğini seçin.
Daha sonra sütuna alan ayırma kısmında genişletmek istediğiniz hedef bölümü seçin.

Adım 3. Bölümü Genişletme İşlemlerini Çalıştırın.
Hedef bölümün noktalarını ayrılmamış alana sürükleyin ve "Tamam"a tıklayın.

Daha sonra "Görevi Çalıştır" butonuna tıklayın ve tüm değişiklikleri korumak için "Uygula" butonuna tıklayın.
Yöntem 6. Bölüm Kurtarma İşlemini Gerçekleştirin ve Tam Disk Kapasitesini Geri Yükleyin
Şunlar için geçerlidir: Sabit sürücüyü düzeltin, SSD bölümü silindiğinde veya kaybolduğunda yalnızca kısmi alan gösterir.
Diskinizdeki bazı bölümler silindiğinde veya kaybolduğunda, Windows PC'nizde tam kapasitesini göremeyebilirsiniz, ancak yalnızca kısmi depolama alanını görebilirsiniz.
Veri kaybetmeden diskinizin tam kapasitesini geri getirmek için, Yöntem 3'te gösterildiği gibi verileri geri yüklemek ve ayrılmamış alanda yeni bölümler oluşturmak için EaseUS Data Recovery Wizard'ı deneyebilir veya tüm kaybolan, silinen ve hatta gizli bölümleri verilerle birlikte tek seferde geri getirmek için güvenilir bir bölüm kurtarma yazılımı çalıştırabilirsiniz.
EaseUS Partition Recovery, kaybolan, silinen veya gizlenen bir bölümün tamamını üzerindeki verilerle birlikte kurtarmanıza yardımcı olabilir. Bölümü hiç kaybetmemişsiniz gibi görünüyor.
Adım 1: Bilgisayarınızda EaseUS Partition Recovery'yi çalıştırın.
Adım 2: Tarama işleminin tamamlanmasını bekleyin.
Adım 3: Kayıp bölüm(ler)i önizleyin ve geri yükleyin.
"İyi" kurtarılabilirlikle "Kayıp" olarak işaretlenen bölüme çift tıklayın.
Kayıp bölümün içeriğini önizleyin. "Tamam"a tıklayın ve kayıp bölümü geri yüklemeye başlamak için "Devam"a tıklayın.
Adım 4: Bölüm kurtarma işlemini tamamlamak için "Şimdi Kurtar"a tıklayın.
Çözüm
Bu sayfa, bilgisayarınızda sabit disk, SSD veya harici sabit diskin neden yalnızca yarım veya kısmi kapasite gösterdiğini açıklar. Bilgisayarınızda 1TB sabit diskin yalnızca 500GB, 2TB harici sabit diskin 127GB veya 500GB SSD'nin yalnızca 32GB vb. gösterdiğini gördüğünüzde endişelenmeyin.
Önce EasUS Data Recovery Wizard gibi güvenilir veri kurtarma yazılımını kullanarak değerli verilerinizi görünmez kısmi alandan tarayıp geri yükleyebilirsiniz. Daha sonra, virüsü temizleyerek, diski MBR'den GPT'ye dönüştürerek, silinen bölümü kurtararak, gizli bölümü göstererek, ayrılmamış alanda yeni birim oluşturarak veya var olan bölümlere ayrılmamış alan ekleyerek vb. yarı diskinizi veya diğer kısmi alanınızı diskinize geri getirmek için sağlanan 6 yöntemi kolaylıkla uygulayın.
Disk alanınızı tam olarak kullanmaya nasıl karar verirseniz verin, değerli verilerinizin tam yedeğini oluşturmanın ve cihazınızı temiz ve güvenli tutmak için virüs temizleme yazılımı çalıştırmanın en önemli iki şey olduğunu her zaman unutmayın.
İlgili Makaleler
-
Bilgisayarımın USB Aygıtını Tanımasını Nasıl Sağlarım
![author icon]() Mike/2024/09/20
Mike/2024/09/20
-
Raw Hard Disk/Bölümündeki Dosya veya Verileri Kurtarma
![author icon]() Ezgi Bıçakcı/2022/09/21
Ezgi Bıçakcı/2022/09/21
-
Lexar SD Kartlarından Veriler 3 Kolay Yolla Nasıl Kurtarılır
![author icon]() Mike/2023/11/20
Mike/2023/11/20
-
Huawei MateBook'tan Veriler Nasıl Kurtarılır [X/E/D Serisi]
![author icon]() Mike/2023/12/01
Mike/2023/12/01




