İçindekiler
Bu sayfada, virüsleri temizlemenize ve virüsten arındırılmış veya silinmiş dosyaları güçlü EaseUS dosya kurtarma yazılımıyla geri yüklemenize yardımcı olacak dört pratik yöntem sunuyoruz. Bu ikilemdeyseniz, virüsü temizlemek ve dosyalarınızı geri getirmek için buradaki düzeltmeleri izleyin:
| Uygulanabilir Çözümler | Adım adım sorun giderme |
|---|---|
| Düzeltme 1. Virüsü CMD ile kaldırın | Komut İstemini Yönetici veya EaseUS M Aracı olarak çalıştırın > Virüsü attrib -s -h -r /s /d *.* ile temizleyin ... Tüm adımlar |
| Düzeltme 2. Antivirüs çalıştırın | Yüklü antivirüs yazılımını çalıştırın, virüs tespit edilirse temiz işlem gerçekleştirin... Tüm adımlar |
| Düzeltme 3. Windows Defender'ı çalıştırın | Ayarlar > "Güncelleme ve Güvenlik" > "Windows Güvenliği" > "Virüs ve tehdit koruması"na gidin... Tam adımlar |
| Düzeltme 4. Virüslü Cihazı Biçimlendirin | Sabit disk bölümü veya harici depolama aygıtı bir virüs tarafından enfekte olmuşsa, biçimlendirmek yardımcı olabilir... Tam adımlar |
Virüsler Ne Tür Zararlar Verebilir?

Bilgisayar virüslerinden nefret ederiz, şüphesiz. Peki virüslerin bilgisayarınıza nasıl zarar verebileceğini tam olarak biliyor musunuz? Birçok virüs türü vardır ve farklı şekillerde davranırlar. Özetlemek gerekirse, bilgisayar virüsü, bilgisayarınızın istenmeyen bir şekilde davranmasına neden olan bir program türüdür. Bilgisayarınızı çökertmek, önemli dosyaları silmek, alışkanlıklarınızı izlemek veya bilgisayar korsanlarına kişisel bilgilerinize erişim sağlamak için tasarlanmış tehlikeli bir sızma olabilir... Virüsler büyük bir sıkıntıdır. Locky virüsü ve CryptoLocker gibi fidye yazılımı olarak da bilinen bazı virüsler, bilgisayar dosyalarını siler, şifreler, hatta dosya uzantısını .locky veya .encypt olarak değiştirir. Diğer virüsler dosyaları gizler ve kullanıcılara bunları gizleyecekleri hiçbir yer bırakmaz.
Virüsler Tarafından Silinen/Gizlenen Dosyalar Nasıl Kurtarılır
CMD komutlarını kullanmak yalnızca virüsü kaldırmaya yardımcı olabilir ancak virüs bulaşması nedeniyle hasar gören ve kaybolan dosyaları geri yüklemek için hiçbir şey yapamaz. EaseUS Data Recovery Wizard çeşitli ciddi durumlarda kaybolan verileri kurtarabilir.
- Virüs saldırısı nedeniyle kaybolan veya silinen dosyaları kurtarın
- Windows 10/11'de boşaltılan Geri Dönüşüm Kutusu'ndan dosyaları kurtarın veya Mac'te Çöp Kutusu'ndan silinen dosyaları kurtarın
- HDD, SSD, USB flash sürücü, kalem sürücü, SD kart, harici sabit disk ve daha fazla cihazdan kaybolan dosyaları kurtarın
- Veri kurtarma işleminden sonra bozuk dosyaların onarılmasını destekler
Aşağıdaki kılavuzlardan 3 adımlı dosya kurtarmayı öğrenin.
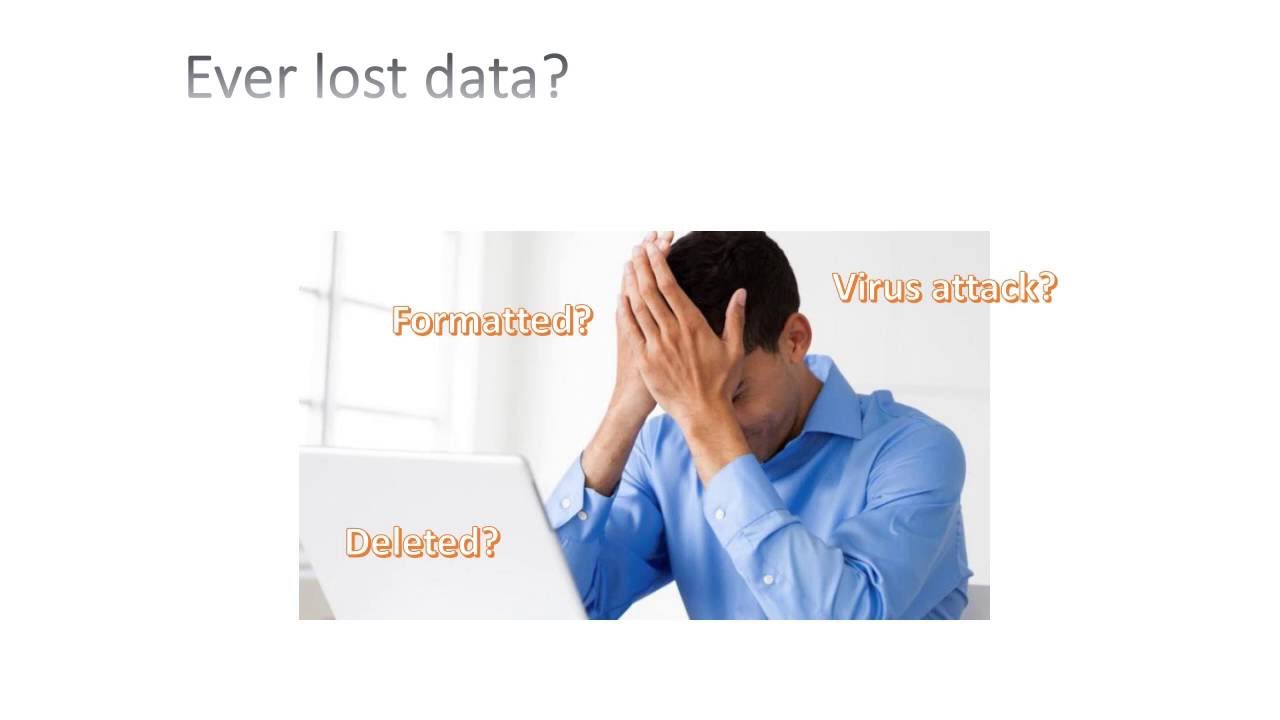
Adım 1. Taranacak virüs bulaşmış sürücüyü seçin
Windows PC'nizde EaseUS virüs dosyası kurtarma yazılımını çalıştırın. Virüsün saldırdığı diski seçerek kayıp veya gizli dosyaları tarayın. Şunu unutmayın:
- Virüs nedeniyle dosyaların gizlendiği veya silindiği bir HDD ise, verilerin üzerine yazılmasını önlemek için yazılımı farklı bir birime veya harici bir USB belleğe yüklemek daha iyidir.
- Eğer enfekte cihaz harici bir sabit disk, flash bellek veya hafıza kartı ise yazılımı bilgisayarın yerel sürücüsüne kurmanın bir önemi yoktur.

Adım 2. Taranan tüm sonuçları kontrol edin
EaseUS Data Recovery Wizard, virüs bulaşmış sabit diskinizdeki silinmiş veya gizli dosyalarınızı bulmak için hemen bir tarama işlemi başlatacaktır. İstenen dosyaları hızlı bir şekilde bulmak için, Sadece resim, video, belge, e-posta vb. öğelerin görüntülenmesini sağlayan filtreleme veya arama kutusu özelliği.

Adım 3. Silinen/gizlenen dosyaları önizleyin ve kurtarın
İşlem tamamlandığında, taranan dosyaların önizlemesini yapabilirsiniz. İstediğiniz dosyaları seçin ve "Kurtar" düğmesine tıklayın. Geri yüklenen dosyaları, kayboldukları yere değil, başka bir güvenli konuma veya Bulut sürücüsüne kaydetmelisiniz.

Bir virüsün, onu bulduğunuzda kaldırmak isteyeceğiniz bir şey olduğu kesinlikle doğrudur. Çok sayıda seçenek arasında, birçok kullanıcı virüsleri CMD kullanarak kaldırmaya çalışır.
CMD Kullanarak Bir Virüsü Neden Kaldırabilirsiniz
Aslında, komut satırlarını kullanmak doğrudan bilgisayarınızdan veya harici depolama aygıtınızdan virüsleri kontrol edip kaldırmaz. CMD, bir bölüm veya sürücüdeki gizli virüsleri göstererek virüsleri kaldırma hedefinize ulaşmanıza yardımcı olur. Daha sonra, şüpheli dosyaları silebilirsiniz. Virüsler her zaman kendilerini gizlediklerinden, onları görünür hale getirmeniz ve ardından virüs dosyalarını silmeniz gerekir. Peki, CMD kullanarak potansiyel olarak gizli virüs dosyalarını nasıl gösterebilirsiniz? Tek ihtiyacınız olan attrib komutudur.
attrib komutu, seçili konumdaki dosyaların veya klasörlerin özniteliklerini görüntülemek, ayarlamak veya kaldırmak için kullanılan bir Komut İstemi komutudur. Virüsün "gizli" özniteliğini iptal ederek, onu klasörde görünürken görebilirsiniz. Ve sonra onu nerede bulacağınızı ve kaldıracağınızı bileceksiniz.
CMD Kullanarak Virüs Nasıl Kaldırılır
Şimdi CMD'yi kullanarak bilgisayarınızdan veya depolama aygıtınızdan virüsleri silmek için aşağıdaki adımları izleyin.
Adım 1. Arama çubuğuna cmd yazın, "Komut İstemi"ne sağ tıklayın ve "Yönetici olarak çalıştır"ı seçin.
Adım 2. F: yazın ve "Enter"a basın. ("F"yi enfekte olmuş bölümün veya aygıtın sürücü harfiyle değiştirin.)
Adım 3. attrib -s -h -r /s /d *.* yazın ve "Enter"a basın.
Adım 4. dir yazın ve "Enter"a basın. Şimdi atanan sürücü altındaki tüm dosyaları göreceksiniz. (dir komutu bir dizinin dosyalarının ve alt dizinlerinin listesini görüntüler.)
Adım 5. Bilginize, bir virüs adı "autorun" gibi sözcükler ve ".inf" uzantısı içerebilir. Bu nedenle, bu tür şüpheli dosyalar bulursanız, virüsü kaldırmak için del autorun.inf yazın.

'attrib' komutunun temel nitelikleri şunlardır:
R – bir dosya veya klasörün "Salt okunur" niteliğini temsil eder. Salt okunur, dosyanın üzerine yazılamayacağı veya çalıştırılamayacağı anlamına gelir.
H – "Gizli" niteliği.
A – Arşivleme anlamına gelen “Arşivleme” kelimesini ifade eder ve dosyayı arşivlenmeye hazırlar.
S – "Sistem" niteliği seçili dosyaları veya klasörleri kullanıcı dosyalarından sistem dosyalarına dönüştürür.
I - "içerik indekslenmemiş dosya" niteliği.
"attrib" Sözdizimi:
ATTRIB [+ öznitelik | – öznitelik] [yol adı] [/S [/D]]
Yukarıdaki komutta farklı parametrelerin ve anahtarların ne olduğunu görelim:
'+ / –' : Belirtilen niteliği yürürlüğe koymak veya iptal etmek için.
'öznitelik' : Yukarıda açıklandığı gibi.
'/S' : Alt klasörler dahil tüm yol boyunca arama yapar.
'/D' : Herhangi bir işlem klasörünü dahil et.
'yol adı': Hedef dosya veya klasörün bulunduğu yol.
attrib komutunun doğru sözdizimi sırası şöyledir:
ATTRIB [+R | -R] [+A | -A ] [+S | -S] [+H | -H] [+I | -I] [sürücü:][yol][dosya adı] [/S [/D] [/L]]
- Uyarı
- Komut İstemi'ni kullanırken dikkatli olun. Cmd'nin yanlış kullanımı sistem hasarına yol açabilir. Bu nedenle, önceden veri kurtarma işlemini gerçekleştirin ve ardından CMD yöntemiyle devam edin.
"Erişim engellendi" mesajını alırsanız şunları yapmalısınız:
- Komut İstemi'ni yönetici olarak çalıştırdığınızdan emin olun
- Dosyanın/klasörün kullanımda olmadığından emin olun
- Mevcut hesabın izinlerini kontrol edin ve dosya/klasör üzerinde tam kontrole sahip olduğunuzdan emin olun (dosya/klasör/bölüm üzerine sağ tıklayın ve "Güvenlik"e gidin)
- Dosya sistemi hatalarını kontrol etmek için CHKDSK komutunu kullanın (Komut istemini çalıştırın ve chkdsk /f [sürücü harfi] girin:)
Komut satırının manuel olarak yürütülmesi bilgisayar profesyonelleri için uygundur, çünkü yanlış komutlar yarardan çok zarar verebilir. Bu nedenle, güvenlik ve kullanılabilirlik için otomatik komut satırı alternatifi olan EaseUS CleanGenius'u denemenizi şiddetle öneririz. Karmaşık komut satırları yazmak yerine dosya sistemi hatalarını kontrol etmenizi ve düzeltmenizi, yazma korumasını etkinleştirmenizi/devre dışı bırakmanızı ve sisteminizi tek tıklamayla güncellemenizi sağlayan pratik bir araçtır.
Bu 1 tıklamayla düzeltme yazılımıyla gizli dosyaları göstermek için aşağıdaki basit adımları izleyin.
Adım 1. EaseUS CleanGenius'u Ücretsiz İNDİRİN.
Adım 2. EaseUS CleanGenius'u başlatın, sol panelde "Optimizasyon"u seçin. Sonra, sağ panelde "Dosya Gösterme"ye tıklayın.

Adım 3. Sabit sürücüyü seçin ve "Çalıştır"a tıklayın.

Adım 4. İşlem tamamlandıktan sonra gizli dosyaları kontrol etmek için buradaki bağlantıya tıklayın.

Virüsü Kaldırmanın 3 Diğer Yolu
Bilgisayarınızdan veya depolama aygıtınızdan virüsü kaldırmak için CMD'nin yanı sıra antivirüs yazılımı kullanma, Windows Defender kullanma ve depolama aygıtını biçimlendirme gibi başka yöntemler de mevcuttur.
Yöntem 1. Antivirüs'ü çalıştırın
Neredeyse her bilgisayarda antivirüs yazılımı yüklüdür. Bilgisayarınızın bir virüs tarafından enfekte olduğunu gördüğünüzde, antivirüs yazılımını çalıştırmak yardımcı olabilir. Sisteminizi hızla tarayabilen ve bilgisayarınızı koruyabilen güçlü bir antivirüs ve güvenlik yazılımı olan TotalAV'yi öneriyoruz.
 TOPLAM
TOPLAMTotalAV, Ödüllü bir Antivirüs ve Güvenlik Yazılımıdır. Virüslere, Kötü Amaçlı Yazılımlara ve Çevrimiçi Tehditlere Karşı Gerçek Zamanlı Koruma Sağlar.
Antivirüs Koruması Etkin
Yöntem 2. Windows Defender Antivirus'u çalıştırın
Windows Defender Antivirus, Windows 10/11'deki yerleşik antivirüs korumasıdır. Bilgisayarınız ve bağlı cihazlarınız için virüslere, kötü amaçlı yazılımlara ve casus yazılımlara karşı koruma sağlar. Üçüncü taraf antivirüs yazılımınız yoksa, yerleşik yardımcı programı kullanmanız önerilir.
Adım 1. "Ayarlar" > "Güncelleştirme ve Güvenlik" > "Windows Güvenliği"ne gidin.
Adım 2. "Virüs ve tehdit koruması"na tıklayın.
Adım 3. Bilgisayarınızdaki virüsleri taramak için "Tehdit geçmişi" bölümünde "Şimdi tara"ya tıklayın.

Yöntem 3. Enfekte Cihazı Biçimlendirin
Biçimlendirme, seçili bölüm veya sürücüdeki mevcut dosyaları silme işlemidir. Virüsü de kesinlikle temizleyecektir. Biçimlendirme, bir bölüm/sürücü veri kaybına neden olacağından, cihazda depolanmış önemli dosyalarınızın olmadığından emin olun.
Virüs veya Kötü Amaçlı Yazılım Enfeksiyonlarını Nasıl Önleyebilirsiniz?
Bir virüs saldırısıyla nasıl başa çıkacağınızı bilmenin yanı sıra, bilgisayarınızda veya harici depolama aygıtınızda virüs bulaşmasını nasıl önleyeceğinizi de bilmelisiniz. Bilgisayarınızı veya USB sürücülerinizi daha iyi korumanız için, virüs önleme konusunda bazı uygulanabilir ipuçları şunlardır:
Bilgisayarınıza profesyonel bir antivirüs yazılımı yükleyin ve güncel tutun
Yüklemek istediğiniz programların kökenlerine dikkat edin
Şüpheli web sitelerinden uzak durun ve tıklamadan önce düşünün
Ağ bağlantısının güvenli olduğundan emin olun
Ayrıca virüs bulaşması sonucu oluşabilecek veri kaybını önlemek için dosyalarınızın düzenli olarak ücretsiz yedekleme yazılımlarıyla yedeklenmesi de önerilir.
Sonuç
CMD kullanarak bir virüsü kaldırmak dolambaçlı bir çözümdür. Yine de bazı durumlarda işe yarar. Eğer attrib komutu başarısız olursa, kötü amaçlı dosyadan kurtulmak için verilen üç ipucu daha deneyin. Ayrıca, virüs saldırılarına her zaman veri kaybı eşlik eder. Bu durumda, kaybolan dosyaları mümkün olan en kısa sürede kurtarmak için sabit disk kurtarma yazılımı - EaseUS Data Recovery Software'i kullanın.
Virüsü Kaldırmak İçin CMD Kullanma SSS
Virüsleri kaldırmak için CMD kullanımı hakkında daha fazla sorunuz mu var? Okumaya devam ederek daha fazlasını öğreneceksiniz.
Kısayol virüsünü nasıl kaldırabilirim?
Kısayol virüslerini kaldırmanıza yardımcı olacak 5 yolu önereceğiz:
- 1. Kısayol virüsünü CMD kullanarak kaldırın .
- 2. Virüsü kaldırmak için bir BAT dosyası oluşturun.
- 3. Kısayol virüslerini kaldırmak için antivirüs araçlarını kullanın.
- 4. Kaynak bilgisayardaki kısayol virüsünü kaldırın.
- 5. Şüpheli anahtarları silin.
Bilgisayarımdaki gizli bir virüsü nasıl kaldırabilirim?
Gizli bir virüsü Windows'un yerleşik yardımcı programıyla kaldırabilirsiniz:
- 1. Windows’ta Güvenlik ayarlarını açın.
- 2. "Virüs ve tehdit koruması"nı seçin ve "Tarama seçenekleri"ne tıklayın.
- 3. "Windows Defender Çevrimdışı tarama" seçeneğini seçin.
- 4. Taramadan sonra sonuçları görüntüleyin.
Bilgisayarımda gizli bir virüs olup olmadığını nasıl anlarım?
Bilgisayarınızda gizli bir virüs olduğunu gösteren bazı belirtiler vardır:
- 1. Bilgisayarınız yavaş çalışıyor.
- 2. Mavi/siyah ölüm ekranı hatası.
- 3. Çok sayıda pop-up var.
- 4. Dosyalarınız aniden kayboluyor.
- 5. Bilgisayarınız depolama alanı yetersizliği konusunda sizi uyarıyor.
İlgili Makaleler
-
Temp Dosyalarını Silmek Güvenli mi? Temp Dosyalarını Geri Alma
![author icon]() Mike/2023/09/18
Mike/2023/09/18
-
Windows 10/11'de S Modundan Nasıl Çıkılır [Hızlı Yollar]
![author icon]() Mike/2023/09/26
Mike/2023/09/26
-
Mac’te Silinen Resimleri ve Fotoğrafları Geri Getirme
![author icon]() Ezgi Bıçakcı/2022/09/21
Ezgi Bıçakcı/2022/09/21
-
'Sınıf Kayıtlı Değil' Hatası Nasıl Düzeltilir | 7 Windows Çözümleri
![author icon]() Mike/2023/11/23
Mike/2023/11/23