İçindekiler
Windows cihazınızın tüm gücünün kilidini açmak çoğu zaman, yazılım yüklemelerini yalnızca Microsoft Store'a özel olarak sınırlayan basitleştirilmiş ve güvenli bir işletim seçeneği olan S seçeneğinden kurtulmayı gerektirir. Bu gönderi, Windows 10 ve Windows 11'de S Modundan hızlı bir şekilde çıkmak için ihtiyaç duyduğunuz bilgileri ve eylemleri sağlar.
Aşağıdaki bölümlerde S Modu'nu , neden bu moddan çıkmak isteyebileceğinizi ve en önemlisi, temel verilerinizden ödün vermeden bunu nasıl yapabileceğinizi tartışacağız. Bu gönderiyi okurken, Microsoft Store dışında program yükleme esnekliğinden yararlanırken, aynı zamanda materyalinizi gizli tutmanın kolay ve etkili tekniklerini öğreneceksiniz. İster Windows 10 ister Windows 11'in en yeni sürümünü kullanıyor olun, S Modundan çıkmak birkaç fare tıklaması kadar basittir.
Windows'ta S Modu Nedir?
Microsoft, güvenliği ve hızı artırmak amacıyla Windows aygıtları için "Güvenli Mod"un kısaltması olan "S Modu" adı verilen benzersiz bir işletim modu geliştirmiştir. Windows cihazınız S Modundayken sınırlı koşullar altında çalışacaktır:
- ⛓️Uygulama Kurulum Kısıtlaması: S Modu yalnızca Microsoft Store'dan program kurulumuna izin verir. Bu kısıtlama, yüklü tüm programların kapsamlı bir güvenlik değerlendirmesini gerektirerek zararlı yazılım tehlikesinin azaltılmasına yardımcı olur.
- ⛑️Gelişmiş Güvenlik : S Modu, kötü amaçlı yazılım içerebilecek üçüncü taraf uygulamaların kurulumunu engelleyerek cihazınızı daha güvenli hale getirir.
- 💪Optimize Edilmiş Performans : S Modunda çalışan cihazlar, kısıtlı uygulama ortamı nedeniyle sıklıkla optimize edilmiş performans ve pil ömrü gösterir.
- 💧Kolaylaştırılmış Deneyim : S Mode'un geliştirilmiş arayüzü, onu gizlilik ve kullanılabilirlik konusunda endişe duyan herkes için iyi bir seçenek haline getirir.
S Modu güvenli bir çalışma ortamı sağlarken sizi yalnızca Microsoft Mağazasında bulunan programlarla sınırlar. Sonraki bölümlerde S Modundan çıkma ve bilinmeyen kaynaklardan uygulama yükleme konuları ele alınmaktadır.
Windows 11 Güvenli Modda Nasıl Önyüklenir [2023 Güncellemesi]
Windows 11'i güvenli modda nasıl başlatacağımı merak ediyordum. Artık endişelenmeyin; Bu makale birden fazla yöntem ve takip edilmesi kolay adımlar konusunda yardımcı olacaktır.

Windows 10'da S Modundan Nasıl Çıkılır
Peki Windows 10 cihazınızda S Modundan ne zaman çıkmayı düşünmelisiniz? Bu size ve ne aradığınıza bağlı. S Modu güvenlik ve düzen açısından harika olsa da büyük bir dezavantajı var: Uygulamaları yalnızca Microsoft Store'dan yükleyebilirsiniz. Gerekli tüm uygulamaları orada bulamayacağınızı fark ederseniz veya uygun gördüğünüz herhangi bir yerden yazılım alma ve yükleme özgürlüğünü istiyorsanız, taşınmanın zamanı gelmiş olabilir.
Belirli yaklaşımlara geçmeden önce bir video eğitimini izlemek faydalıdır. Bu filmde önemli olayların üzerinden geçiliyor ve takip edilmesi kolaylaşıyor:
- 03:45 - S Modunu Anlamak
- 05:27 - Microsoft Hesabı Kullanarak S Modundan Çıkış
- 06:27 - Microsoft Hesabı Olmadan S Modundan Çıkış
Yöntem 1. Microsoft Hesabınızı Kullanarak S Modundan Çıkış Yapın
Microsoft hesabınızı kullanarak S Modundan nasıl çıkacağınızı öğrenmek için aşağıdaki adımları izleyin:
Adım 1 . Başlat düğmesinden ayarları seçin.
Adım 2 . Ayarlar panelinde "Güncelleme ve Güvenlik"i tıklayın.

Adım 3 . Sol kenar çubuğunda "Etkinleştirme"yi seçin.
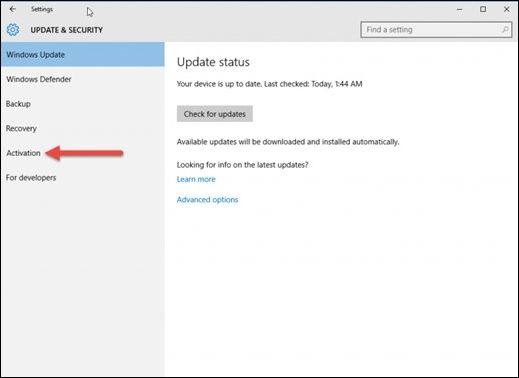
Adım 4 . "Windows 10 Home'a Geç" veya "Windows 10 Pro'ya Geç" bölümünün altında "Mağazaya Git" seçeneğine tıklayın.
Adım 5 . MS Store açılacak ve geçişi onaylamaya davet edileceksiniz. Prosedürü başlatmak için "Al"a tıklayın.
Adım 6 . Aktarım tamamlandıktan sonra değişikliklerin geçerli olması için bilgisayarınızı yeniden başlatın.

Windows 11'de (2023) Word Güvenli Modda Nasıl Açılır
MS Word'ün neden çalışmadığını ve Word'ü güvenli bir şekilde açmanın en iyi 3 yöntemini öğrenmek için bunu okumaya devam edin. Daha fazlasını okuyun >>
Yöntem 2. Microsoft Hesabınız Olmadan S Modundan Çıkış Yapın
Windows'unuzu sıfırlamak, Windows 10'da S modunu devre dışı bırakmanıza olanak tanır. Windows sıfırlama işlemi yapmadan önce verilerinizin ve programlarınızın yedeğini almanız önerilir. Aşağıdaki adımları takip et:
Adım 1 . Arama çubuğunu açmak için Windows tuşu + S tuşlarına basın. Ardından kurtarma işlemine girin ve listeden Kurtarma seçeneklerini seçin.
Adım 2 . Bu bilgisayarı sıfırlamak için "Başlayın"a tıklayın.

Adım 3 . Her şeyi tamamen silmek veya dosyaları saklayıp yalnızca uygulamaları ve ayarları kaldırmak için talimatları izleyin.
Windows 11'de S Modu Nasıl Kapatılır
Günlük işiniz için özel bir yazılım (örneğin bir video düzenleyici veya grafik tasarım programı) yüklemek isteyen bir Windows 11 kullanıcısı olduğunuzu varsayalım. S Modu programlarının ana kaynağı olan Microsoft Mağazası bu yardımcı programların tümünü sağlamayabilir. Bu durumda, Windows 11'in S Modunu kapatmak, üçüncü taraf uygulamaları yükleyip kullanmanıza ve S Modunun kısıtlamalarının ötesine geçmenize olanak tanıyacaktır.
Yöntem 1. Windows 11'de Microsoft Hesabını kullanarak S Modunu devre dışı bırakın
Windows 10'da olduğu gibi, Windows 11'de S Modundan çıkmak, kullanıcıların yalnızca Microsoft Mağazasından değil, her yerden yazılım yüklemesine olanak tanır. Aşağıda Windows 11'de S Modunun nasıl kapatılacağına bakacağız:
Adım 1 . Windows 11 S PC'nizde Ayarlar > Sistem > Etkinleştirme'yi açın.
Adım 2 . Windows 11 Pro'ya Geç altında Mağazaya Git'i seçin.
Adım 3 . Microsoft Mağazası sayfasında Al'ı seçin. S modundan (veya eşdeğerinden) çıkın. Onay bildirimini gördükten sonra programları mağazadan yükleyin.
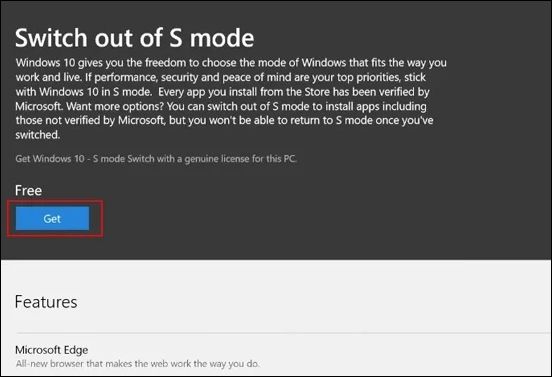
Yöntem 2. Microsoft Hesabınız Olmadan S Modundan Çıkış Yapın
Windows 11'inizde S modunu devre dışı bırakmak için gelişmiş başlangıç modunu kullanın; Aşağıdaki adımları takip et:
Adım 1 . Windows 11'i başlatın, Gelişmiş Başlangıç altında Ayarlar, Sistem, Kurtarma ve "Şimdi Yeniden Başlat" seçeneğine gidin.
Adım 2 . Windows 11'iniz yeniden başlatıldıktan sonra "Bir seçenek belirleyin" isteminde "Sorun Giderme"yi seçin.
Adım 3 . "Gelişmiş Seçenekler"i bulup tıklayın. Sorun Giderme'de.
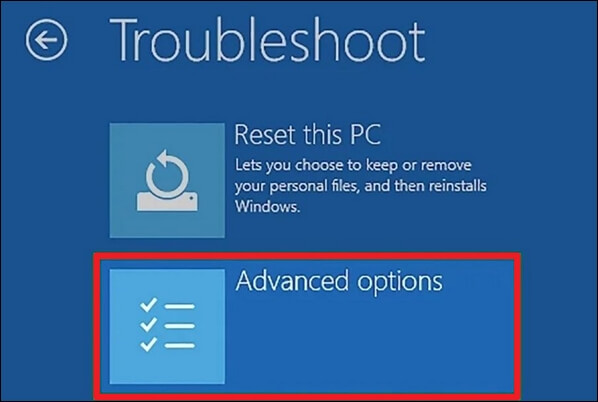
Adım 4 . Gelişmiş Seçenekler'i açın ve "UEFI Firmware Ayarları"nı seçin. Bu, bilgisayarınızı UEFI'ye yeniden başlatır.

Adım 5 . UEFI'de "Güvenli Önyükleme"ye gidin. Tam konum bilgisayarınızın markasına ve modeline bağlıdır.
Adım 6 . Ok tuşlarıyla (veya benzer bir yöntemle) "Güvenli Önyükleme"yi seçin ve ardından "Devre Dışı Bırak" veya "Devre Dışı"nı seçin. Sorulursa değişiklikleri onaylayın.
Adım 7 . Güvenli Önyüklemeyi devre dışı bıraktıktan sonra UEFI'yi kaydedip kapatın. Bu, bilgisayarınızı yeniden başlatır ve S Modunu devre dışı bırakır.
DAHA FAZLA BİLGİ EDİN
Hala merak ediyor musun? Çözüldü hakkında bilgi edinmek için burayı tıklayın: Windows 11 Güvenli Mod Çalışmıyor | 5 Çözüm
S Modundan Çıktıktan Sonra Verilerimi Kaybeder miyim?
Olası veri kaybı, S Modundan çıkarken kullanıcılar arasında yaygın bir endişedir. Mod değiştirme verileri otomatik olarak silmese de veri kaybının meydana gelebileceği durumlar vardır. Bu gibi durumlarda güvenilir bir veri kurtarma çözümüne sahip olmak kritik öneme sahiptir.
EaseUS Data Recovery Wizard Pro, veri güvenliği ve kurtarma arayan tüketiciler için güçlü bir çözümdür. Bu program özellikle dosya sistemi arızaları, sistem çökmeleri ve yanlışlıkla dosya silinmesi gibi çeşitli durumlar nedeniyle kaybolan verilerin kurtarılmasına yardımcı olmak için geliştirilmiştir.
EaseUS Data Recovery Wizard Pro'nun Temel Özellikleri:
- EaseUS Data Recovery Wizard Pro , kaydedilmemiş belgeleri, görüntüleri, videoları ve daha fazlasını kurtararak hiçbir veri kaybının kaçırılmayacağını garanti eder.
- Yazılımın kullanıcı dostu arayüzü, veri kurtarma prosedürünü kolaylaştırarak hem başlangıç seviyesindeki hem de profesyonel kullanıcılar için erişilebilir olmasını sağlar.
- Derin tarama özelliği, en zor koşullarda bile kayıp dosyaları keşfederek yüksek veri kurtarma başarı oranı sağlar.
- Kullanıcılar, bütünlüklerini sağlamak ve gereksiz veri restorasyonunu önlemek için dosyaları kurtarmadan önce görebilirler.
- Kullanıcılar sabit disk kurtarma için belirli dosya veya klasörleri seçerek zamandan ve depolama alanından tasarruf edebilirler.
- Sabit diskleri, SSD'leri, USB sürücüleri, hafıza kartlarını ve daha fazlasını destekler.
Not: Yüksek veri kurtarma şansını garantilemek için, EaseUS veri kurtarma yazılımını, dosyalarınızı kaybettiğiniz orijinal disk yerine başka bir diske yükleyin.
1. Adım. Windows 11, Windows 10, Windows 8 veya Windows 7 bilgisayarınızda EaseUS Veri Kurtarma Sihirbazını başlatın. Veri kaybettiğiniz disk bölümünü veya depolama konumunu seçin ve "Tara"ya tıklayın.

Adım 2. Bu kurtarma yazılımı, tüm kayıp ve silinmiş dosyaları bulmak için diski taramaya başlayacaktır. Tarama işlemi tamamlandığında, kayıp dosya türlerini belirtmek için "Filtre" > "Tür" seçeneğini tıklayın.

3. Adım. Kayıp Windows dosyalarını önizleyin ve geri yükleyin. Taranan dosyaları önizlemek için çift tıklayabilirsiniz. Ardından hedef verileri seçin ve bunları PC'deki veya harici bir depolama aygıtındaki başka bir güvenli noktaya kaydetmek için "Kurtar" düğmesine tıklayın.

Son sözler
Windows S Modundan çıkmak, Microsoft Store dışındaki uygulamaları yüklemenize olanak tanır ve bu da bilgisayar deneyiminizi geliştirebilir. İşlem basittir ancak Microsoft hesabınız olsun veya olmasın, gereksinimlerinizi karşılayan yöntemi seçmelisiniz.
Ayrıca bu hareket sırasındaki veri kaybının da dikkate alınması gerekir. EaseUS Data Recovery Wizard Pro, beklenmedik bir veri kaybı durumunda verilerinizi koruyabilir. Bu kılavuzu takip ederek S Modundan çıkabilir ve favori uygulamalarınızı yükleyerek verilerinizi koruyabilirsiniz.
S Modundan Nasıl Çıkılır? SSS
S Modundan nasıl çıkılacağına dair en çok sorulan sorulardan bazılarını ve kısa yanıtlarını burada bulabilirsiniz.
1. Windows 10'da S modunu nasıl kapatabilirim?
Windows 10 kullanıcıları Microsoft Store'u ziyaret ederek, "S Modundan Çık" araması yaparak ve ekrandaki talimatları izleyerek S Modundan çıkabilirler. Alternatif olarak Ayarlar uygulamasını kullanın veya Microsoft hesabınızla oturum açın.
2. Windows 11'i S modundan nasıl çıkarabilirim?
Microsoft Store'u ziyaret edin, "S Modundan Çık" yazın ve ardından Windows 11'de S Modundan çıkmak için ekrandaki talimatları izleyin. Bu, Windows 10 kurulum prosedürüne çok benzer.
3. S modundan çıkmak uygun mudur?
Microsoft Store dışındaki uygulamaları yüklemek için S Modundan çıkabilirsiniz. Windows makinenizde kullanabileceğiniz seçenek yelpazesini genişletir.
4. S modundan çıkmak dizüstü bilgisayarımı yavaşlatır mı?
S Moduna geçmek dizüstü bilgisayarınızın performansını etkilemez. Daha fazla yazılım ve uygulama yüklemenize olanak tanıyarak, yeteneklerini ve kullanışlılığını artırarak cihazınızın performansını artırabilir.
İlgili Makaleler
-
Mac’te PowerPoint Kurtarma: Kaybolan/Kaydedilmemiş PPT Dosyasını Kurtarma
![author icon]() Ezgi Bıçakcı/2022/09/21
Ezgi Bıçakcı/2022/09/21
-
Windows 10/8/7’de Silinen İndirilenler Klasörü ve Verilerini Geri Getirme
![author icon]() Ezgi Bıçakcı/2022/09/21
Ezgi Bıçakcı/2022/09/21
-
Mac Masaüstü Kayboldu: Mas Masaüstü Dosyaları ve Aygıt Simgelerini Geri Getirme
![author icon]() Ezgi Bıçakcı/2022/09/21
Ezgi Bıçakcı/2022/09/21
-
Windows'ta Silinen CR2 Fotoğraflarını Kurtarın | Canon RAW Sürüm 2 Kurtarma
![author icon]() Mike/2023/08/17
Mike/2023/08/17