İçindekiler
Bozuk Bir USB Bellekten Veri Kurtarmaya Hızlı Başlangıç
- Adım 1. Bozuk USB belleği tarayacağınız yere bağlayın.
- USB belleğinizi bilgisayarınıza bağlayın ve EaseUS USB bellek kurtarma yazılımını çalıştırın.
- Adım 2. USB belleği tarayın ve çıkan sonuçtan dosyaları çift tıklayarak önizleyin.
- Adım 3. USB belleğinizdeki dosyaları kurtarın ve kaydedin.
- Daha fazla detay...
USB Bellek veya SD Kart Bozulduğunda Ne Yapılmalı?
Bilgisayarınızda, kameranızda veya cep telefonunuzda bozulmuş bir USB belleği, SD kartı veya sabit sürücüyü onarmanın bir yolunu mu arıyorsunuz? Bir depolama aygıtı aniden çalışmayı bıraktığında, bozulduğunda veya hatta bilgisayarınız tarafından tanınmadığında ne yapacağınızdan emin değil misiniz?
Rahatlayın! USB bellek, USB veya SD kart bozulmasıyla karşılaştığınızda ne yapacağınızı bilmiyorsanız sizin için yapılabilecek üç şey şunlardır. Bu küçük numaralar uygulaması kolaydır ancak yaygın arıza belirtilerini çözmek için yeterince güçlüdür.
İpucu 1. Cihazınızı yakındaki bir bilgisayara bağlamayı deneyin
Yakınınızda boşta duran bir bilgisayar varsa, özellikle USB cihazının tanınmaması sorunuyla ilgiliyse, en azından bir kez deneyin. Bu şekilde başarısız bir bağlantı sorununun önüne geçilebilir.
İpucu 2. Sürücü harfini ve yolunu değiştirin
Bir sürücü harfi çakışması size algılanamayan bir aygıt da sunabilir. Windows Disk Yönetimi'ne (Bu Bilgisayar/Bilgisayarım -> Yönet -> Disk Yönetimi) erişebilirsiniz.
Ona yeni bir sürücü harfi atamayı deneyin. Kendine özgü bir sürücü harfiyle, bağlı sürücü tekrar normal şekilde görünmelidir.

İpucu 3. Aygıt sürücüsünü güncelleyin
Windows Dosya Gezgini'nde veya Windows Disk Yönetimi'nde doğru şekilde bağladığınız sürücüye ait hiçbir iz bulamıyorsanız, Windows Aygıt Yöneticisi'ne (Bu Bilgisayar/Bilgisayarım -> Yönet -> Aygıt Yöneticisi) gidebilirsiniz.

Evrensel Seri Veri Yolu denetleyicilerini genişletin ve her Genel USB Hub'ına sağ tıklayarak sürücüyü güncelleyin, ta ki aygıt bilgisayarda tekrar görünene kadar.
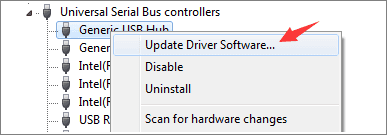
İpucu 4. Manuel USB Bellek Onarım Hizmetine Başvurun
Bozulmuş bir USB belleği onarmayı zor bulursanız, USB bellek onarım uzmanlarına başvurabilirsiniz. EaseUS veri kurtarma hizmetleri, USB/HDD/SSD sorunlarını düzeltmek, bölümleri kurtarmak, verileri silmek vb. için 1'e 1 uzaktan yardım hizmeti sağlar.
EaseUS Disk Onarım ve Kurtarma Hizmetleri
Ücretsiz değerlendirme için uzmanlarımızla iletişime geçmek için buraya tıklayın
Birebir manuel kurtarma hizmeti için EaseUS veri kurtarma uzmanlarına danışın. ÜCRETSİZ bir teşhisten sonra aşağıdaki hizmetleri sunabiliriz.
- HDD, SSD, harici sabit disk ve USB flash sürücü hatalarını düzeltin ve tüm RAID seviyelerinden verileri geri yükleyin
- Veri kurtarma yazılımı tarafından geri yüklenemeyen kayıp bölümleri kurtarın
- Kötü sektörler nedeniyle okunamayan veya erişilemeyen diskleri düzeltin
- GPT korumalı bölümler haline gelen diskleri düzeltin
- Verileri silin, sabit diskin biçimini düzeltin, yazılım veya sürücü yükleyin/kaldırın, vb.
Tüm bu hızlı çözümler sizin için işe yaramazsa endişelenmeyin. Aşağıdaki paragraflarda, bozuk bir USB belleği/SD kartı onarmak için üç USB bellek onarım aracı bulacaksınız.
En İyi 3 USB Bellek Onarım Yazılımı
Bir kalem sürücü, USB flash sürücü veya SD kart bozulduğunda, bir bilgisayar tarafından algılanamaz ve üzerindeki veriler erişilemez hale gelebilir. Kalem sürücünün veya SD kartın hiçbir işleme yanıt vermediğini fark edeceksiniz. Peki, bu sorunu nasıl çözebilir ve kalem sürücünüzü veya SD kartınızı nasıl onarabilirsiniz? Burada, bozulmadan sonra tam bir kalem sürücü/SD kart kurtarma işlemi gerçekleştirmek için EaseUS Data Recovery Wizard'ın bir parçasıyla birlikte üç evrensel olarak uygulanan kalem sürücü onarım aracı bulacaksınız.
Önerilen araçlar etkinlik açısından hemen hemen aynı şekilde çalışmaktadır, bu yüzden ihtiyaçlarınıza en uygun olanı seçin.
No.1 Yerel Windows Disk Kontrol Aracı
USB kalem sürücüde mantıksal hatalar olduğu varsayıldığında, dosya yapısını onararak bunu kolayca düzeltebilirsiniz. Windows, bir kontrol ve onarım başlatmanız için harika bir araca sahiptir.
Adım 1. Sorunlu USB belleğin bilgisayara bağlandığından emin olun. Windows Dosya Gezgini'ni açın, çıkarılabilir diske sağ tıklayın ve "Özellikler"i seçin.
Adım 2. "Araçlar" sekmesine gidin ve ardından "Kontrol Et" butonuna tıklayın.

Adım 3. Önünüzdeki iki onay kutusunu işaretleyin: [1] Dosya sistemi hatalarını otomatik olarak düzelt" ve [2] Bozuk sektörleri tarayıp kurtarmaya çalış.
Adım 4. "Başlat"a tıklayın ve bekleyin. Tarama ve onarım işlemi bittikten sonra pencereyi kapatın.
No.2 Windows Komut İstemi - CHKDSK
CHKDSK komutu, bozuk, hasarlı ve çalışmayan bir USB flash sürücü, kalem sürücü, SD kart veya sabit disk bölümünü onarmanız için oldukça etkili bir yöntemdir. Ayrıca , bozuk bir harici sabit sürücüyü veya HDD/SSD'yi kolayca onarmak için de uygulanabilir.
Bu düzeltmenin komutu çalıştırırken ciddi dosya kaybı sorunlarına yol açabileceğini unutmayın. Bu nedenle lütfen CHDKSK'yi çalıştırmadan önce aşağıda sunulan EaseUS Data Recovery Wizard ile verilerinize eriştiğinizden ve bunları başka bir güvenli konuma kaydettiğinizden emin olun.
Adım 1. Sorunlu depolama aygıtını bilgisayarınıza bağlayın.
Adım 2. Başlat'a tıklayın ve cmd yazın, Komut İstemi'ni açmak için Enter'a basın.
Adım 3. chkdsk h: /f /r /x veya chkdsk h: /f yazın ve Enter'a basın. ( h: USB belleğinizin/SD kartınızın sürücü harfi olacaktır.)

İşlemin tamamlanmasını bekleyin. Daha sonra istediğiniz sağlıklı USB belleği, USB'yi veya SD kartı geri alacaksınız.
Üçüncü Taraftan 3 Numaralı Ücretsiz Bilgisayar Onarım Aracı
Komut satırı sizin için ideal bir tercih değilse, bu komut satırı alternatif aracını kullanabilirsiniz - EaseUS CleanGenius. Sabit sürücünüzdeki dosya sistemi hatasını düzeltmek için bu tek tıklamalı aracı kullanın.
Adım 1. EaseUS CleanGenius'u bilgisayarınıza ücretsiz indirin.
Adım 2. Yazılımı çalıştırın. Sol paneldeki "Optimizasyon"a tıklayın ve ardından "Dosya Gösterimi"ni seçin.

Adım 3. "Sürücü seç"e gidin ve dosya sistemi hatası olan sürücüyü seçin. "Dosya sistemi hatasını kontrol et ve düzelt" seçeneğini işaretleyin ve "Yürüt"e tıklayın.

Adım 4. EaseUS CleanGenius'un onarım sürecini tamamlamasını bekleyin. Bundan sonra, sonucu görüntülemek için "buraya" tıklayın.

Bozuk Bir USB Bellekten Veriler Nasıl Kurtarılır
Umarım mantıksal hatalardan kaynaklanan bozulma sorunlarının çoğu bir veri kurtarma çözümüne sahiptir. USB belleğin "kullanmadan önce biçimlendirmeniz gerekir", "geçersiz dosya sistemi RAW", "ayrılmamış" vb. gibi hata mesajları gösterdiğini görürseniz, şu anda erişilemez olsa bile, verileri kurtarmak için profesyonel ücretsiz veri kurtarma yazılımını memnuniyetle kullanabilirsiniz. Bozulmuş aygıtta kayıtlı dosyalarınız ve verileriniz 2 GB'tan fazlaysa, sınırsız veriyi geri yüklemek için bu ücretsiz USB bellek kurtarma yazılımını EaseUS Data Recovery Wizard Professional'a yükseltmeniz gerekir.
Bu adımlar, bir USB bellekten kaybolan dosyaları nasıl geri alacağınızı gösterir. Yöntemi tüm Windows uyumlu depolama sürücüleri için de uygulayabilirsiniz.
Adım 1. USB Veri Kurtarma Yazılımını Çalıştırın
USB sürücüsünü veya kalem sürücüsünü bilgisayarınıza bağlayın ve PC'nizde EaseUS USB veri kurtarma yazılımını başlatın. Harici sürücüler olarak etiketlenen sürücüyü seçin ve kayıp dosyaları aramaya başlamak için "Kayıp verileri tara"ya tıklayın.

Adım 2. USB Sürücüsünde Kayıp Dosyaları Tarayın ve Arayın
EaseUS Data Recovery Wizard, USB flash sürücünüzü/kalem sürücünüzü kapsamlı bir şekilde tarayacak ve üzerindeki tüm kayıp verilerinizi bulacaktır. Tarama işlemi tamamlandığında, istenen dosyaları bulmak için Filtre özelliğini kullanın.

Adım 3. USB'den Tüm Kayıp Dosyaları Geri Yükle
Çift tıklama, dosyaları önizlemenize olanak tanır. Geri yüklenecek hedef dosyaları seçin ve bunları PC'nizde veya diğer harici depolama aygıtlarınızda güvenli bir konuma kaydetmek için "Kurtar"a tıklayın.

Bozuk Bir USB Sürücüsü İçin Ek Düzeltme - Biçimlendirme
Bozulan depolama aygıtınızdan önemli verilerinizi kurtardıktan sonra, bozulan veya hasar gören USB belleği veya SD kartı onarmak için artık doğrudan biçimlendirebilirsiniz.
Adım 1 : USB belleğinizi/SD kartınızı bilgisayarınıza bağlayın.
Adım 2 : Bu Bilgisayar/Bilgisayarım'a sağ tıklayın ve Yönet'e tıklayın.
Adım 3 : Disk Yönetimi’ne tıklayın.
Adım 4 : Bozuk veya çalışmayan USB belleğe/SD karta sağ tıklayın ve Biçimlendir'i seçin.
Adım 5 : USB belleğiniz veya SD kartınız için sürücü harfini, dosya sistemini ve diğer gerekli ayarları sıfırlayın.
Adım 6 : İşlemi tamamlamak için Tamam’a tıklayın.

Ayrıca USB verilerinizin 2 şekilde nasıl kurtarılacağını görmek için bu video rehberini de izleyebilirsiniz.
Bozuk USB Sürücü Nasıl Onarılır SSS
Hala sorun yaşıyorsanız okumaya devam edin. Bu USB onarım soruları ve cevapları size büyük bir iyilik yapabilir.
1. Bozuk bir USB belleği nasıl onarabilirim?
USB sürücülerinizi onarmak için aşağıdaki adımları izleyin:
- USB sürücülerini yeniden yükleyin
- USB hatalarını manuel onarım hizmetiyle onarın
- Bozuk USB flash sürücüleri onarmak için CHKDSK'yi çalıştırın
- USB hatalarını düzeltmek için üçüncü taraf bir düzeltme aracı kullanın
2. CMD ile bozulmuş bir USB belleği nasıl onarabilirim?
CHKDSK komutunu kullanarak CMD'de bir USB sürücüsünü nasıl düzeltebileceğiniz aşağıda açıklanmıştır:
- Komut İstemini yönetici olarak çalıştırın
- CMD konsolunda chkdsk X: /r yazın (X'i USB sürücünüzün sürücü harfiyle değiştirin) ve Enter'a basın
- CHKDSK'nin USB sürücüsünü taramasını ve onarmasını tamamlamasını bekleyin
3. Bozulan USB belleğimi formatlamadan nasıl kurtarabilirim?
Biçimlendirmeden bozulmuş bir USB belleği kurtarmak için aşağıdaki adımları izleyin:
- EaseUS Data Recovery Wizard'ı indirin ve yükleyin
- Dosyaları kaybettiğiniz USB sürücüsünü seçin
- Kayıp dosyaları bulmak için tarama düğmesine tıklayın
- Dosyaları önizleyin ve Kurtar düğmesine tıklayın
İlgili Makaleler
-
Harici Hard Disk Salt Okunur Kaldırma Mac (Verileri Kaybetmeden)
![author icon]() Ezgi Bıçakcı/2022/09/21
Ezgi Bıçakcı/2022/09/21
-
RAW Biçimlendirmeden NTFS Yapma
![author icon]() Ezgi Bıçakcı/2022/09/21
Ezgi Bıçakcı/2022/09/21
-
Disk Onarımı için Ücretsiz Sabit Disk Onarım Yazılımı | Adım Adım Rehber
![author icon]() Ezgi Bıçakcı/2024/04/01
Ezgi Bıçakcı/2024/04/01
-
USB Veri Kaybetmeden Nasıl Formatlanır? (%100 Güvenli)
![author icon]() Ezgi Bıçakcı/2024/04/01
Ezgi Bıçakcı/2024/04/01