İçindekiler

SanDisk Cruzer Bilgisayar Tarafından Tanınmadığında Ne Yapılmalıdır
SanDisk Cruzer'ınız bilgisayarınız tarafından tanınmadığında verilerinizi korumak için bazı temel ipuçları:
- SanDisk Cruzer'ı kullanmayı bırakın, yeni veri kaydetmeyin veya girmeyin.
- Bilgisayarınızdaki ve depolama aygıtlarınızdaki virüs ve kötü amaçlı yazılımları temizleyin.
- SanDisk Cruzer'ın bilgisayarınıza düzgün şekilde bağlandığından emin olun.
SanDisk Cruzer flash sürücünüz, harici sabit diskiniz, USB sürücünüz, SD kartınız veya diğer depolama aygıtlarınız bilgisayar tarafından tanınamıyor veya silinemiyorsa, bu sorunu çözmek ve verilerinizi kurtarmak için aşağıdaki çözümleri izleyin.
Bölüm 1. SanDisk Cruzer Tanınmıyor Sorununu Düzeltin
SanDisk Cruzer USB tanınmadı veya algılanmadı sorununu çözmenize yardımcı olabilecek 3 ana yöntem vardır. Ne kadar ilerlerseniz, yöntemin o kadar zor ama etkili hale geldiğini anlamalısınız.
Yöntem 1. USB Portunu veya Bilgisayarı Değiştirin, SanDisk Cruzer'ı Yeniden Bağlayın (1 Dakika)
SanDisk Cruzer veya diğer USB, harici sabit disk veya USB markaları ilk başta tanınmaz hale geldiğinde, hızlı bir çözüm için burada verilen ipuçlarını deneyebilirsiniz:
Adım 1. USB portunu değiştirin ve SanDisk Cruzer'ı PC'ye yeniden bağlayın. Sistem hala tanınmayan bir hatayla uyarıyorsa, Adım 2'ye geçin.
Adım 2. USB’yi başka bir bilgisayara bağlayın.
Adım 3. SanDisk Cruzer'ın tanınıp tanınmadığını kontrol edin.
Bundan sonra, USB'nin görünüp görünmediğini görmek için Windows Gezgini'ni ve Disk Yönetimi'ni açabilirsiniz. Görünüyorsa ancak erişilemiyorsa, güvenilir bir çözüm bulmak için - USB algılandı ancak erişilemiyor bağlantısına tıklayın. Değilse, hep için Yöntem 2 ve Yöntem 3'e geçin.
Yöntem 2. Aygıt Sorun Gidericisini Çalıştırın (2-3 dakika)
Bir USB aygıtı tanınmadığında, USB sürücünüzdeki hatayı kontrol etmek ve düzeltmek için Windows'un yerleşik sorun gidericisini çalıştırabilirsiniz.
Adım 1. Tanınmayan Cruzer USB'yi bilgisayarınıza bağlayın.
Adım 2. Windows simgesine sağ tıklayıp "Ayarlar"ı seçerek Ayarlar'a gidin.
Adım 3. "Sorun Giderme"ye tıklayın, aşağı kaydırarak "Donanım ve Aygıtlar"ı seçin.
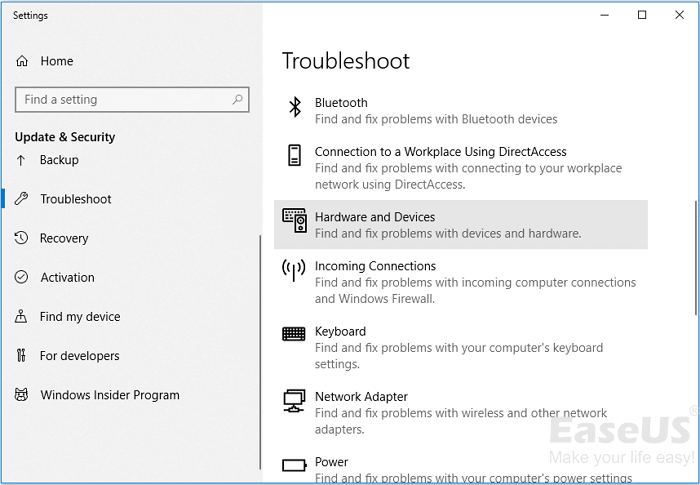
Daha sonra sorun giderici USB aygıtınızı algılamak ve düzeltmek için çalışacaktır. Daha sonra "USB aygıtı tanınmadı" sorununun çözülüp çözülmediğine bakın.
Yöntem 3. Cruzer USB Sürücüsünü Güncelleyin veya Yeniden Yükleyin (3-5 Dakika)
USB sürücüsü güncel olmadığında, Windows bilgisayarı aygıtı algılayamayabilir veya tanıyamayabilir. Bu sorunu hemen çözmek için buradaki ipuçlarını izleyin:
1. SanDisk Cruzer USB Sürücüsünü Güncelleyin
Adım 1. Cruzer USB'yi bilgisayarınıza bağlayın, Bu Bilgisayar/Bilgisayarım'a sağ tıklayın ve "Yönet"i seçin.
Adım 2. "Aygıt Yöneticisi"ne tıklayın ve "Disk sürücüleri"ni genişletin.
Adım 3. SanDisk Cruzer USB veya taşınabilir aygıtınıza sağ tıklayın ve "Sürücüyü güncelleştir" seçeneğini seçin.

Adım 4. "Sürücü yazılımını çevrimiçi olarak otomatik ara" seçeneğine tıklayın ve işlemin tamamlanmasını bekleyin.
Daha sonra USB sürücünüzü tekrar bilgisayarınıza bağlayıp USB sürücünün görünüp görünmediğini kontrol edebilirsiniz.
2. SanDisk Cruzer USB Sürücüsünü yeniden yükleyin
Adım 1. Cruzer USB'yi bilgisayarınıza bağlayın, Bu Bilgisayar/Bilgisayarım'a sağ tıklayın ve "Yönet"i seçin.
Adım 2. "Aygıt Yöneticisi"ne tıklayın ve "Disk sürücüleri"ni genişletin.
Adım 3. SanDisk Cruzer USB veya taşınabilir aygıta sağ tıklayın, "Cihazı kaldır"ı seçin. Kaldırmayı onaylamak için "Tamam"a tıklayın.

Adım 4. Bilgisayarı yeniden başlatın ve USB'yi PC'ye yeniden bağlayın. Windows yeniden başlatıldıktan sonra, USB sürücüsü otomatik olarak yüklenecektir.
Bundan sonra, USB'yi bilgisayarınıza tekrar bağlayabilir ve kaydedilen verileri kontrol edebilirsiniz. Kaydedilen verilere hala erişemiyorsanız, akıllıca bir tercih önce SanDisk Cruzer'dan verileri geri yüklemektir.
SanDisk Cruzer tanınmadı sorununu nasıl çözeceğinize dair daha etkili yöntemleri kontrol etmek için bu videoyu da izleyebilirsiniz.
Bölüm 2. SanDisk Cruzer'dan Verileri Geri Yükleme
Çoğu profesyonel SanDisk veri kurtarma yazılımı erişilemeyen depolama aygıtlarından verileri tarayabilir ve geri yükleyebilir. SanDisk Cruzer, Toshiba USB sürücüsü, Seagate harici sabit disk sürücüsü, Samsung SD kartı vb. dahil olmak üzere çeşitli depolama aygıtlarından önemli verileri taramanızı ve bulmanızı sağlayan EaseUS Data Recovery Wizard'ı denemenizi öneririz.
EaseUS Data Recovery Wizard'ın çarpıcı özellikleri:
- Geri Dönüşüm Kutusu, HDD, SSD, USB, USB bellek, SD kart, harici sabit disk ve daha fazlasından silinen dosyaları kurtarın
- Fotoğraflar, videolar, belgeler, e-postalar vb. dahil olmak üzere 1000'den fazla dosya türünü geri yükleyin.
- Windows 11/10/8/7'de veri kurtarma sırasında bozulan dosyaları onarın
- Silme, cihaz biçimlendirme/bozulma, bölüm kaybı, işletim sistemi çökmesi vb. nedenlerle kaybolan dosyaları kurtarın.
SanDisk Cruzer verilerinizi şimdi geri yüklemek için şu adımları izleyin:
Adım 1. Taranacak USB sürücüsünü seçin
EaseUS Data Recovery Wizard'ı başlatın ve önemli dosyalarınızı kaybettiğiniz USB sürücünüzü seçin. Başlamak için "Kayıp verileri tara"ya tıklayın.

Adım 2. USB sürücü verilerini kontrol edin ve önizleyin
Tarama işlemi tamamlandığında Filtre özelliğini ve Arama seçeneğini kullanarak belirli bir dosya türünü hızlı bir şekilde bulabilirsiniz.

Adım 3. Flash sürücü verilerini geri yükleyin
Kayıp USB sürücü dosyalarını kontrol edip bulduktan sonra, geri yüklemek için "Kurtar"a tıklayın. Bulunan dosyaları USB sürücünüze değil, PC'nizdeki güvenli bir yere kaydetmelisiniz.
💡 İpucu: Yerel disklerinizde, harici sabit disklerinizde ve hatta bulut depolama alanınızda bulunan verileri geri yükleyebilirsiniz.

Bölüm 3. SanDisk Cruzer'ı FAT32'ye Biçimlendirin
USB cihazınızda daha fazla sorun yaşanmaması için son işlem SanDisk Cruzer'ı formatlamak ve dosya sistemini FAT32'ye çevirmektir.
Burada Disk Yönetimi ile FAT32'ye nasıl formatlayacağınıza dair size yol göstermek istiyoruz:
Adım 1. USB'yi bilgisayarınıza bağlayın ve Bu Bilgisayar/Bilgisayarım'a sağ tıklayın, "Yönet"i seçin.
Adım 2. "Disk Yönetimi"ne tıklayın, SanDisk Cruzer'ı bulup sağ tıklayın, ardından "Biçimlendir"i seçin.
Adım 3. USB aygıtınıza ayarlamak istediğiniz dosya sistemi olarak FAT32'yi seçin.

Bundan sonra cihazı kullanmaya ve cihaza dosya kaydetmeye devam edebilirsiniz.
Özetlemek gerekirse, harici sabit diskiniz, USB'niz veya SD kartınız PC tarafından tanınamadığında, onarmak için bu sayfadaki çözümleri izleyin. Kaydedilen verilere erişemiyorsanız, EaseUS Data Recovery Wizard her zaman yardım etmeye hazırdır.
İlgili Makaleler
-
PC için 2024'ün En İyi USB Flash Sürücü Kurtarma Aracı
![author icon]() Ezgi Bıçakcı/2024/04/01
Ezgi Bıçakcı/2024/04/01
-
USB Sürücüsü 8 Yöntemle Nasıl Onarılır | 2024 Nihai Rehberi
![author icon]() Mike/2024/09/11
Mike/2024/09/11
-
Biçimlendirilmiş Kompakt Flash Kart Nasıl Kurtarılır [2023]
![author icon]() Mike/2023/11/28
Mike/2023/11/28
-
Apacer USB 3.0 Onarım ve Biçimlendirme Aracı Ücretsiz İndir
![author icon]() Mike/2024/09/14
Mike/2024/09/14