İçindekiler
Harici sabit diskler en önemli dosyalarınızı yedekler, peki ya bozulurlarsa? Harici sabit diskiniz Dosya Gezgini'nde görünmüyorsa , bunun nedeni sürücü harfinin olmaması olabilir. Sonuç olarak, sabit diskinizin neden görünmediğini ve ondan verileri nasıl kurtaracağınızı soruyor olabilirsiniz.
Bazılarınız yukarıdaki kullanıcıyla aynı sorunla karşılaşmış olabilir. Bu makalede, erişilemeyen bir sabit diskten hayati verilerin nasıl alınacağını ve bilgisayarınızın sabit diski nasıl algılayacağını açıklıyoruz.
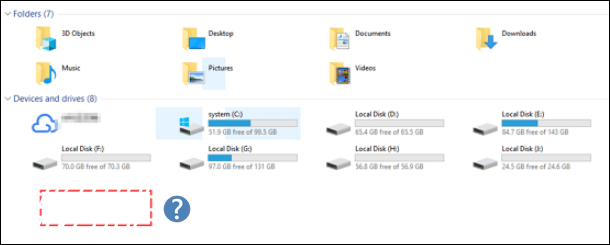
Sorun gidericiyi çalıştırmak, sorunun algılanmasına ve tanımlanmasına yardımcı olacak ve bazı durumlarda sistem performansını iyileştirmek için çözüm sağlayacaktır. Aşağıdaki adımları izleyerek Donanım ve Aygıtlar sorun gidericisini çalıştırmanızı ve sorunun çözülüp çözülmediğine bakmanızı öneririm.
- Klavyedeki Windows logosu tuşlarına basın, sorun giderici yazın ve en üstteki arama sonucunu seçin.
- Ekranın sol tarafındaki panelden "Tümünü Görüntüle" seçeneğini seçin.
- "Donanım ve Aygıtlar" > "Gelişmiş" öğesini seçin ve ardından Onarımları otomatik olarak uygula kutusunu işaretleyin.
- Ekrandaki talimatları izleyin ve sorun giderme işleminin bitmesini bekleyin.
- Sorun giderme işlemi tamamlandığında durumu kontrol edin, pencereyi kapatın ve değişikliklerin etkili olup olmadığına bakın.
Harici Sabit Sürücüyü Tanımamak Durumunda Veriler Nasıl Kurtarılır
Harici sabit diskiniz Dosya Gezgini'nde görünmüyorsa, Windows Topluluğu'nda yanıtlar arayabilirsiniz. Birisi size tanınmayan harici sabit diski biçimlendirmenizi söyleyebilir. Ancak, bu tür talimatları takip etmeyin. Sabit diskteki tüm veriler kaybolur.
Erişilemeyen sabit diskten hayati verileri çıkarmak ve ardından biçimlendirmek için hızlı hareket etmek en iyisi olacaktır. Bir disk veri kurtarma aracı, RAW sürücüden verileri kurtarmak için kullanışlı olacaktır. Herhangi bir veri kaybı durumunda sabit disk kurtarma ve veri kurtarma için en etkili çözüm EaseUS Data Recovery Wizard'dır . Birkaç basit tıklamayla silinen verileri kurtarmanıza yardımcı olabilir.
Bilgisayarınızda gizli veya erişilemeyen sabit diskinizdeki kaybolan dosyalarınızı artık kolayca kurtarmak için takip edin:
Adım 1. Harici sabit sürücüyü seçin ve tarayın
- EaseUS Data Recovery'yi bilgisayarınıza veya dizüstü bilgisayarınıza indirin ve kurun.
- Harici sabit diskinizi bilgisayarınıza bağlayın.
- EaseUS Data Recovery Wizard'ı çalıştırın ve Harici sürücüler listesinden harici sürücüyü seçin. Ardından, "Kayıp Verileri Ara"ya tıklayın.

Adım 2. Tarama sonuçlarını kontrol edin
- EaseUS veri kurtarma yazılımı, silinmiş, bozulmuş ve mevcut veriler dahil olmak üzere seçili sürücüyü tüm veriler için hemen tarayacaktır.
- Resim, Word, Excel, PDF, video, e-posta vb. gibi belirli bir türdeki dosyaları hızla bulmak için Filtre özelliğini kullanabilirsiniz.

Adım 3. Verileri önizleyin ve kurtarın
- Taranan sonuçlardan bir dosyaya çift tıklayarak önizleme yapabilirsiniz.
- İstediğiniz dosyaları seçin ve "Kurtar"a tıklayın.
- Kurtarılan dosyaları kaydetmek için orijinal sürücü yerine farklı bir sürücü seçin.
💡İpucu: Yerel disklerinizde, harici sabit disklerinizde ve hatta bulut depolama alanınızda bulunan verileri geri yükleyebilirsiniz.

Birçok PC kullanıcısı kurtarma aracının etkinliğini kanıtladı. Yöntem, harici sabit sürücünün Dosya Gezgini'nde görünmemesi sorununu çözmeye yardımcı oluyorsa, bunu Facebook, Twitter, Instagram ve diğer sosyal medya platformlarında paylaşın!
Dosya Gezgini'nde Harici Sürücü Sürücüsünü Nasıl Gösterirsiniz
Harici sabit diskin Dosya Gezgini'nde görünmemesinin çeşitli olası nedenleri vardır. Bunlardan en yaygın olanları şunlardır:
- 🖲️USB sürücü sorunları
- 🎚️Cihaz durumu başlatılmadı
- 💾Ayrılmamış disk alanı
- 🪟USB portu çalışmıyor
Harici sürücüyü Dosya Gezgini'nde göstermeden önce, önce bu videoyu izleyin. Size sorun hakkında daha fazla ayrıntı sağlar.
- 00:32 - Kontrol Paneli
- 01:25 - Sürücüyü Etkinleştirin ve Biçimlendirin
- 01:35 - Sabit Disk Bölümlerini Biçimlendir
- 01:58 - Bir Sürücü Ata
- Düzeltme 1. Aygıt Yöneticisi aracılığıyla Sabit Sürücüyü Etkinleştirin
- Düzeltme 2. Sürücüyü Disk Yönetimi'nde Biçimlendirin
- Düzeltme 3. Sürücüyü Güncelleyin veya Yeniden Yükleyin
- Düzeltme 4. Bir Sürücü Harfi Ata
- Düzeltme 5. Diski Başlatın
Düzeltme 1. Aygıt Yöneticisi aracılığıyla Sabit Sürücüyü Etkinleştirin
Harici sabit disk sürücüsü Dosya Gezgini'nde görünmüyorsa, bu sabit diskin devre dışı bırakılmış olabileceği anlamına gelebilir. Durum buysa, Aygıt Yöneticisi'ni kullanarak hemen etkinleştirebilirsiniz.
Windows Aygıt Yöneticisi'nde bir sabit diski etkinleştirmek için şu prosedürleri izleyin:
Adım 1. Başlat tuşuna basın.
Adım 2. Programa erişmek için Aygıt Yöneticisi'ni arayın ve en üstteki sonucu seçin.
Adım 3. Söz konusu sabit diske sağ tıklayın ve "Özellikler"i seçin.

Adım 4. "Sürücü" sekmesine gidin - "Aygıtı Etkinleştir" seçeneği.
Adım 5. "Tamam" butonuna basın.
Talimatları tamamladıktan sonra, bilgisayarınızdaki sabit disk ve verilere erişebilmeniz gerekir.
Düzeltme 2. Sürücüyü Disk Yönetimi'nde Biçimlendirin
Cihazınıza bağlı bir sabit diskiniz varsa, Dosya Gezgini'nde görünmelidir. Yoksa, Disk Yönetimi aracını kullanarak bulabilirsiniz. Disk Yönetimi'nde sabit diski etkinleştirmek için adımları izleyin:
Adım 1. Başlat menüsünü başlatın.
Adım 2. Disk yönetimi yazın ve sonuç sekmesinden açın.
Adım 3. "Sabit Disk Bölümlerini Oluştur ve Biçimlendir" seçeneğini seçin.
Disk Yönetimi yüklendiğinde, diskinizin listelenip listelenmediğini görmek için aşağı kaydırın. Listelenmişse, çevrimiçi olduğundan ve düzgün biçimde biçimlendirildiğinden emin olun.
Disk adına sağ tıklayın ve çevrimdışıysa "Çevrimiçi" seçeneğini seçin. Disk henüz biçimlendirilmemişse ve siyah bir çubuğun altında "Ayrılmamış" görünüyorsa, sağ tıklayın ve "Yeni Basit Birim" seçeneğini seçin. Bu, sürücü daha önce açıklandığı gibi başka bir işletim sistemi için biçimlendirilmişse de sorunu çözecektir.
Düzeltme 3. Sürücüyü Güncelleyin veya Yeniden Yükleyin
Güncel olmayan sürücüler harici sabit sürücünün Windows Dosya Gezgini'nde görünmesini engelleyebilir. Aygıtların PC'nizde görünüp görünmediğini görmek için sürücüleri güncelleyebilirsiniz.
Harici hard diskin bilgisayara bağlantısını test ettikten sonra arızalı olduğu görülürse, hatanın tekrar oluşmasını önlemek için aşağıdaki yöntemleri kullanarak sürücüyü güncelleyebilirsiniz.
Adım 1. Windows tuşu + X'e basarak "Aygıt Yöneticisi"ni seçin.
Adım 2. "Disk sürücüleri" menüsünü açın.
Adım 3. Harici sabit sürücünün içerik menüsünden "Sürücüyü güncelle" seçeneğini seçin.
Adım 4. Sürücüleri güncellemek için ekrandaki talimatları izleyin.

Sabit diskiniz hala BIOS'ta tanınmıyorsa , aygıta sağ tıklayıp "Sürücüyü güncelleştir" seçeneğini belirleyerek sürücüleri güncelleyemezsiniz. Bunun yerine, donanım üreticisinin resmi destek sayfasına gidin ve satın aldığınız ürün için en son sürücüyü indirin.
Düzeltme 4. Bir Sürücü Harfi Ata
Kulağa ne kadar basit gelse de, sürücü harfini atamak veya değiştirmek sabit diskinize erişmenizi sağlayabilir. Sürücü harfini atamak veya değiştirmek için şu adımları izleyin:
Adım 1. Disk Yönetimi arayüzünü başlatmak için Başlat Menüsünde disk yönetimini arayın ve "Sabit disk bölümleri oluştur ve biçimlendir" seçeneğini seçin.
Adım 2. Sabit diske sağ tıklayarak "Sürücü harfini ve yollarını değiştir" seçeneğini seçin.

Adım 3. Yeni bir sürücü harfi atamak için "Ekle"yi veya halihazırda ayarlanmış olan sürücü harfini değiştirmek için Değiştir'i seçin.
Adım 4. Açılır listeden bir harf seçin ve çıkmak için "Tamam"a tıklayın.
Düzeltme 5. Diski Başlatın
Sabit sürücünüzü başlatarak etkinleştirmeniz mümkündür. Bu, sabit sürücünüzün Dosya Gezgini'nde görünmesini engelleyen tüm engelleri kaldırmalıdır.
Adım 1. Disk Yönetimi'nde harici sabit diskinize sağ tıklayın.
Adım 2. "Diski Başlat" seçeneğini seçin.
Adım 3. Başlatılacak sürücüleri seçin, MBR veya GPT bölümleme stillerinden birini seçin (Windows 10 veya 11'de ideal olarak GPT) ve "Tamam"a tıklayın.

DAHA FAZLA BİLGİ EDİN
Hala merak ediyor musunuz? Windows 10'da Sabit Disk Algılanmadı'yı Düzeltme hakkında bilgi edinmek için buraya tıklayın
Algılanmayan Harici Sabit Sürücü Nasıl Onarılır
Algılanmayan harici hard diskleri onarmak için hard diski biçimlendirmeden yöntemleri seçebilirsiniz.
Biçimlendirmeden Harici Sabit Sürücüleri Onarmanın En İyi Yöntemleri -
- 🎚️Dosya sistemi hatalarını kontrol etmek için Komut İstemi'ni çalıştırın.
- 🦹Sabit Diskinizde Antivirüs yazılımı çalıştırın.
- 📡Kötü sektörleri bulmak için SFC Taramasını çalıştırın.
- 📏CHKDSK'yi çalıştırın.
Bunun tersine, harici bir sabit sürücüyü biçimlendirmek, disk birçok bölüme ayrıldığında da kullanılır. Harici sabit sürücüdeki bölümlerden biri Windows tarafından genel olarak görülemiyorsa veya tanınmıyorsa, bunun nedeni büyük olasılıkla hatalı veya eksik bir dosya sistemidir.

Ayrıca, Windows 10 makinesinde bir Apple APFS sabit disk sürücüsü kullanıyorsanız, macOS sistemine özgü bir dosya sistemi olduğu için Windows bunu okuyamaz. Tüm bu faktörler Windows'un bağladığınız harici sabit diski okuyamamasına neden olur; ancak, dosya sistemini değiştirmek sizi kurtarabilir.
Sonuç
Bu yazıyı okuduktan sonra, sorununuza bir çözüm bulduğunuzu umuyorum. Harici sabit diskin yalnızca Dosya Gezgini'nde görünmemesi hatasını çözmenin ilk adımı, harici sabit diskinizin veya USB'nizin algılanabilir olup olmadığını görmektir. Ardından, bu sorunu yanıtlamak için, verilen 5 seçenekten birini seçin. Son olarak, sabit disk verilerinizi kurtarmak için sabit disk kurtarma aracı - EaseUS Data Recovery Wizard'ı kullanın.
Harici Sabit Sürücü Dosya Gezgini'nde Görünmüyor SSS
İşte Dosya Gezgini'nde görünmeyen harici sabit diskin düzeltilmesiyle ilgili 4 ek soru. Cevaplar için buraya bakın.
1. Harici sabit diskimi Dosya Gezgini'nde nasıl bulabilirim?
Klavyenin Windows logosu + X tuşlarına basarak bağlam menüsünden Disk Yönetimi'ni seçin. Harici sabit sürücünün görünür olup olmadığını görmek için pencereyi inceleyin. Dosyalar görünürse, sağ tıklayıp bağlam menüsünden Aç seçeneğini seçerek bunları Dosya Gezgini'nde açıp açamayacağınıza bakın.
2. Harici sabit diskim klasörde neden görünmüyor?
Bilgisayarın harici sabit diski algılamamasının çok sayıda nedeni olabilir:
- Yetersiz veya dengesiz güç kaynağı
- Eksik veya çakışan sürücü harfleri
- Dosya sistemi hasarı ve arızalı bir USB portu
3. Algılanmayan harici sabit sürücüyü nasıl kurtarabilirim?
- Öncelikle bilgisayarınızın EaseUS Data Recovery Wizard uygulamasını kullanın ve dahili veya harici sabit sürücüyü seçin.
- Sabit disk kurtarma yazılımı silinen veriler ve dosyalar için diski taramaya başlayacaktır.
- Taramanın ardından istediğiniz dosyayı önizleyebilir ve kurtarabilirsiniz.
4. Görünmeyen bir sabit disk nasıl düzeltilir?
Eskisi hasarlıysa, yeni bir USB sürücüyle değiştirin ve bilgisayara bağlayın. Harici sabit disk görünmüyorsa, USB portunu değiştirin ve cihazı bilgisayara yeniden bağlayın.
İlgili Makaleler
-
Anahtarsız SD Kartın Kilidini Açma [6 Yöntem]
![author icon]() Mike/2023/10/18
Mike/2023/10/18
-
Steam Deck SSD Yükseltmesi? Depolama Sürücüsünü Yükseltme
![author icon]() Mike/2024/08/01
Mike/2024/08/01
-
Çalışmayan/Yanıt Vermeyen/Görüntülenmeyen Harici Sabit Sürücüyü Onarın
![author icon]() Mike/2024/09/19
Mike/2024/09/19
-
Öğretici: RAID Kurtarma Programı ile RAID Veri Kurtarma
![author icon]() Ezgi Bıçakcı/2022/09/21
Ezgi Bıçakcı/2022/09/21