İçindekiler
0x800f081f gibi Windows kurulum hatalarının karmaşıklıklarında gezinmek dikkatli sorun giderme gerektirir. Bu kapsamlı kılavuz, Windows bileşenlerini sıfırlamaktan sorun giderme araçlarını kullanmaya kadar uzanan bu yaygın sorunu ele almak için çeşitli çözümlere değinmektedir.
Ayrıca, sorun giderme sürecinde veri kaybı riskini azaltmak için veri yedeklemenin önemini vurguluyoruz. Ayrıca, kullanıcıların değerli verilerini korurken kurulum hatalarıyla güvenle başa çıkabilmelerini sağlayan, kaybolan dosyaları kurtarmak için güvenilir bir çözüm olarak EasеUS Data Rеcovеry Wizard'ı sunuyoruz.
Önceden: 0x800f081f Hatası Oluştuğunda Verileri Kurtarın
0x800f081f hata koduyla karşılaşmak, Windows kullanıcıları için potansiyel veri kaybına yol açabilir. Bu tür veri kaybı senaryolarına karşı korunmak için güvenilir veri kurtarma yazılımı kullanmak önemlidir.
EasеUS Data Rеcovеry Wizard, dosya sistemi arızaları, sistem çökmeleri veya yanlışlıkla dosya silinmesi nedeniyle oluşan kayıp verileri kurtarmak için tasarlanmış olağanüstü bir çözümdür.
Kullanıcı dostu arayüzüyle, acemi kullanıcılar bile dosyaları hızla kurtarabilir. İşte EasеUS Data Rеcovеry Wizard'ın bazı önemli özellikleri:
- Geniş cihaz uyumluluğu: Sabit disklerden, SSD'lerden, USB flash sürücülerden, kalem sürücülerden, hafıza kartlarından ve daha fazlasından verilerin nasıl kurtarılacağını destekleyerek kapsamlı veri kurtarmayı sağlar.
- Esnek kurtarma seçenekleri: Hızlı sonuçlar için hızlı tarama ve silinen dosyaların kapsamlı şekilde kurtarılması için derin tarama dahil olmak üzere farklı veri kaybı senaryolarına uyum sağlamak için birden fazla tarama modu sağlar.
- Önizleme özelliği: Kurtarma işlemine devam etmeden önce kurtarılabilir verileri önizlemenize olanak tanır, böylece doğru seçim sağlanır ve gereksiz veri geri yüklemeleri en aza indirilir.
Adım 1. Tam dosya konumunu seçin ve devam etmek için "Kayıp Verileri Ara" butonuna tıklayın.

Adım 2. İşlemden sonra, sol paneldeki "Yol" veya "Tür" özelliğini kullanarak silinen veya kaybolan dosyaları bulun. Veya silinen dosyaları bulmak için "Filtre" özelliğini uygulayabilirsiniz.

Adım 3. "Kurtar" düğmesine tıklayın ve geri yüklenen dosyaları kaydedin - ideal olarak, orijinalinden farklı olmalıdır. OneDrive, Google Drive vb. gibi bir bulut depolama alanı seçebilir ve kurtarılan dosyalarınızı kaydetmek için "Kaydet"e tıklayabilirsiniz.

0x800f081f'yi düzeltmenin 5 farklı yolunu öğrenelim. Ondan önce, bu pasajı Facebook, Twitter veya SNS'de paylaşarak işaretlemeyi unutmayın.
5 Çözüm: Windows 0x800f081f Hata Kodu Nasıl Düzeltilir
Windows 0x800f081f hata kodunu düzeltmeye yardımcı olacak bazı çözümler şunlardır.
- Çözüm 1: Windows Update Önbelleğini Temizleme
- Çözüm 2: Windows 11 Bilgisayarınızı Sıfırlama
- Çözüm 3: Windows Sistem Dosyalarını Onarma
- Çözüm 4: Windows Update Sorun Gidericisini kullanın
- Çözüm 5: Grup İlkenizi Değiştirin
Windows 0x800f081f Hata Kodunu düzeltmek için bu videoyu izleyin. İşte videonun bazı önemli noktaları:
- 00:54 - Windows güncelleme bileşenini sıfırla
- 01:33 - Windows Update sayfasından güncelleştirmeleri indirin ve yükleyin
- 01:41 - Windows güncelleştirmesini manuel olarak yükleyin
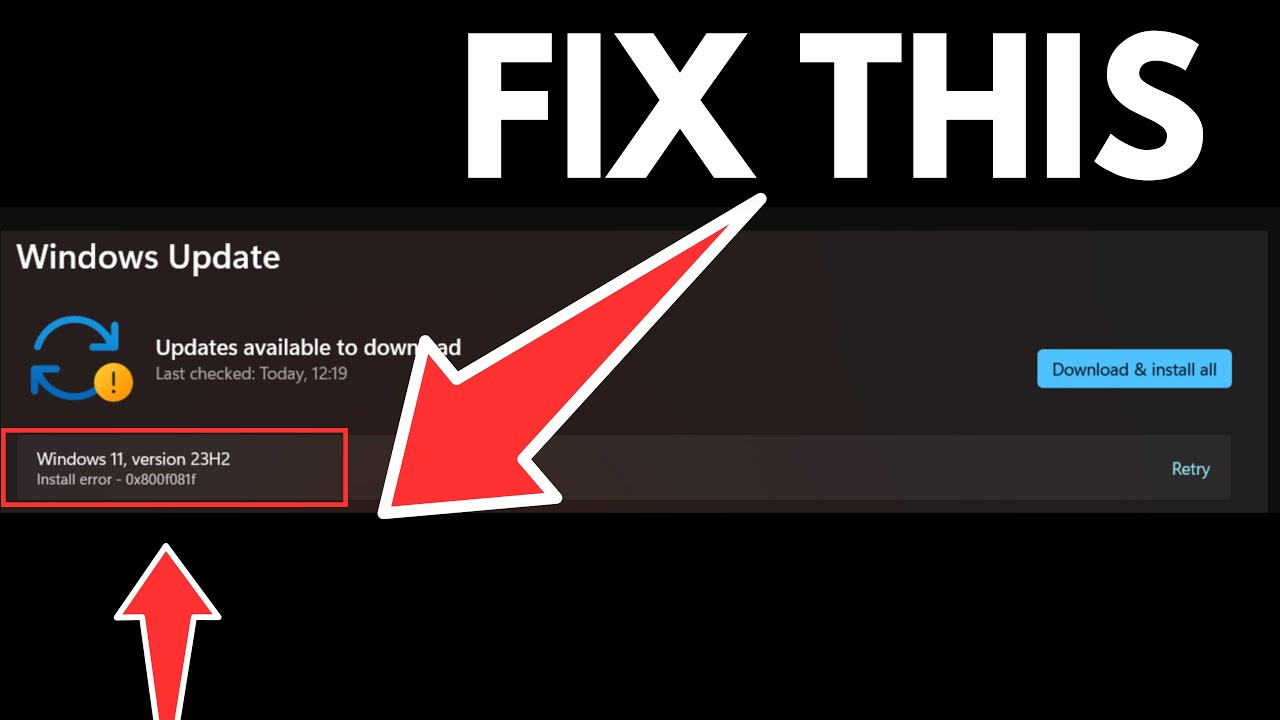
Çözüm 1: Windows Update Önbelleğini Temizleme
Windows Update önbelleği, indirilen güncelleme dosyalarını bilgisayarınıza depolar. Bu dosyalar bozulursa, bilgisayarınızın yeni güncellemeleri indirmesini veya yüklemesini engelleyebilir ve bu da çeşitli sorunlara yol açabilir.
Bunu düzeltmek için geçerli güncelleştirme önbelleğini silin ve Windows'un yeniden oluşturmasına izin verin. Bu işlem dosyalarınızı etkilemez; Windows gerekli güncelleştirme dosyalarını otomatik olarak tekrar indirecektir.
Windows Update önbelleğini temizlemek için şu adımları izleyin:
Adım 1. Çalıştır iletişim kutusunu başlatmak için "Windows + R" tuşlarına basın.
Adım 2. "Services.msc" yazıp kutuya yazın ve "Enter" tuşuna basarak "Hizmetler" penceresini başlatın.

Adım 3. "Windows Update" hizmetine sağ tıklayın ve "Durdur"u seçin.

Adım 4. Çalıştır iletişim kutusunu tekrar açın ve şunu girin: "C:\Windows\SoftwareDistribution."
Adım 5. "SoftwareDistribution" klasörüne gitmek için "Enter" tuşuna basın.
Adım 6. "Ctrl + A" tuşlarına basarak klasördeki tüm dosyaları seçin.
Adım 7. Herhangi bir dosyaya sağ tıklayın ve "Sil"i seçin.
Adım 8. "Dosya Gezgini" penceresini kapatın.
Adım 9. "Hizmetler" penceresine dönün, "Windows Update"e sağ tıklayın ve hizmeti yeniden başlatmak için "Başlat"ı seçin.
Adım 10. Son olarak, "Ayarlar" > "Windows Update" üzerinden sistem güncellemelerinizi indirin ve yükleyin.
Çözüm 2: Windows 11 Bilgisayarınızı Sıfırlama
Bu sorunu çözmek için tüm Windows 11 ayarlarınızı varsayılan değerlerine sıfırlayabilirsiniz. Bu sıfırlamayı gerçekleştirmenin yaptığınız tüm özelleştirmeleri geri alacağını ve yüklü uygulamaları kaldıracağını, ancak dosyalarınız etkilenmeden kalacağını unutmayın.
Windows 11 bilgisayarınızı sıfırlamanın yolu :
Adım 1. "Ayarlar"ı açmak için "Windows + I" tuşlarına basın.
Adım 2. Sol kenar çubuğundaki seçeneklerden "Sistem"i seçin.

Adım 3. Sağ bölmede "Kurtarma"ya tıklayın.
Adım 4. "Bu Bilgisayarı Sıfırla" seçeneğinin yanındaki "Bilgisayarı Sıfırla"yı seçin.
Adım 5. Sıfırlama işlemi sırasında dosyalarınızın silinmemesini sağlamak için "Dosyalarımı sakla" seçeneğini seçin.

Adım 6. PC sıfırlamasını başlatmak için "Yerel yeniden yükleme" ve "İleri"ye tıklayın.
Adım 7. Sıfırlama işlemi tamamlandıktan sonra sisteminizi gerektiği şekilde güncelleyin.
Çözüm 3: Windows Sistem Dosyalarını Onarma
Sistem dosyalarınızdaki hataları etkili bir şekilde tarayıp onarmak için şu basit adımları izleyin:
Adım 1. "Başlat" menüsünü açın ve "Komut İstemi"ni bulun.
Adım 2. "Komut İstemi"ne sağ tıklayın ve yönetici ayrıcalıklarıyla başlatın.

Adım 3. sfc /scannow yazın ve "Enter" tuşuna basın.

Adım 4. Tarama tamamlandıktan sonra Windows 11'inizi yeniden başlatın .
Adım 5. Bilgisayarınız yeniden başlatıldıktan sonra "Komut İstemi"ni yönetici olarak yeniden açın.
Adım 6. "Komut İstemi" pencerenize chkdsk C: /f /r /x komutunu girin ve disk kontrol sürecini başlatmak için "Enter" tuşuna basın.
Adım 7. Disk denetiminin bitmesini bekleyin, ardından DISM.exe /Online /Cleanup-image /Rеstorеhеalth komutunu girin ve bozuk sistem görüntü dosyalarını onarmak için "Enter" tuşuna basın.
Adım 8. "Komut İstemi"ni kapatın ve onarım sürecini tamamlamak için bilgisayarı yeniden başlatın.
Çözüm 4: Windows Update Sorun Gidericisini kullanın
Windows Update Sorun Giderici, bozuk güncelleştirmelerle ilgili sorunları belirlemek ve çözmek için yapılmış yerleşik bir araçtır.
Windows 11 güncelleştirme hatası 0x800f081f ile karşılaşırsanız sorun gidericiyi çalıştırmak sorunu çözebilir. İşte bunu nasıl yapacağınız:
Adım 1. "Ayarlar" penceresini açmak için "Windows + I" tuşlarına basın.
Adım 2. "Sistem"i seçin ve seçeneklerden "Sorun Giderme"ye tıklayın.
Adım 3. Ek sorun giderme seçeneklerini görüntülemek için "Ek sorun gidericiler" üzerine tıklayın.

Adım 4. "Windows Update" öğesini bulun ve "Sorun gidericiyi çalıştır" öğesine tıklayın.

Adım 5. Sorun giderici şimdi Windows Update bileşenleriyle ilgili sorunları tarayacaktır. Herhangi bir düzeltme bulunursa, "Bu düzeltmeyi uygula" öğesine tıklayın ve onarım sürecini tamamlamak için ekrandaki talimatlara uyun.
Çözüm 5: Grup İlkenizi Değiştirin
0x800f081f hatası nedeniyle Windows 11'i yüklemede zorluk yaşıyorsanız, olası bir çözüm olarak Grup İlkesi ayarlarınızı düzenlemeyi deneyebilirsiniz.
Bu yöntem, isteğe bağlı bileşen kurulumuna ve onarımına izin vermek için Windows güncelleştirme ayarlarını yapılandırır. İzlenecek adımlar şunlardır:
Adım 1. "Windows + R" tuşlarına aynı anda basın.
Adım 2. İletişim kutusuna gpedit.msc yazın ve "Enter"a basın.

Adım 3. "Bilgisayar Yapılandırması" > "Yönetim Şablonları" > "Sistem"e gidin.
Adım 4. "İsteğe bağlı bileşen kurulumu ve bileşen onarımı için ayarları belirtin" etiketli girişi bulun.
Adım 5. Ayarlarını açmak için bu girişe çift tıklayın.
Adım 6. "Etkin" seçeneğini işaretleyin ve değişiklikleri uygulamak için "Tamam"a tıklayın.
Grup İlkesi ayarlarınızı değiştirmek, Windows 11'in isteğe bağlı bileşenleri yüklemesini ve bileşen onarımları gerçekleştirmesini sağlayarak Windows 11'deki 0x800f081f yükleme hatası gibi hataların çözülmesini sağlayabilir.
Eğer bu bilgileri faydalı bulursanız, lütfen sosyal medyada başkalarıyla paylaşarak onların da bu yaygın zorluğun üstesinden gelmelerine yardımcı olun.
Hata Kodu 0x800f081f Hakkında Daha Fazla Bilgi
Hata kodu 0x800f081f, Windows 11 kullanıcılarının sık karşılaştığı bir Windows güncelleştirme veya yükleme hatasıdır.
Bu hata, mevcut tüm güncelleştirmelerin kurulumunu etkiler ve genellikle "Yükleme hatası" ile birlikte görülür.
Windows güncellemeleri yeni özellikler sunmak ve bilinen sorunları gidermek açısından hayati önem taşısa da bazıları kurulum hatalarına yol açabilir.
Windows 11 güncelleştirme hatası 0x800f081f ilk olarak kullanıcıların Windows 11 (KB5016632) 2022-08 toplu güncelleştirmesini yüklerken zorluklarla karşılaşmaları sonucunda ortaya çıktı.
Windows 11 sistemlerinde bu güncelleştirme hatasına neden olabilecek birkaç faktör vardır:
- Dahili yapıların kullanımı
- .NET Framework uyumluluk sorunları
- Bozuk veya eksik kayıt defteri anahtarları
- Bozuk sistem dosyaları
- İşletim sistemi güncellemelerinin yanlış kurulumu
- Hasarlı kullanıcı profili
Özetle
Sonuç olarak, 0x800f081f gibi Windows kurulum hatalarıyla başa çıkmak özen ve önlem gerektirir. Güncelleme önbelleklerini temizlemekten sistem bileşenlerini sıfırlamaya kadar çeşitli sorun giderme yöntemlerini inceledik.
Ancak, EasеUS Data Rеcovеry Wizard gibi güvenilir bir çözüm, veri kaybı durumunda size yardımcı olacaktır. Bu çok yönlü yazılım, fotoğraflar, videolar ve belgeler gibi çeşitli depolama aygıtlarından kaybolan dosyaların kurtarılmasını sağlar. Bu sorun giderme tekniklerini veri yedekleme ve kurtarma önlemleriyle birleştirerek değerli verileri korurken kurulum hatalarını etkili bir şekilde çözebilirsiniz.
Windows Update Hatası 0x800f081f SSS
Windows Update Hatası 0x800f081f'yi düzeltmenize yardımcı olacak bazı sorular ve yanıtlar burada. Bir göz atın!
1. 0x800f020b hatasını nasıl düzeltebilirim?
0x800f020b hata kodunu çözebilecek çeşitli çözümler şunlardır:
- Sorunlu güncellemeyi gizleme.
- Sorunla ilişkili sürücüyü yeniden yükleyin.
- SFC ve DISM gibi Windows araçlarını kullanmak.
- Windows güncelleştirme sorun giderme gerçekleştiriliyor.
- Güncelleme bileşenleri sıfırlanıyor.
2. Server Manager Hatası 0x800f081f nedir?
Sеrvеr Manager hatası 0x800f081f, Windows Sеrvеr 2019'da bir özelliği yüklemeye veya güncelleştirmeye çalışırken yaygındır. Bu hata, yükleme veya güncelleştirmeler için gereken eksik veya bozuk kaynak dosyalarından kaynaklanır. Bu hatanın çözümü şunları içerir:
- İnternet bağlantısı kontrol ediliyor.
- DISM aracını kullanma.
- Sistem Dosyası Denetleyicisi (SFC) aracını çalıştırma.
- Windows Update Sorun Gidericisini kullanma.
- Eksik dosyaları manuel olarak indirme.
3. Windows hata kodu 0x800f0831'i nasıl düzeltebilirim?
0x800f0831 hata kodu genellikle Windows güncelleştirme sunucularına bağlantıda bir sorun olduğunda oluşur. Bu sorunu çözmek için şunları yapabilirsiniz:
- Windows güncelleştirme sorun gidericisini kullanın.
- Güncelleme bileşenlerini sıfırla.
- SFC ve DISM gibi Windows araçlarını kullanın.
- Güncelleştirmeyi manuel olarak yüklemeyi düşünün.
4. Windows Update 0x800f0831 hatası neden oluşuyor?
Windows Update 0x800f0831 hata koduyla başarısız olduğunda, Windows sunucularıyla bağlantı sorunları olduğunu ve bunun da güncellemelerle sonuçlandığını gösterir. Windows sisteminizin güvenliğini sağlamak için bu sorunu çözmek önemlidir.
İlgili Makaleler
-
iCloud'un Mac'te Dosyaları İndirmemesi Nasıl Düzeltilir
![author icon]() Mike/2024/10/09
Mike/2024/10/09
-
Photoshop Dosya Kurtarma Nasıl Yapılır
![author icon]() Ezgi Bıçakcı/2022/09/21
Ezgi Bıçakcı/2022/09/21
-
Mac Nasıl Yedeklenir | Veri Kaybını Önlemek İçin 3 Plan
![author icon]() Mike/2024/08/01
Mike/2024/08/01
-
Mac/MacBook Air'de Dosyaları Kesme ve Yapıştırma [Kısayol veya Fare]
![author icon]() Mike/2023/08/09
Mike/2023/08/09