İçindekiler
Windows GPEDIT.MSC'yi bulamıyor sorununu 6 şekilde çözün:
| Uygulanabilir Çözümler | Adım adım sorun giderme |
|---|---|
| Düzeltme 1. Windows sürümünüzü kontrol edin | Çalıştır aracını başlatın ve winver yazın ve Enter'a basın. Pencere sürüm bilgisi iletişim kutusu açılacaktır... Tam adımlar |
| Düzeltme 2. Windows'u güncelle | Başlat'a tıklayın ve "Ayarlar"a gidin. Ayarlar menüsünde "Güncelleme ve Güvenlik"e tıklayın... Tam adımlar |
| Düzeltme 3. Grup İlkesi Düzenleyicisini bir toplu iş dosyasıyla etkinleştirin | Öncelikle Enable_GPEDIT.ZIP dosyasını internetten edinin. Daha sonra içeriğini çıkarın... Tüm adımlar |
| Düzeltme 4. Sistem Dosyası Denetleyicisini Çalıştırın | Windows tuşu + X'e basın, ardından menüden "Komut İstemi (Yönetici)" seçeneğini seçin... Tam adımlar |
| Düzeltme 5. Windows'u Onarın | Windows işletim sistemini onarmak için önyüklenebilir bir diske veya USB'ye ihtiyacınız var. Önyüklenebilir aygıtı bilgisayarınıza takın... Tam adımlar |
| Düzeltme 6. Windows'u yeniden yükleyin | Ayarlar'a ve ardından "Güncelleme ve Güvenlik"e gidin. "Kurtarma"ya tıklayın ve "Başlayın" seçeneğini seçin... Tam adımlar |
Windows işletim sistemini kullanmak bazen sinir bozucu olabilir. Özellikle " Windows GPEDIT.MSC'yi Windows 11/10'da Bulamıyor " gibi hatalar ortaya çıktığında. Bu hata, grup ilkesi düzenleyicisinin etkin olmadığını veya sorun giderme işlemi yaptığını gösterir.
Siz de bu hatayla karşılaşıyorsanız, bu makale tam size göre. Burada bu hatayı çeşitli kullanımı kolay yöntemlerle düzeltmeyi tartışacağız. Ayrıca grup ilkesi düzenleyicisini ve verimliliğini açıklayacağız.

Grup İlkesi Düzenleyicisi Nedir
Grup İlkesi Düzenleyicisi, Windows ayarlarını yönetmenizi sağlayan bir programdır. Başlat menüsünün nasıl çalıştığından, bilgisayarınızda hangi programların çalışmasına izin verildiğine kadar her şeyi değiştirmek için kullanılabilir. Grup İlkesi Düzenleyicisi güçlü bir araçtır ve herhangi bir şeyi değiştirmeden önce nasıl çalıştığını kavramak kritik önem taşır.
Ayrıca, Grup İlkesi Düzenleyicisi, yöneticilerin bilgisayarlar veya ağlar üzerindeki ayarları yönetmesine olanak tanıyan bir Microsoft Windows özelliğidir. Örneğin, Grup İlkesi Düzenleyicisi, kullanıcıların bilgisayarlarında neler yapabileceğini kontrol etmek için kullanılabilir; örneğin programları çalıştırmak, dosyalara erişmek ve kayıt defteri anahtarlarını görüntülemek.

Grup İlkesi Düzenleyicisi güçlü bir araç olarak kabul edilir ve bir sistemde önemli değişiklikler yapmak için kullanılabilir. Sonuç olarak, yöneticiler herhangi bir değişiklik yapmadan önce Grup İlkesi Düzenleyicisinin nasıl çalıştığını kavramalıdır.
Windows GPEDIT.MSC Hatasını Bulamıyor Giriş
Windows 10 bilgisayarınızda "Windows GPEDIT.MSC'yi bulamıyor" hatasını alıyorsanız, büyük ihtimalle Grup İlkesi Düzenleyicisi Windows 10 sürümünüzde bulunmamakta veya yüklü değildir.
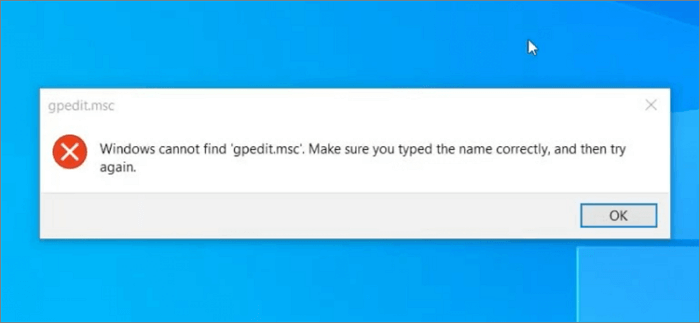
Bu hatadan çeşitli yöntemlerle kurtulabilirsiniz. Örneğin, bu hatayı düzeltmek için Windows işletim sisteminizi onarmanız veya güncellemeniz gerekebilir. Ayrıca, grup ilkesi düzenleyicisini bir toplu iş dosyasıyla etkinleştirmek de bir seçenektir.
Kısacası, bu hatayı düzeltmek için ya Windows işletim sisteminizi güncellemeniz ya da grup ilkesi düzenleyicisini etkinleştirmeniz gerekiyor.
Windows GPEDIT.MSC'yi Windows 10/11'de Bulamıyor Nasıl Düzeltilir
Yani, bahsettiğimiz gibi, Windows Cannot find GPEDIT.MSC Windows 11 hatasını çeşitli yöntemlerle düzeltebilirsiniz. Burada bu hatayı ortadan kaldırmak için altı adım adım yöntem paylaştık. O halde, bu yöntemlerin her birinin nasıl çalıştığını öğrenelim.
Düzeltme 1. Önce Windows Sürümünüzü Kontrol Edin
Windows'un GPEDIT.MSC'yi bulamadığını belirten bir hata alıyorsanız, bunun nedeni büyük olasılıkla desteklenmeyen bir Windows sürümü kullanmanızdır. Yalnızca Windows'un Professional ve Enterprise sürümleri, GPEDIT.MSC'yi bir bileşen olarak içeren Grup İlkesi Düzenleyicisi'ni içerir.
Bu hatanın ilk çözümü önce Windows sürümünü kontrol etmektir. Hem Windows 10 hem de 11 home sürümleri bir grup ilkesi düzenleyicisiyle gelmez. Bu nedenle, Windows sürümünüzü nasıl kontrol edebileceğinizi burada bulabilirsiniz.
Adım 1. Çalıştır aracını başlatmak için Win + R tuşlarına basın. Winver yazıp enter'a basın.

Adım 2. Aşağıdaki pencere iletişim kutusu açılacaktır. Burada sistem, PC veya dizüstü bilgisayarınıza yüklenen Windows kopyasının sürümünü gösterecektir.

Eğer Windows 10 veya 11 Home Edition yüklü diyorsa, burada grup ilkesi düzenleyicisi eksik demektir.
Düzeltme 2. Windows'u güncelleyin
Windows sürümünü bulduktan sonra onu yükseltmenin zamanı geldi (Çünkü Windows 10/11 Home GPE ile gelmiyor).
Bu hatayı çözmek için Windows 10 sürümünüzü Pro veya daha üstüne yükseltmeniz yeterlidir. Bunu şu adımları izleyerek yapabilirsiniz.
Adım 1. Başlat'a tıklayın ve "Ayarlar"a gidin. Ayarlar menüsünde "Güncelleme ve Güvenlik"e tıklayın.

Adım 2. "Aktivasyon"a tıklayın ve ardından "Mağazaya Git" seçeneğini seçin.
Adım 3. Bundan sonra, mağazadan yükseltmeyi satın alabileceksiniz. Yükseltmeden sonra GPEDIT.MSC'ye sorunsuz bir şekilde erişebilmelisiniz.
Düzeltme 3. Grup İlkesi Düzenleyicisini Toplu Dosya ile Etkinleştirin
Basit bir toplu iş dosyasını çalıştırarak bir Windows bilgisayarda Grup İlkesi Düzenleyicisini etkinleştirebilirsiniz. Bu, GPEDIT.MSC ek bileşenini etkinleştirerek grup ilkesi ayarlarında değişiklik yapmanıza olanak tanır.
Adım 1. Bu tekniği kullanmak için öncelikle internetten Enable_GPEDIT.ZIP dosyasını edinmeniz gerekecektir.
Adım 2. Bu dosyayı aldıktan sonra, içeriğini bilgisayarınızın sabit diskindeki bir klasöre çıkarın.
Adım 3. Bu klasörde iki dosya bulacaksınız: çalıştırılabilir bir dosya ve bir .reg dosyası.

Adım 4. Başlatmak için dosyaya çift tıklayın. Kullanıcı Hesabı Denetimi size sorabilir; eğer öyleyse, devam etmek için "Evet"e tıklayın. Bundan sonra, bilgisayarınızdaki tüm kullanıcılar Grup İlkesi Düzenleyicisine erişebilecektir.
Düzeltme 4. Sistem Dosyası Denetleyicisini Çalıştırın
Sisteminizdeki bozuk dosyaları taramak ve düzeltmek için Sistem Dosyası Denetleyicisi aracını da kullanabilirsiniz. İşte nasıl yapacağınız:
Adım 1. Klavyenizdeki Windows tuşu + X'e basın, ardından görüntülenen menüden "Komut İstemi (Yönetici)" seçeneğini seçin.
Adım 2. Aşağıdaki komutu yazın: sfc /scannow Komut İstemi'ne ve ardından Enter'a basın. Bu, bilgisayarınızdaki tüm sistem dosyalarının taranmasını başlatacak ve bozuk olduğu bulunanları onarmaya çalışacaktır.

Adım 3. Tarama tamamlandıktan sonra bilgisayarınızı yeniden başlatın ve GPEDIT.MSC'yi tekrar açmayı deneyin. Artık herhangi bir sorun olmadan çalışmalıdır.
Düzeltme 5. Windows'u Onarın
Genellikle, bazı bozuk Windows dosyaları da bu tür hatalara neden olabilir. Bu nedenle, Windows işletim sisteminizi onarmak da burada bir seçenektir. Windows'u onarmak için basit adımları izleyin.
Adım 1. Windows işletim sistemini onarmak için önyüklenebilir bir diske veya USB'ye ihtiyacınız var. Bunu bilgisayarınıza veya dizüstü bilgisayarınıza takın ve açın. Sistem açıldığında ve şu metin belirdiğinde, "CD, DVD'den önyükleme yapmak için herhangi bir tuşa basın", devam etmek için enter veya boşluk (veya herhangi bir tuş) tuşuna basın.
Adım 2. Windows kurulum arayüzü açılacaktır. Bu nedenle, başlamak için istediğiniz dil tercihini seçin.
Adım 3. Şimdi devam etmek için "Sorun Giderme"yi seçin.

Adım 4. Arayüz size farklı seçenekler sunacaktır. Burada, "Otomatik Onarım" diyen üçüncü seçeneği seçmelisiniz.

Adım 5. Windows otomatik onarım sürecini başlatacaktır. Tamamlanana kadar beklemeniz gerekir
Düzeltme 6. Windows'u yeniden yükleyin
Sistem onarımı sizin durumunuzda işe yaramadıysa, Windows işletim sistemini yeniden yüklemeyi düşünebilirsiniz. Yeni yüklenen bir Windows 10/11 (Pro sürümleri veya üzeri) bu tür sorunlara neden olmaz. Bu nedenle, Windows'u yeniden yüklemek için izlenecek basit adımlar şunlardır.
Adım 1. Ayarlar'a gidin ve ardından "Güncelleme ve Güvenlik" bölümüne gidin.
Adım 2. "Kurtarma"ya tıklayın ve "Başlayın" seçeneğini seçin.

Adım 3. Şimdi "Bu Bilgisayarı Sıfırla"ya tıklayın ve yukarıdaki mavi ekran görünecektir. Söylendiği gibi, iki seçenek seçebilirsiniz. Dosyalarınızı saklamak ve diğer ayarları kaldırmak istiyorsanız, "Dosyalarımı sakla"ya tıklayın. Temiz bir kurulum yapmak istiyorsanız, "Her şeyi kaldır"a tıklayın.

Adım 4. Yukarıda tartışıldığı gibi bir seçeneği seçtikten sonra Windows yeniden yüklenecektir.
Windows 10/Windows 11'de Kayıp Veriler Nasıl Kurtarılır
Hangi yöntemi kullanırsanız kullanın, burada asıl kaygınız veri kaybını önlemek olacaktır. EaseUS Data Recovery Wizard bu konuda size yardımcı olacak.
EaseUS Veri Kurtarma Sihirbazı Bu tür hatalardan hızlı ve kolay bir şekilde kurtulmak isteyen kullanıcılar için mükemmel bir hepsi bir arada veri kurtarma aracıdır. Özelliklerle dolu bu veri kurtarma yazılımı, belgeler, videolar, ses dosyaları ve önemli sistem dosyaları dahil olmak üzere her türlü veri dosyasını birkaç dakika içinde kurtarmanızı sağlar.
Sisteminiz bozuk bir dosya yüzünden çökmüş veya hiç başlatılmamış olsun, bu aracı kullanarak veri dosyalarınızı kurtarabilirsiniz. %100 güvenlidir. Hangi Windows sürümünü kullanırsanız kullanın, Windows 11/10/8/7 olsun, bu araç o temel verileri geri kurtarmaktan başka bir şey değildir. Boşaltılan Geri Dönüşüm Kutusu, HDD, SSD, SD kart, USB bellek, kamera vb.'den dosyaları geri yükleyebilir.
Adım 1. EaseUS Data Recovery Wizard'ı çalıştırın. Dosyalarınızı kaybettiğiniz sürücüyü seçin ve "Kayıp Verileri Ara"ya tıklayarak taramaya başlayın. Bu yazılım, HDD, SSD, USB sürücü, SD kart, kalem sürücü, kamera vb. dahil olmak üzere tüm cihazlardan kayıp verileri kurtarmanızı sağlar.

Adım 2. Tam tarama sonuçlarına göz atın. Dosya türü filtresine tıklayarak ihtiyacınız olan dosya türünü seçebilirsiniz. EaseUS veri kurtarma yazılımı fotoğraflar, videolar, belgeler, e-postalar, ses dosyaları ve daha fazlası gibi 1000'den fazla dosya türünü destekler.

Adım 3. Önizlemek istediğiniz dosyaları seçin. "Kurtar"a tıklayın ve kurtarılan verileri kaydetmek için bir depolama konumu veya Bulut sürücüsü ayarlayın.

Çözüm
Yani, paylaştığımız altı yöntemle Windows GPEDIT.MSC'yi Windows 11/10'da Bulamıyor hatasını kolayca düzeltebilirsiniz. Ancak, daha iyi ve kolay bir yol için EaseUS Data Recovery Wizard'ı indirebilirsiniz.
Bu veri kurtarma aracı, veri kaybında bu tür teknik hatalardan kurtulmanıza yardımcı olur. Temiz bir arayüze sahiptir ve ister belge ister video dosyası formatı olsun, her türlü veriyi kurtarmanızı sağlar. Hepsini destekler. Bu yüzden, bugün EaseUS Data Recovery Wizard'ı indirin!
İlgili Makaleler
-
Belirli Klasörden Veriler Nasıl Kurtarılır
![author icon]() Mike/2024/09/23
Mike/2024/09/23
-
macOS/Mac OS X için Tamamen Ücretsiz En İyi 5 Veri Kurtarma Programı 2019
![author icon]() Ezgi Bıçakcı/2022/09/21
Ezgi Bıçakcı/2022/09/21
-
Windows 7'de Kalıcı Olarak Silinen Dosyalar Nasıl Kurtarılır [Tam Yollar]
![author icon]() Mike/2024/09/18
Mike/2024/09/18
-
Silinen veya Kaybolan Thunderbird E-postalarını Geri Yükle
![author icon]() Mike/2024/09/23
Mike/2024/09/23